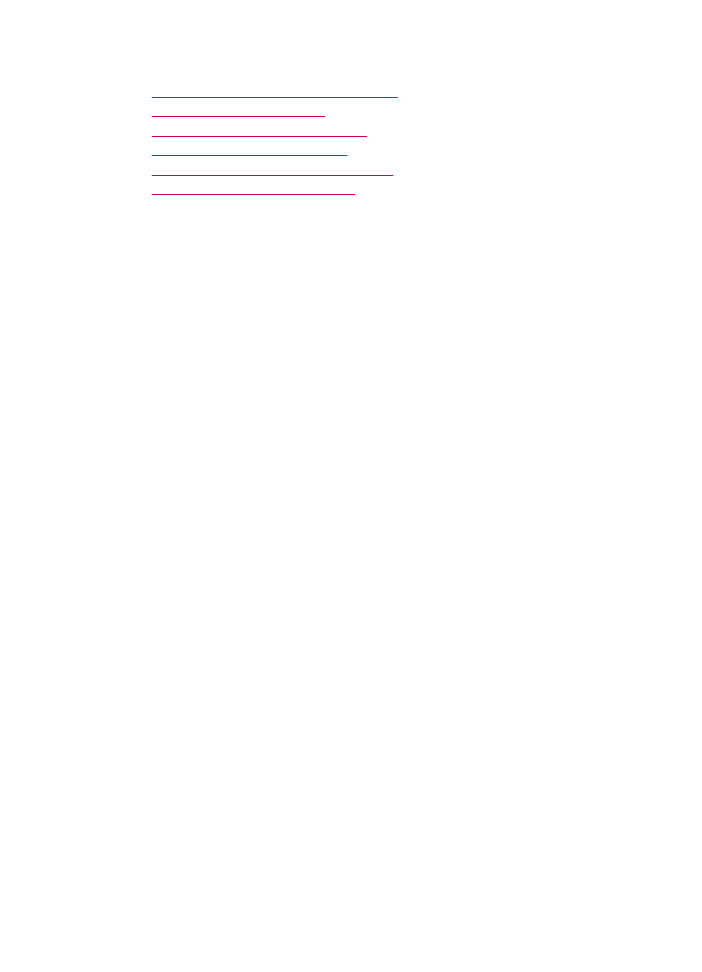
Dodavanje novog odredišta čuvanja slike
Softver instaliran s HP All-in-One nudi mogućnost dodavanja novih aplikacija popisu
mogućih odredišta skeniranja. Kada dodate aplikaciju, ona se pojavljuje na popisu na
kojem birate aplikaciju kao odredište skeniranja u prozoru HP Scan Pro. Možete dodati
različite vrste novih aplikacija, kao softver za uređivanje fotografija, e-poštu i OCR.
Dodavanje nove aplikacije na popis odredišta uređivanja slike ili e-pošte
1.
Na programskoj traci HP Photosmart Studio, pritisnite Devices (Uređaji).
Pojavljuje se prozor HP Device Manager (Upravitelj uređaja).
2.
Iz padajućeg izbornika Devices (Uređaji), odaberite HP All-in-One.
3.
Iz padajućeg izbornika Information and Settings (Informacije i postavke) odaberite
Scan Preferences (Željene osobine skeniranja).
Otvara se dijalog HP ScanTo Destination (HP odredišta skeniraj u).
4.
Pritisnite New (Novo).
Otvara se dijalog Create Scan Destination (Stvaranje odredišta skeniraj u).
5.
Odaberite Picture Editing Application (Aplikacija za obrađivanje slike) ili Email
Application (Aplikacija elektronske pošte)
6.
Pritisnite Next (Sljedeći).
7.
Upišite naziv za odredište skeniranja.
8.
Odaberite aplikaciju sa popisa ili pritisnite Browse (Pretraživanje) i pronađite
aplikaciju.
9.
S padajućeg izbornika odaberite oblik dokumenta.
10.
Pritisnite Finish (Završetak).
Dodavanje nove aplikacije tekstualnom/OCR popisu odredišta
1.
Odaberite HP Device Manager (Upravitelj uređaja) iz Dock (Programske trake).
Pojavljuje se prozor HP Device Manager (Upravitelj uređaja).
2.
Iz padajućeg izbornika Devices (Uređaji), odaberite HP All-in-One.
3.
Iz izbornika Information and Settings (Informacije i postavke) odaberite Scan
Preferences (Postavke skeniranja).
Otvara se dijaloški okvir HP ScanTo Destination (HP ScanTo odredište).
4.
Pritisnite New (Novo).
Otvara se dijaloški okvir Create Scan Destination (Stvori odredište skeniranja).
5.
Odaberite Text Editing/OCR Application (Aplikacija za obradu teksta/OCR).
6.
Pritisnite Next (Sljedeće).
7.
Upišite naziv odredišta skeniranja.
Promjena zadanih postavki skeniranja
89
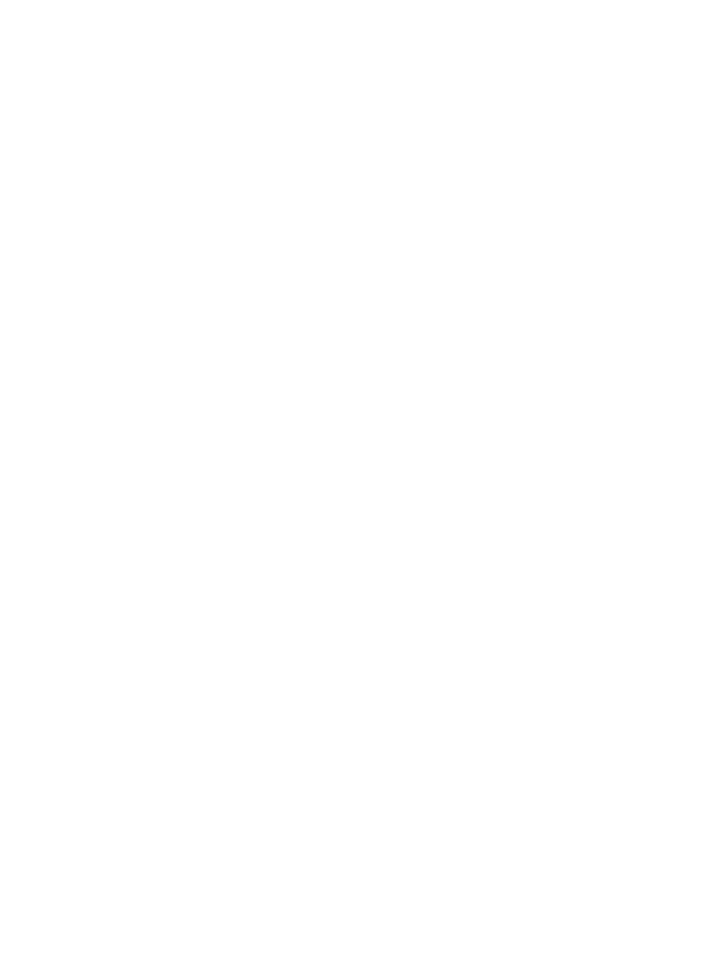
8.
S popisa odaberite aplikaciju ili kliknite Browse (Traži) i pronađite aplikaciju.
Zadano je označen potvrdni okvir Automatic mode (Automatski način rada). Uovom
načinu rada softver Readiris OCR automatski pretvara sliku u tekst i šalje je programu
za obradu teksta gdje ga možete urediti i spremiti. Program za obradu zadržat će
izgled i oblikovanje originala koliko god je to moguće.
Ako Automatic mode (Automatski način rada) nije odabran, skenirana datoteka
ostaje u prozoru programa Readiris OCR gdje možete s njom raditi prije nego je
pretvorite u tekst ili pošaljete.
9.
(Opcionalno) Odznačite Automatic mode (Automatski način rada) ako želite raditi
sa skeniranim dokumentom u softveru Readiris OCR prije nego što ga pretvorite u
tekst ili ga pošaljete programu za obradu teksta.
10.
Pritisnite Finish (Završetak).