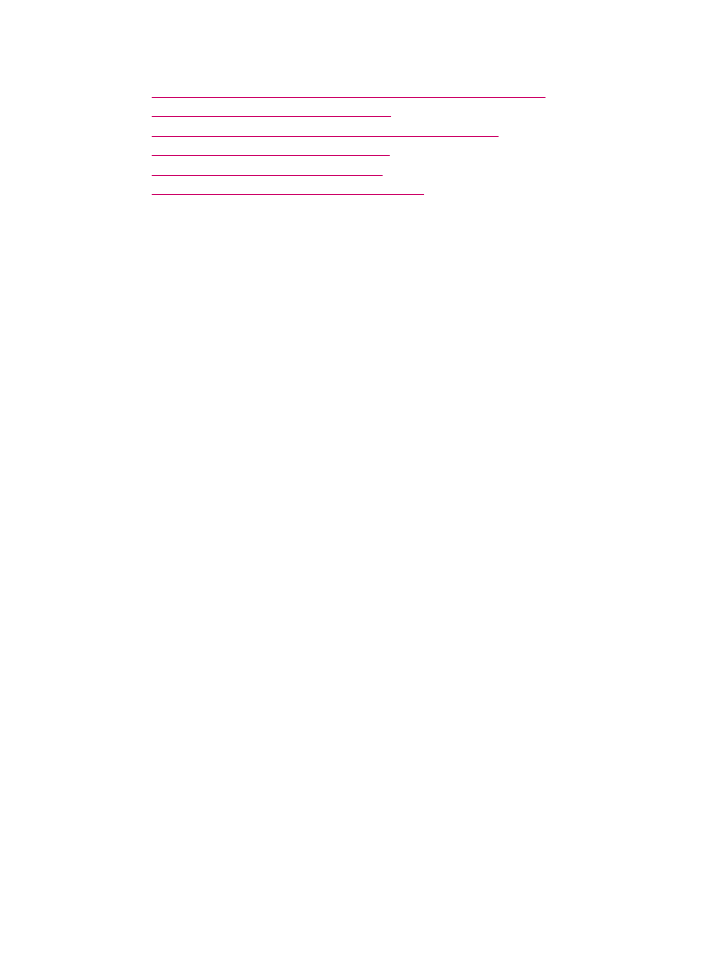
Ajout d'une nouvelle destination pour l'enregistrement des images
Le logiciel installé avec l'appareil HP Tout-en-un vous permet d'ajouter de nouvelles
applications à la liste des destinations possibles pour les documents numérisés. Lorsque
vous ajoutez une application, celle-ci apparaît dans la liste dans laquelle vous pouvez
sélectionner une application en tant que destination de numérisation dans la fenêtre
HP Scan Pro. Vous pouvez ajouter, par exemple, une application de retouche d'image,
de messagerie électronique ou de reconnaissance optique.
Ajout d'une application à la liste des applications de retouche d'image ou de
messagerie électronique
1.
Dans la barre des tâches Studio HP Photosmart, cliquez sur Périphériques.
La fenêtre Gestionnaire de périphériques HP apparaît.
2.
Dans le menu Périphériques, sélectionnez l'appareil HP Tout-en-un.
3.
Dans le menu déroulant Informations et paramètres, choisissez Préférences de
numérisation.
La boîte de dialogue Destination Numériser vers HP s'affiche.
4.
Cliquez sur Nouveau.
La boîte de dialogue Créer une destination de numérisation s'affiche.
5.
Sélectionnez Application de retouche de photos ou Courrier électronique.
6.
Cliquez sur Suivant.
7.
Saisissez un nom pour la destination de numérisation.
8.
Sélectionnez l'application dans la liste ou cliquez sur Parcourir et localisez
l'application.
9.
Sélectionnez le format du document dans le menu déroulant.
10.
Cliquez sur Terminer.
Pour ajouter une application à la liste de destination texte/OCR
1.
Sélectionnez le Gestionnaire de périphériques HP sur le Dock.
La fenêtre Gestionnaire de périphériques HP apparaît.
2.
Dans le menu Périphériques, sélectionnez l'appareil HP Tout-en-un.
3.
Dans le menu déroulant Informations et paramètres, sélectionnez l'option
Préférences de numérisation
La boîte de dialogue HP Numériser vers destination s'affiche.
4.
Cliquez sur Nouveau.
La boîte de dialogue Créer une destination de numérisation s'affiche.
5.
Sélectionnez Edition de texte/Application OCR.
Modification des paramètres de numérisation par défaut
91

6.
Cliquez sur Suivant.
7.
Saisissez un nom pour la destination de numérisation.
8.
Sélectionnez l'application dans la liste ou cliquez sur Parcourir et localisez
l'application.
La case Mode automatique est cochée par défaut. Dans ce mode, le logiciel OCR
Readiris convertit automatiquement l'image en texte et l'envoie à l'éditeur de texte,
où vous pouvez modifier et enregistrer le texte. La mise en page et la mise en forme
de l'original sont conservés autant que possible dans l'éditeur de texte.
Si vous ne sélectionnez pas le Mode automatique, la numérisation reste dans la
fenêtre OCR Readiris, dans laquelle vous pouvez la modifier avant de la convertir ou
de l’envoyer.
9.
(Facultatif) Désélectionnez le mode automatique si vous voulez traiter le document
numérisé dans le logiciel Readiris avant de le convertir en texte ou de l'envoyer vers
l'éditeur de texte.
10.
Cliquez sur Terminer.