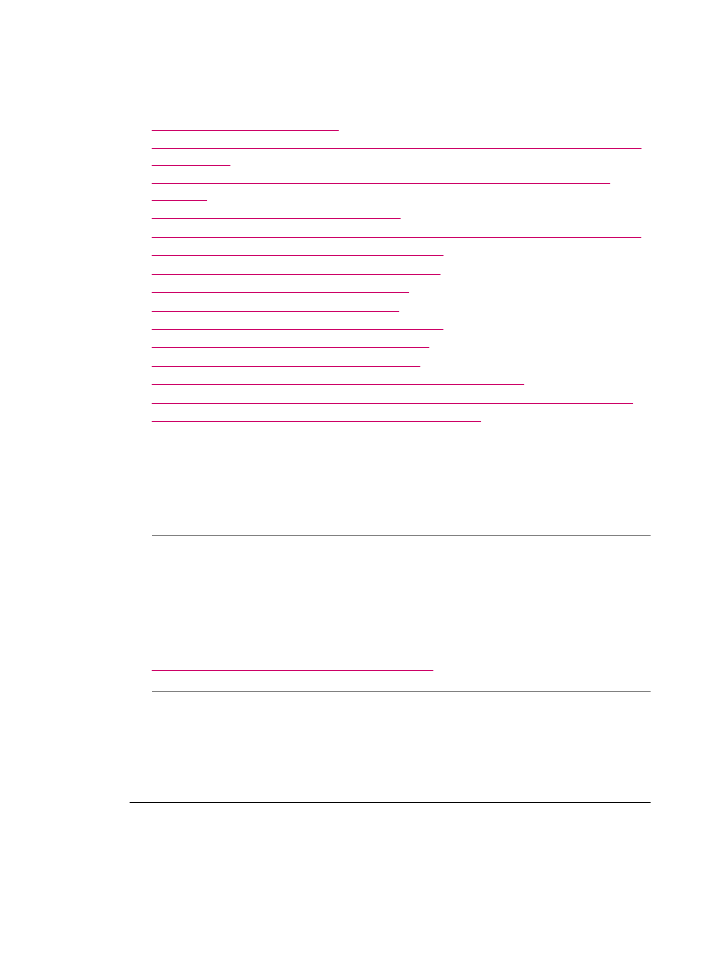
Dépannage des problèmes de qualité d'impression
Cette section contient les rubriques suivantes :
•
L'encre bave ou fait des taches
•
Le bac d'alimentation automatique entraîne plusieurs pages à la fois ou n'entraîne
aucune page
•
Les caractères du texte ou les éléments graphiques ne sont pas entièrement
imprimés
•
Le texte présente des contours irréguliers
•
L'impression présente une bande de distorsion horizontale dans le bas de la page
•
Les couleurs se mélangent sur la page imprimée
•
Stries ou lignes horizontales sur les impressions
•
Les impressions sont ternes ou décolorées
•
Les impressions sont floues ou brouillées
•
Les impressions comportent des stries verticales
•
Les impressions sont de travers ou déformées
•
La qualité de la télécopie reçue est médiocre
•
Certaines pages d'une télécopie reçue sont pâles ou blanches
•
De l'encre se répand en dehors du papier lorsque je copie ou imprime une photo
•
Le papier n'est pas chargé depuis le bac d'alimentation
L'encre bave ou fait des taches
Cause: Le type de papier ne convient pas à l'appareil HP Tout-en-un.
Solution: Utilisez les papiers HP Premium ou tout autre type de papier adapté à
l'appareil HP Tout-en-un.
Cause: Les cartouches d'impression doivent être nettoyées.
Solution: Imprimez un rapport d'auto-test pour déterminer si le problème provient
des cartouches d'impression. Si le rapport d'auto-test indique un problème, nettoyez
les cartouches d'impression. Si le problème persiste, vous devrez peut-être
remplacer les cartouches.
Pour plus d'informations sur les cartouches d'impression, reportez-vous à la section
Dépannage relatif aux cartouches d'impression
.
Cause: Le papier est trop près de la cartouche lors de l'impression.
Solution: Si le papier est trop près de la cartouche lors de l'impression, l'encre peut
baver. Ceci peut se produire lorsque le papier est surélevé, froissé ou très épais
comme c'est le cas avec une enveloppe postale par exemple. Assurez-vous que le
papier est à plat dans le bac d'alimentation et qu'il n'est pas froissé.
Le bac d'alimentation automatique entraîne plusieurs pages à la fois ou n'entraîne
aucune page
Cause: Le coussinet de séparation ou les rouleaux à l'intérieur du bac de
chargement automatique ont peut-être besoin d'être nettoyés. Les rouleaux et le
Dépannage des problèmes de qualité d'impression
153
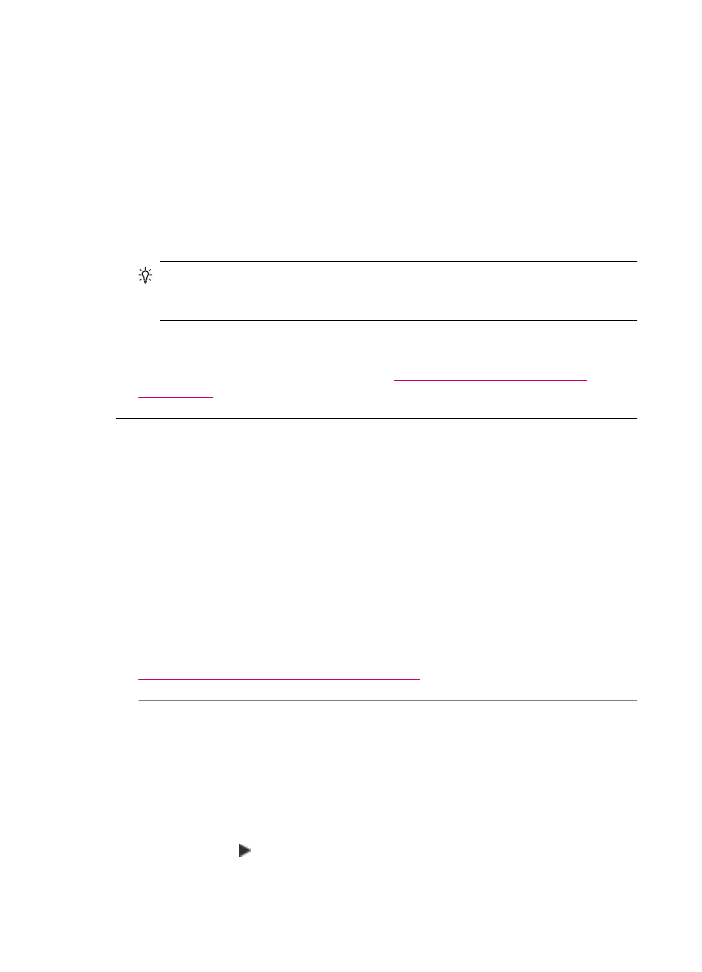
coussinet de séparation peuvent être recouverts de graphite, de cire ou d'encre en
cas d'utilisation intensive ou si vous copiez des originaux écrits à la main ou avec de
l'encre.
•
Si le bac d'alimentation automatique ne charge aucune page, il faut peut-être
nettoyer les rouleaux situés à l'intérieur.
•
Si le bac d'alimentation automatique entraîne plusieurs pages à la fois, il faut
nettoyer le tampon séparateur situé à l'intérieur du bac.
Solution: Chargez une ou deux feuilles de papier blanc ordinaire vierge de format
standard dans le bac d'alimentation et appuyez sur le bouton Copier, Noir. Lorsque
le papier ordinaire traverse le bac d'alimentation automatique, il libère et absorbe des
résidus sur les rouleaux et le coussinet de séparation.
Conseil
Si le bac d'alimentation automatique n'entraîne pas le papier ordinaire,
essayez de nettoyer le rouleau frontal. Essuyez le rouleau à l'aide d'un chiffon
doux non pelucheux imbibé d'eau distillée.
Si le problème persiste, ou si le bac d'alimentation automatique n'entraîne pas le
papier ordinaire, nettoyez manuellement les rouleaux et le coussinet de séparation.
Pour de plus amples renseignements, voir
Nettoyage du bac d'alimentation
automatique
.
Les caractères du texte ou les éléments graphiques ne sont pas entièrement
imprimés
Cause: Les cartouches d'impression doivent être nettoyées ou sont vides.
Solution: Vérifiez les niveaux d'encre estimés restant dans les cartouches
d'impression. Si les cartouches sont vides ou si le niveau d'encre est bas, vous devez
peut-être remplacer les cartouches d'impression.
Si les cartouches d'impression contiennent toujours de l'encre et que le problème
persiste, imprimez un rapport d'auto-test pour déterminer si le problème provient des
cartouches d'impression. Si le rapport d'auto-test indique un problème, nettoyez les
cartouches d'impression. Si le problème persiste, vous devrez peut-être remplacer
les cartouches.
Pour plus d'informations sur les cartouches d'impression, reportez-vous à la section
Dépannage relatif aux cartouches d'impression
.
Cause: Le paramètre Type de papier est incorrect.
Solution: Sélectionnez le paramètre Type de papier correspondant au type de
papier chargé dans le bac d'alimentation.
Pour définir le type de papier pour les copies
1.
Dans la zone Copier, appuyez plusieurs fois sur Menu jusqu'à ce que Type de
papier s'affiche.
2.
Appuyez sur jusqu'à ce que le type de papier souhaité s'affiche.
3.
Appuyez sur Copier, Couleur ou sur Copier, Noir.
Chapitre 11
154
Dépannage
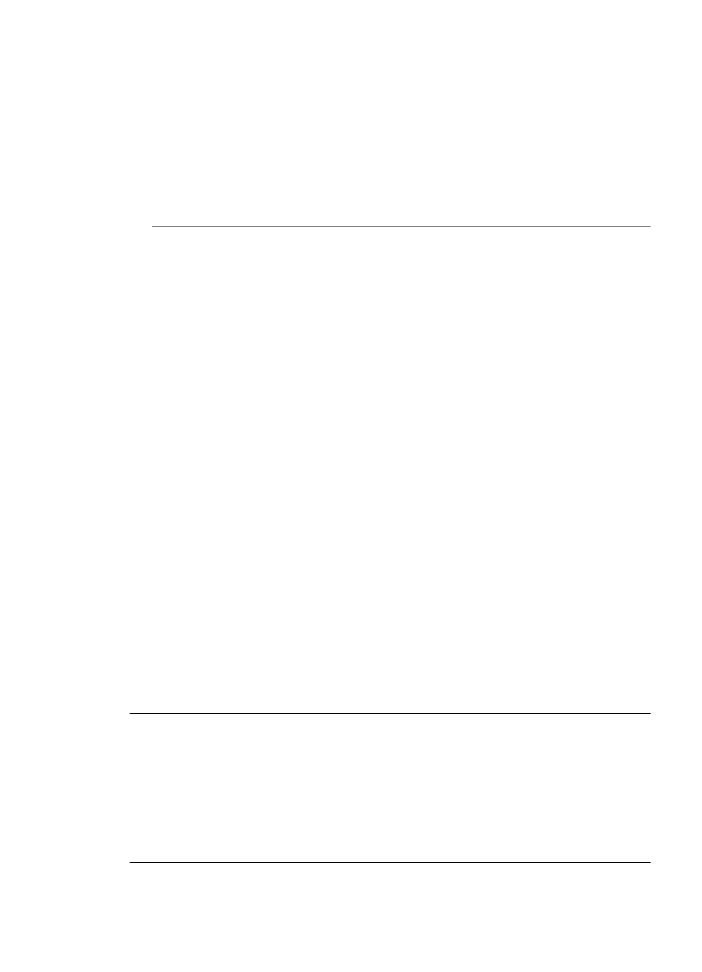
Pour configurer le type de papier pour l'impression
1.
Assurez-vous que le bac d'alimentation contient du papier.
2.
Dans le menu Fichier de votre application logicielle, sélectionnez Imprimer.
3.
Vérifiez que l'appareil HP Tout-en-un est l'imprimante sélectionnée.
4.
Dans le menu déroulant, sélectionnez Type/Qualité du papier.
5.
Cliquez sur l'onglet Papier.
6.
Dans le menu déroulant Type de papier, sélectionnez le type de papier chargé
dans le bac d'alimentation.
Cause: Le paramètre de qualité d'impression et de copie de
l'appareil HP Tout-en-un est trop faible.
Solution: Vérifiez le paramètre de qualité. Utilisez un paramètre de qualité plus
élevé pour augmenter la quantité d'encre utilisée à l'impression ou la copie.
Pour modifier la vitesse ou la qualité d'impression
1.
Assurez-vous que le bac d'alimentation contient du papier.
2.
Dans le menu Fichier de votre application logicielle, sélectionnez Imprimer.
3.
Vérifiez que l'appareil HP Tout-en-un est l'imprimante sélectionnée.
4.
Dans le menu déroulant, sélectionnez Type/Qualité du papier.
5.
Cliquez sur l'onglet Papier.
6.
Dans le menu déroulant Type de papier, sélectionnez le type de papier chargé
dans le bac d'alimentation.
7.
Le menu contextuel Qualité vous permet de sélectionner le paramètre de qualité
pour votre projet.
Pour modifier la qualité de la copie
1.
Assurez-vous que le bac d'alimentation contient du papier.
2.
Placez l'original dans l'angle avant droit de la vitre (face à imprimer orientée vers
le bas) ou dans le bac d'alimentation (face à imprimer orientée vers le haut).
Si vous utilisez le bac d'alimentation, placez le document de telle sorte que le haut
de la page soit chargé en premier.
3.
Dans la zone Copier, appuyez sur Qualité jusqu'à ce que le paramètre de qualité
adéquat s'allume.
4.
Appuyez sur Copier, Couleur ou sur Copier, Noir.
Le texte présente des contours irréguliers
Cause: La taille de la police est personnalisée.
Solution: Certains programmes logiciels proposent des polices personnalisées qui
présentent des irrégularités à l'agrandissement ou à l'impression. En outre, si vous
imprimez du texte de type bitmap, des irrégularités peuvent apparaître à
l'agrandissement ou à l'impression.
Dépannage des problèmes de qualité d'impression
155
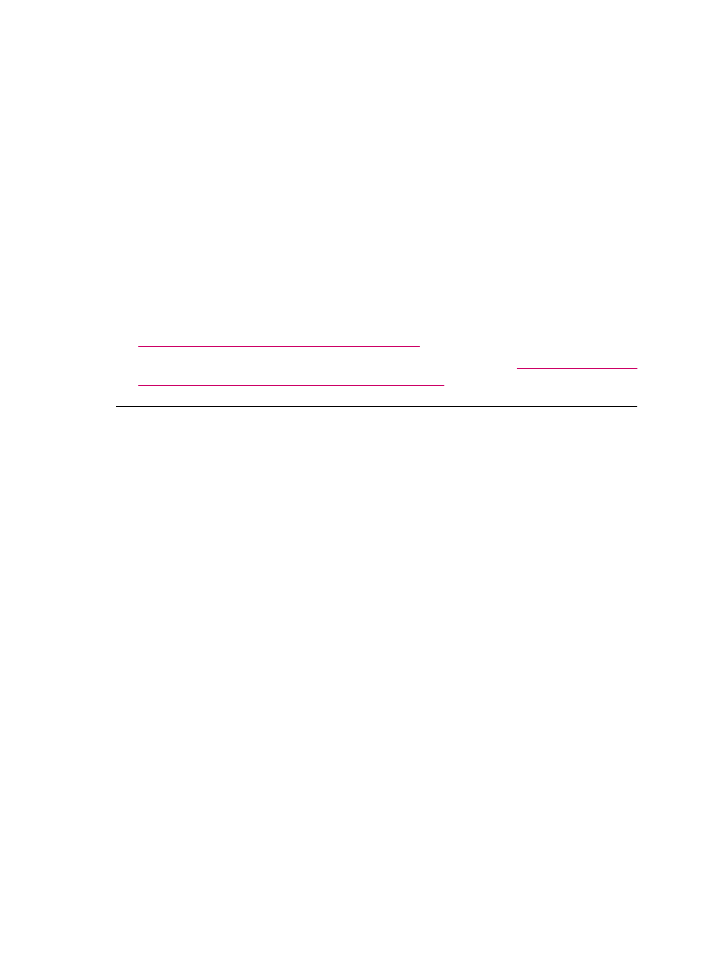
L'impression présente une bande de distorsion horizontale dans le bas de la
page
Cause: Des nuances bleu clair, grises ou brunes s'impriment en bas de la page.
Solution: Chargez du papier haute qualité dans le bac d'alimentation et imprimez
l'image avec un paramètre de qualité d'impression élevé, comme Supérieure, dpi
maximum ou Haute résolution. Vérifiez toujours que le papier sur lequel vous
imprimez est plat. Pour des résultats optimaux lors de l'impression d'images, utilisez
le papier photo HP Premium Plus.
Si le problème persiste, faites pivoter l'image de 180 degrés à l'aide du logiciel installé
avec l'appareil HP Tout-en-un ou d'une autre application pour que les nuances
bleues, grises ou marron ne s'impriment plus au bas de la page. Imprimez l'image en
six couleurs. Pour ce faire, remplacez la cartouche d'impression noire par la
cartouche d'impression photo. Lorsque les cartouches sont installées, vous disposez
d'un système à six encres assurant une qualité d'impression photo optimale.
Pour plus d'informations sur les cartouches d'impression, reportez-vous à la section
Dépannage relatif aux cartouches d'impression
.
Pour plus d'informations sur le papier, reportez-vous à la section
Compréhension des
spécifications relatives aux supports pris en charge
.
Les couleurs se mélangent sur la page imprimée
Cause: Le paramètre de qualité d'impression ou de copie est trop élevé pour le type
de papier chargé dans l'appareil HP Tout-en-un.
Solution: Vérifiez le paramètre de qualité. Utilisez un paramètre de qualité plus
faible pour réduire la quantité d'encre utilisée pour l'impression ou la copie.
Pour modifier la vitesse ou la qualité d'impression
1.
Assurez-vous que le bac d'alimentation contient du papier.
2.
Dans le menu Fichier de votre application logicielle, sélectionnez Imprimer.
3.
Vérifiez que l'appareil HP Tout-en-un est l'imprimante sélectionnée.
4.
Dans le menu déroulant, sélectionnez Type/Qualité du papier.
5.
Cliquez sur l'onglet Papier.
6.
Dans le menu déroulant Type de papier, sélectionnez le type de papier chargé
dans le bac d'alimentation.
7.
Le menu contextuel Qualité vous permet de sélectionner le paramètre de qualité
pour votre projet.
Pour modifier la qualité de la copie
1.
Assurez-vous que le bac d'alimentation contient du papier.
2.
Placez l'original dans l'angle avant droit de la vitre (face à imprimer orientée vers
le bas) ou dans le bac d'alimentation (face à imprimer orientée vers le haut).
Si vous utilisez le bac d'alimentation, placez le document de telle sorte que le haut
de la page soit chargé en premier.
Chapitre 11
156
Dépannage
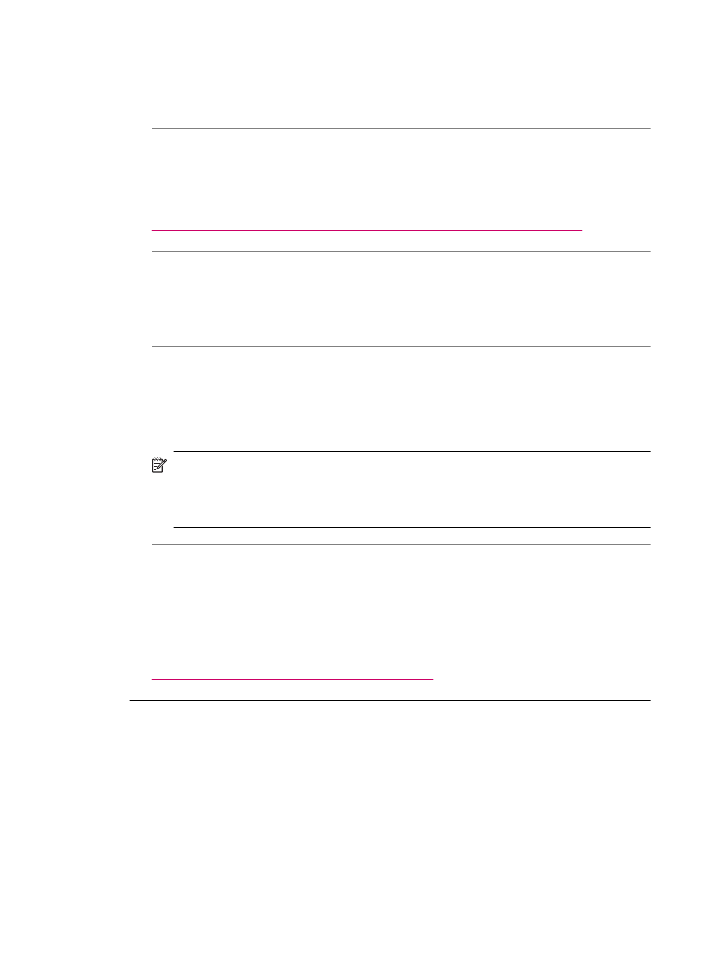
3.
Dans la zone Copier, appuyez sur Qualité jusqu'à ce que le paramètre de qualité
adéquat s'allume.
4.
Appuyez sur Copier, Couleur ou sur Copier, Noir.
Cause: Le type de papier ne convient pas à l'appareil HP Tout-en-un.
Solution: Utilisez des papiers HP Premium ou tout autre type de papier adapté à
l'appareil HP Tout-en-un.
Pour plus d'informations sur le choix du papier, reportez-vous à la section
Compréhension des spécifications relatives aux supports pris en charge
.
Cause: Vous imprimez sur la mauvaise face du papier.
Solution: Chargez le papier avec la face à imprimer orientée vers le bas. Par
exemple, si vous chargez du papier photo glacé, chargez-le avec la face brillante
orientée vers le bas.
Cause: Vous utilisez une encre qui n'est pas un produit HP.
Solution: HP recommande l'utilisation de cartouches d'impression HP
authentiques. Les cartouches d'impression HP authentiques sont conçues et testées
pour être utilisées sur les imprimantes HP et pour faciliter l'obtention de résultats
optimaux, utilisation après utilisation.
Remarque
HP ne peut pas garantir la qualité ou la fiabilité d'une encre autre
que HP. L'entretien ou les réparations de l'imprimante résultant d'une panne ou
d'un dysfonctionnement de l'imprimante du fait de l'utilisation d'une encre autre
que HP ne seront pas couverts par la garantie.
Cause: Les cartouches d'impression doivent être nettoyées.
Solution: Imprimez un rapport d'auto-test pour déterminer si le problème provient
des cartouches d'impression. Si le rapport d'auto-test indique un problème, nettoyez
les cartouches d'impression. Si le problème persiste, vous devrez peut-être
remplacer les cartouches.
Pour plus d'informations sur les cartouches d'impression, reportez-vous à la section
Dépannage relatif aux cartouches d'impression
.
Stries ou lignes horizontales sur les impressions
Cause: L'alimentation ou le chargement du papier ne s'effectue pas correctement.
Dépannage des problèmes de qualité d'impression
157
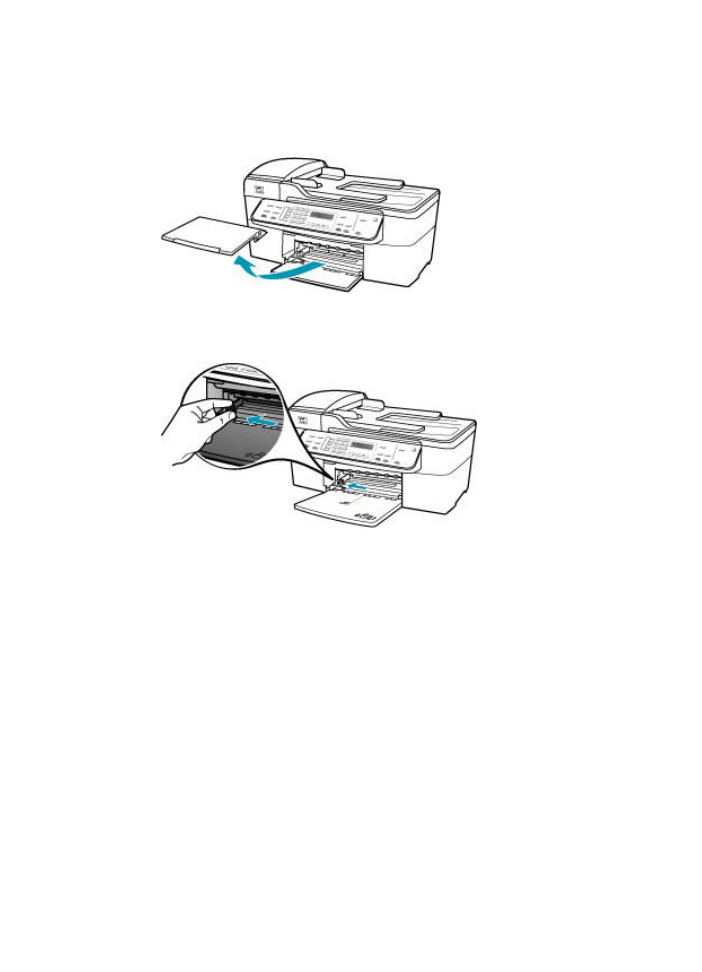
Solution: Vérifiez que le papier est correctement chargé dans l'appareil.
Pour charger du papier au format standard
1.
Retirez le bac de sortie.
2.
Faites glisser le guide de largeur jusqu'à sa position extrême.
3.
Taquez la pile de papier sur une surface plane pour aligner les bords des feuilles,
puis procédez aux vérifications suivantes :
•
Vérifiez que le papier n'est pas froissé ou ondulé, qu'il n'est pas couvert de
poussière et que les bords ne sont pas cornés.
•
Vérifiez que toutes les feuilles sont du même format et du même type.
Chapitre 11
158
Dépannage
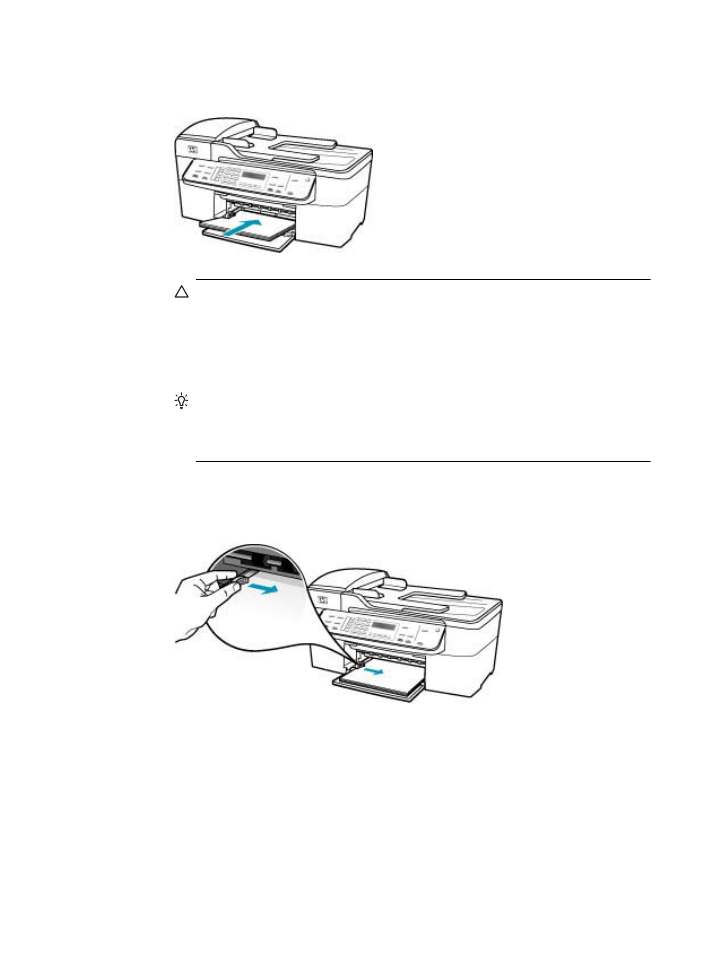
4.
Insérez la pile de papier dans le bac d'alimentation dans le sens de la longueur
et face à imprimer vers le bas. Faites-la glisser jusqu'à ce qu'elle soit calée.
Attention
Assurez-vous que l'appareil HP Tout-en-un est inactif et
silencieux quand vous chargez du papier dans le bac d'alimentation. Si
l'appareil HP Tout-en-un est en cours d'entretien des cartouches d'impression
ou s'il effectue une autre tâche, le dispositif d'arrêt de papier à l'intérieur du
périphérique risque de ne pas être en place. Vous risquez d'enfoncer le papier
trop profondément et l'appareil HP Tout-en-un éjecterait des pages vierges.
Conseil
Si vous utilisez du papier à en-tête, insérez le haut de la page en
premier, face à imprimer vers le bas. Pour plus d'informations sur le
chargement de papier de format standard et de papier à en-tête, reportez-
vous au diagramme gravé au fond du bac d'alimentation.
5.
Faites glisser le guide de largeur de façon à ce qu'il touche le bord du papier.
Ne surchargez pas le bac d'alimentation ; assurez-vous que la pile de papier tient
dans le bac d'alimentation et ne dépasse pas le haut du guide de largeur.
Dépannage des problèmes de qualité d'impression
159
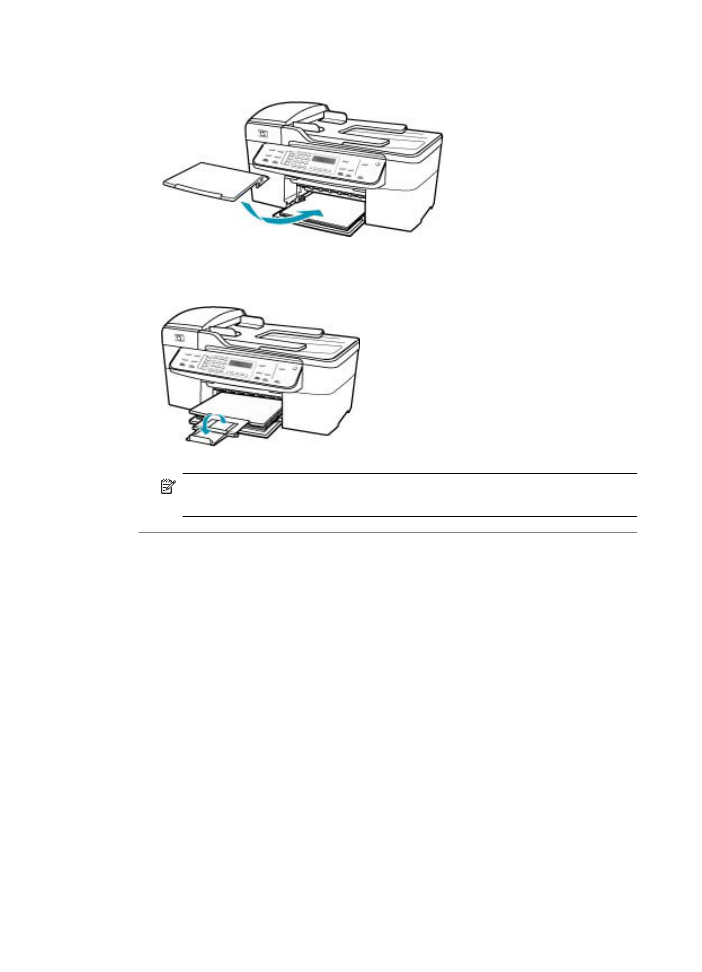
6.
Replacez le bac de sortie.
7.
Ouvrez la rallonge du bac en la tirant vers vous.
Remarque
Si vous utilisez du papier au format Légal, laissez l'extension du
bac fermée.
Cause: Le paramètre de qualité d'impression et de copie de
l'appareil HP Tout-en-un est trop faible.
Solution: Vérifiez le paramètre de qualité. Utilisez un paramètre de qualité plus
élevé pour augmenter la quantité d'encre utilisée à l'impression ou la copie.
Pour modifier la vitesse ou la qualité d'impression
1.
Assurez-vous que le bac d'alimentation contient du papier.
2.
Dans le menu Fichier de votre application logicielle, sélectionnez Imprimer.
3.
Vérifiez que l'appareil HP Tout-en-un est l'imprimante sélectionnée.
4.
Dans le menu déroulant, sélectionnez Type/Qualité du papier.
5.
Cliquez sur l'onglet Papier.
6.
Dans le menu déroulant Type de papier, sélectionnez le type de papier chargé
dans le bac d'alimentation.
7.
Le menu contextuel Qualité vous permet de sélectionner le paramètre de qualité
pour votre projet.
Chapitre 11
160
Dépannage
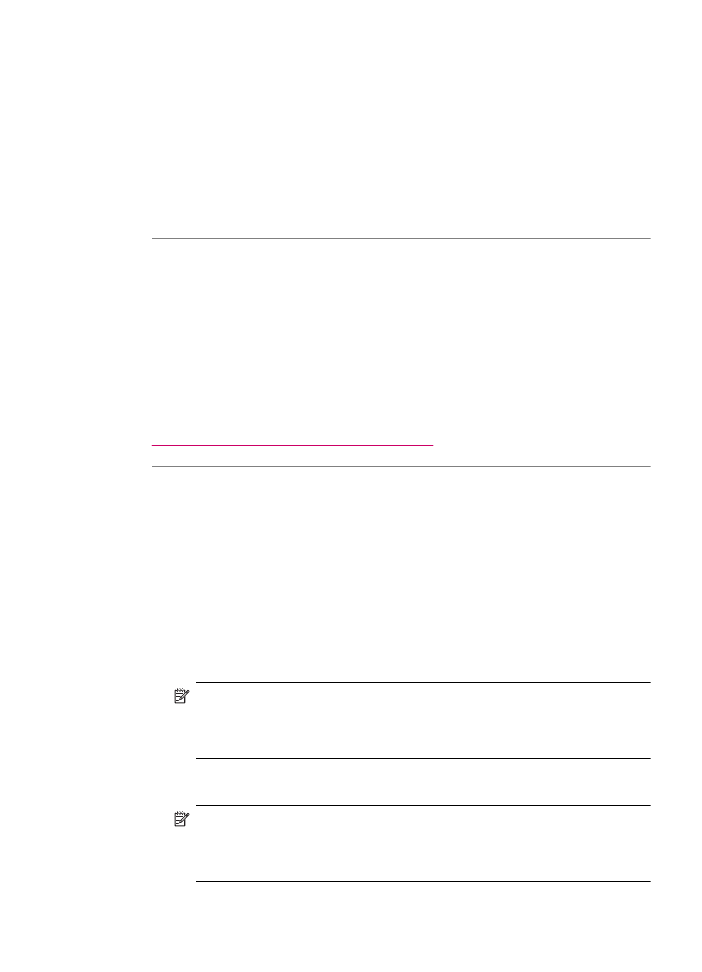
Pour modifier la qualité de la copie
1.
Assurez-vous que le bac d'alimentation contient du papier.
2.
Placez l'original dans l'angle avant droit de la vitre (face à imprimer orientée vers
le bas) ou dans le bac d'alimentation (face à imprimer orientée vers le haut).
Si vous utilisez le bac d'alimentation, placez le document de telle sorte que le haut
de la page soit chargé en premier.
3.
Dans la zone Copier, appuyez sur Qualité jusqu'à ce que le paramètre de qualité
adéquat s'allume.
4.
Appuyez sur Copier, Couleur ou sur Copier, Noir.
Cause: Les cartouches d'impression doivent être nettoyées ou sont vides.
Solution: Vérifiez les niveaux d'encre estimés restant dans les cartouches
d'impression. Si les cartouches sont vides ou si le niveau d'encre est bas, vous devez
peut-être remplacer les cartouches d'impression.
Si les cartouches d'impression contiennent toujours de l'encre et que le problème
persiste, imprimez un rapport d'auto-test pour déterminer si le problème provient des
cartouches d'impression. Si le rapport d'auto-test indique un problème, nettoyez les
cartouches d'impression. Si le problème persiste, vous devrez peut-être remplacer
les cartouches.
Pour plus d'informations sur les cartouches d'impression, reportez-vous à la section
Dépannage relatif aux cartouches d'impression
.
Cause: De la poussière et des fibres se sont peut-être accumulées autour des
buses d'encre des cartouches d'impression.
Solution: Vérifiez les cartouches d'impression. Si les buses d'encre sont
effectivement encombrées, nettoyez la zone les environnant.
Pour nettoyer la zone des buses d'encre
1.
Mettez l'appareil HP Tout-en-un sous tension et ouvrez le capot d'accès aux
cartouches d'impression.
Le chariot d'impression se trouve à l'extrémité droite de l'appareil HP Tout-en-un.
2.
Attendez que le chariot soit bien arrêté et silencieux, puis débranchez le cordon
d'alimentation à l'arrière de l'appareil HP Tout-en-un.
Remarque
En fonction de la durée de déconnexion de l'appareil
HP Tout-en-un, la date et l'heure peuvent être effacées. Vous devrez peut-
être réinitialiser la date et l'heure ultérieurement, lorsque vous rebrancherez
le cordon d'alimentation.
3.
Appuyez sur la cartouche d'impression pour la libérer, puis tirez-la vers vous pour
la dégager de son logement.
Remarque
Ne retirez pas les deux cartouches d'impression en même
temps. Vous devez les retirer et les nettoyer l'une après l'autre. Ne laissez
pas une cartouche d'impression en dehors de l'appareil HP Tout-en-un
pendant plus de 30 minutes.
Dépannage des problèmes de qualité d'impression
161
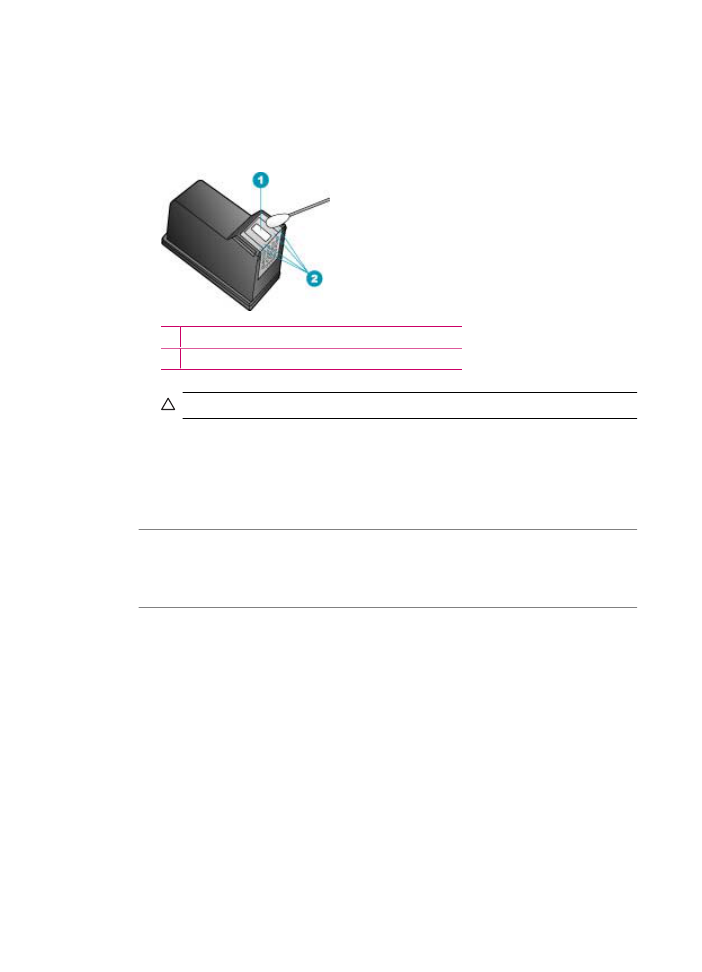
4.
Placez la cartouche d'impression sur une feuille de papier, les buses d'encre vers
le haut.
5.
Humidifiez légèrement d'eau distillée un tampon de caoutchouc mousse propre.
6.
A l'aide du tampon, nettoyez la face et les bords autour de la buse d'encre, comme
indiqué ci-dessous.
1 Plaque de buse (ne pas nettoyer)
2 Face et bords autour de la zone des buses d'encre
Attention
Ne nettoyez pas la plaque de la buse.
7.
Remettez la cartouche d'impression dans son logement. Enfoncez la cartouche
jusqu'à ce qu'elle s'enclenche.
8.
Si nécessaire, répétez cette opération pour l'autre cartouche d'impression.
9.
Fermez doucement le capot d'accès aux cartouches d'impression et rebranchez
l'appareil HP Tout-en-un.
Cause: Le télécopieur expéditeur ne fonctionne pas correctement.
Solution: Demandez à l'expéditeur de vérifier que son télécopieur fonctionne
correctement.
Cause: La ligne téléphonique est perturbée par des interférences. Les lignes
téléphoniques de mauvaise qualité acoustique (bruit) risquent de causer des
problèmes de qualité d'impression.
Solution: Si le problème est dû à des interférences sur la ligne téléphonique,
contactez l'expéditeur pour qu'il vous envoie à nouveau la télécopie. La qualité sera
peut-être meilleure lorsque vous essayerez à nouveau. Vous pouvez vérifier la qualité
de la ligne téléphonique en branchant un téléphone sur la prise téléphonique murale
et en écoutant les éventuels bruits de fond. Si le problème persiste, désactivez le
Mode de correction des erreurs (ECM) et contactez votre compagnie de téléphone.
Pour modifier le paramètre ECM à partir du panneau de commande
1.
Appuyez sur Installation.
2.
Appuyez sur 5, puis sur 6.
Configuration avancée des télécopies est sélectionné, puis Mode de
correction des erreurs est sélectionné.
Chapitre 11
162
Dépannage
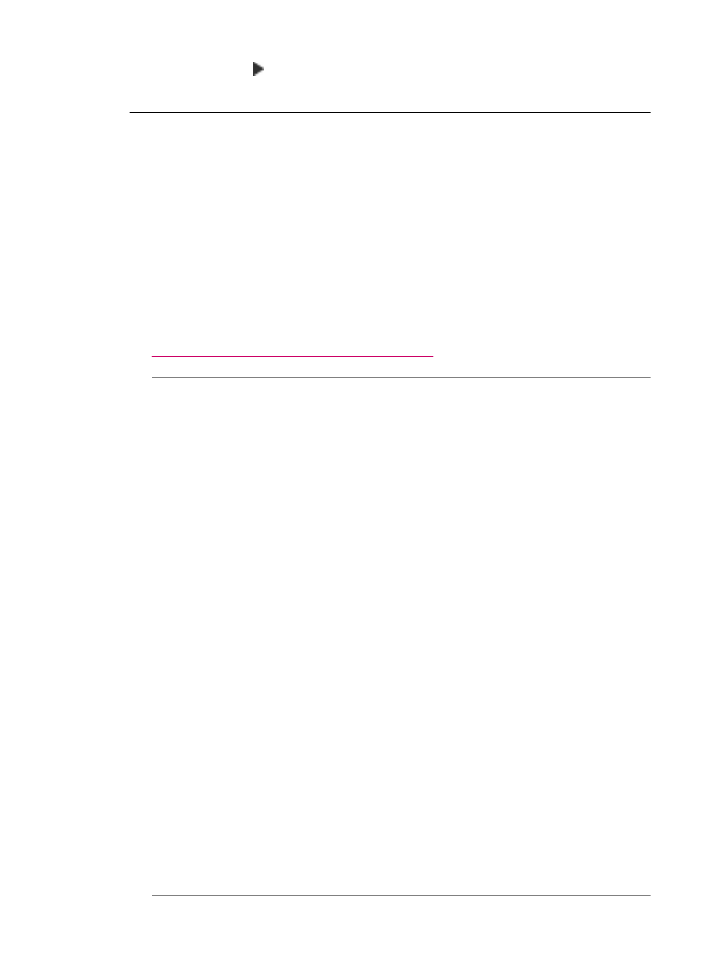
3.
Appuyez sur pour sélectionner Activé ou Désactivé.
4.
Appuyez sur OK.
Les impressions sont ternes ou décolorées
Cause: Les cartouches d'impression doivent être nettoyées ou sont vides.
Solution: Vérifiez les niveaux d'encre estimés restant dans les cartouches
d'impression. Si les cartouches sont vides ou si le niveau d'encre est bas, vous devez
peut-être remplacer les cartouches d'impression.
Si les cartouches d'impression contiennent toujours de l'encre et que le problème
persiste, imprimez un rapport d'auto-test pour déterminer si le problème provient des
cartouches d'impression. Si le rapport d'auto-test indique un problème, nettoyez les
cartouches d'impression. Si le problème persiste, vous devrez peut-être remplacer
les cartouches.
Pour plus d'informations sur les cartouches d'impression, reportez-vous à la section
Dépannage relatif aux cartouches d'impression
.
Cause: Le paramètre de qualité d'impression et de copie de
l'appareil HP Tout-en-un est trop faible.
Solution: Vérifiez le paramètre de qualité. Utilisez un paramètre de qualité plus
élevé pour augmenter la quantité d'encre utilisée à l'impression ou la copie.
Pour modifier la qualité de la copie
1.
Assurez-vous que le bac d'alimentation contient du papier.
2.
Placez l'original dans l'angle avant droit de la vitre (face à imprimer orientée vers
le bas) ou dans le bac d'alimentation (face à imprimer orientée vers le haut).
Si vous utilisez le bac d'alimentation, placez le document de telle sorte que le haut
de la page soit chargé en premier.
3.
Dans la zone Copier, appuyez sur Qualité jusqu'à ce que le paramètre de qualité
adéquat s'allume.
4.
Appuyez sur Copier, Couleur ou sur Copier, Noir.
Pour modifier la vitesse ou la qualité d'impression
1.
Assurez-vous que le bac d'alimentation contient du papier.
2.
Dans le menu Fichier de votre application logicielle, sélectionnez Imprimer.
3.
Vérifiez que l'appareil HP Tout-en-un est l'imprimante sélectionnée.
4.
Dans le menu déroulant, sélectionnez Type/Qualité du papier.
5.
Cliquez sur l'onglet Papier.
6.
Dans le menu déroulant Type de papier, sélectionnez le type de papier chargé
dans le bac d'alimentation.
7.
Le menu contextuel Qualité vous permet de sélectionner le paramètre de qualité
pour votre projet.
Pour plus d'informations sur la modification des paramètres de qualité, reportez-vous
à la rubrique Aide Série J5700 de Aide du logiciel HP Photosmart.
Dépannage des problèmes de qualité d'impression
163
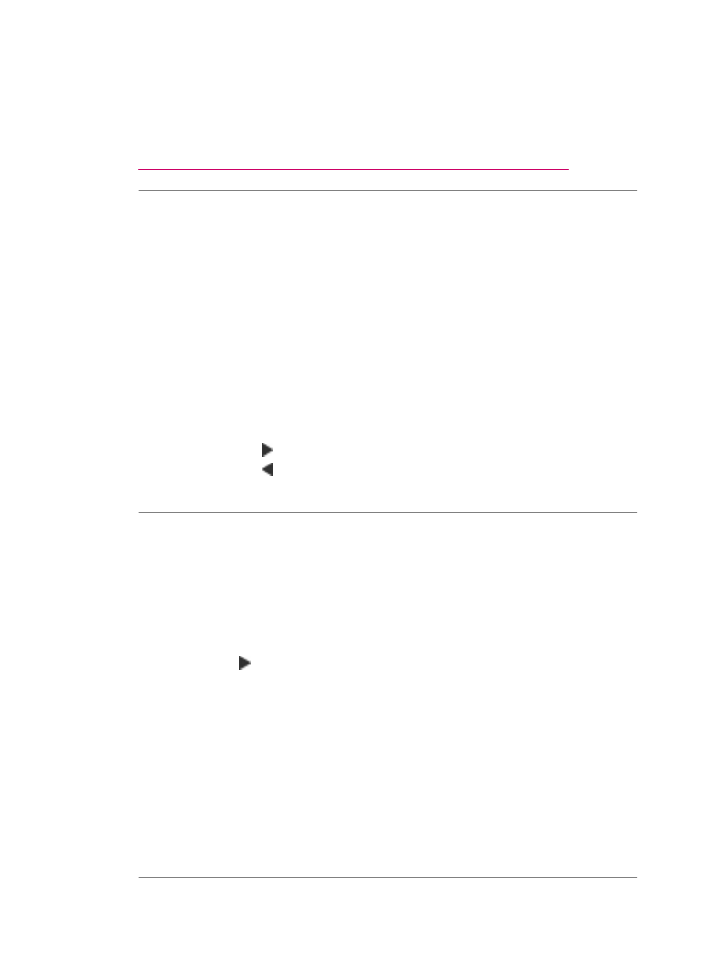
Cause: Le type de papier ne convient pas à l'appareil HP Tout-en-un.
Solution: Si le papier est très fibreux, l'encre déposée par l'appareil HP Tout-en-un
peut ne pas couvrir entièrement la surface du papier. Utilisez des
papiers HP Premium ou tout autre type de papier adapté à l'appareil HP Tout-en-un.
Pour plus d'informations sur le choix du papier, reportez-vous à la section
Compréhension des spécifications relatives aux supports pris en charge
.
Cause: Le paramètre de copie Plus clair/Plus foncé de l'appareil HP Tout-en-un
est réglé sur une valeur trop claire.
Solution: Ajustez la clarté des copies.
Pour régler le contraste des copies à partir du panneau de commande
1.
Assurez-vous que le bac d'alimentation contient du papier.
2.
Placez l'original dans l'angle avant droit de la vitre (face à imprimer orientée vers
le bas) ou dans le bac d'alimentation (face à imprimer orientée vers le haut).
Si vous utilisez le bac d'alimentation, placez le document de telle sorte que le haut
de la page soit chargé en premier.
3.
Dans la zone Copier, appuyez sur Menu à plusieurs reprises jusqu'à ce que Plus
clair/Plus foncé s'affiche.
4.
Procédez de l'une des manières suivantes :
•
Appuyez sur pour rendre la copie plus foncée.
•
Appuyez sur pour rendre la copie plus claire.
5.
Appuyez sur Copier, Noir ou Copier, Couleur.
Cause: Le paramètre Type de papier est incorrect.
Solution: Sélectionnez le paramètre Type de papier correspondant au type de
papier chargé dans le bac d'alimentation.
Pour définir le type de papier pour les copies
1.
Dans la zone Copier, appuyez plusieurs fois sur Menu jusqu'à ce que Type de
papier s'affiche.
2.
Appuyez sur jusqu'à ce que le type de papier souhaité s'affiche.
3.
Appuyez sur Copier, Couleur ou sur Copier, Noir.
Pour configurer le type de papier pour l'impression
1.
Assurez-vous que le bac d'alimentation contient du papier.
2.
Dans le menu Fichier de votre application logicielle, sélectionnez Imprimer.
3.
Vérifiez que l'appareil HP Tout-en-un est l'imprimante sélectionnée.
4.
Dans le menu déroulant, sélectionnez Type/Qualité du papier.
5.
Cliquez sur l'onglet Papier.
6.
Dans le menu déroulant Type de papier, sélectionnez le type de papier chargé
dans le bac d'alimentation.
Chapitre 11
164
Dépannage
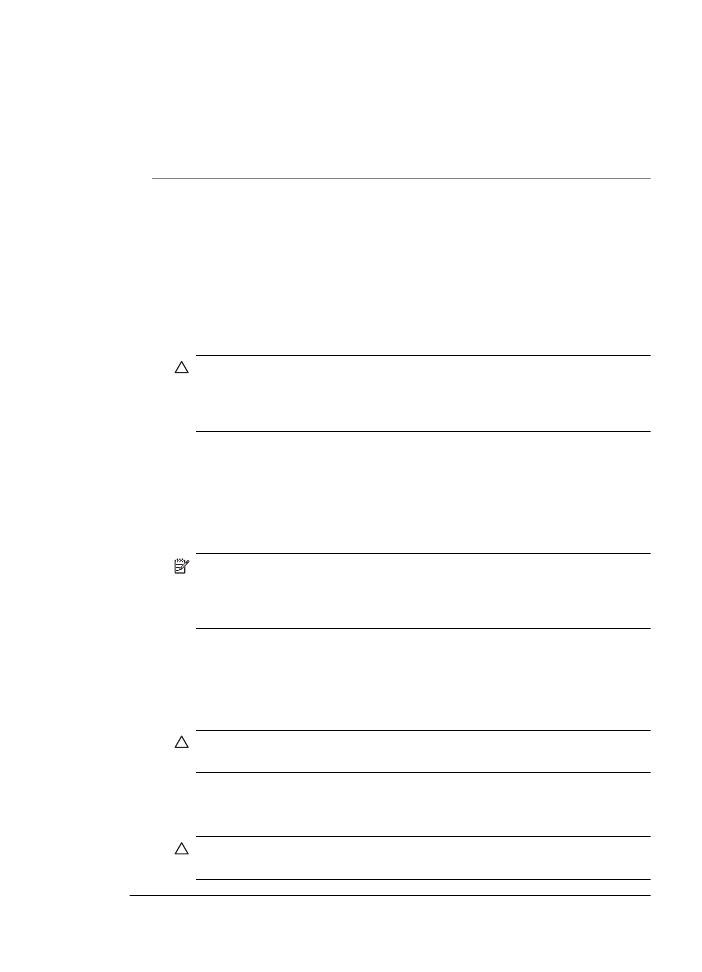
Cause: La copie d'une image de mauvaise qualité, telle qu'une photo d'un journal,
peut produire des bandes, des carrés ou des rayures, également appelés motifs
moirés.
Solution: Pour réduire les motifs moirés, placez une ou plusieurs feuilles de
plastique transparent de protection directement sur la vitre, puis placez l'original face
à imprimer vers le bas au-dessus de ces feuilles.
Cause: Des résidus peuvent être collés sur la vitre ou sur l'intérieur du capot,
entraînant une réduction de la qualité de la copie et un ralentissement du traitement.
Solution:
Pour nettoyer la vitre
1.
Mettez l'appareil HP Tout-en-un hors tension et soulevez le capot.
2.
Nettoyez la vitre avec un tissu doux ou une éponge légèrement humidifiée avec
un nettoyeur de verre non abrasif.
Attention
N'utilisez pas de liquide abrasif, d'acétone, de benzène ou de
tétrachlorure de carbone sur la vitre : ces produits risquent de l'endommager.
Evitez de verser ou de vaporiser du liquide directement sur la vitre. Le liquide
pourrait s'infiltrer sous la vitre et endommager le périphérique.
3.
Essuyez la vitre du scanner à l'aide d'un chiffon sec, doux et non pelucheux.
4.
Mettez l’appareil HP Tout-en-un sous tension.
Pour nettoyer le fond blanc du capot
1.
Mettez l'appareil HP Tout-en-un hors tension, débranchez le cordon
d'alimentation et soulevez le capot.
Remarque
En fonction de la durée de déconnexion de l'appareil
HP Tout-en-un, la date et l'heure peuvent être effacées. Vous devrez peut-
être réinitialiser la date et l'heure ultérieurement, lorsque vous rebrancherez
le cordon d'alimentation.
2.
Nettoyez la partie blanche interne avec un tissu doux ou une éponge légèrement
humidifiée avec du savon doux et de l'eau chaude.
Lavez délicatement l'intérieur du couvercle pour détacher les résidus. Ne frottez
pas énergiquement.
3.
Essuyez la vitre du scanner à l'aide d'un chiffon sec, doux et non pelucheux.
Attention
N'utilisez pas d'essuie-tout, au risque de rayer l'intérieur du
couvercle.
4.
Si le couvercle n'est toujours pas propre, répétez les étapes précédentes en
utilisant de l'alcool isopropylique et essuyez bien le support avec un tissu humide
pour éliminer les résidus d'alcool.
Attention
Veillez à ne pas renverser d'alcool sur la vitre ou l'extérieur de
l'appareil HP Tout-en-un, car cela risque de l'endommager.
Dépannage des problèmes de qualité d'impression
165
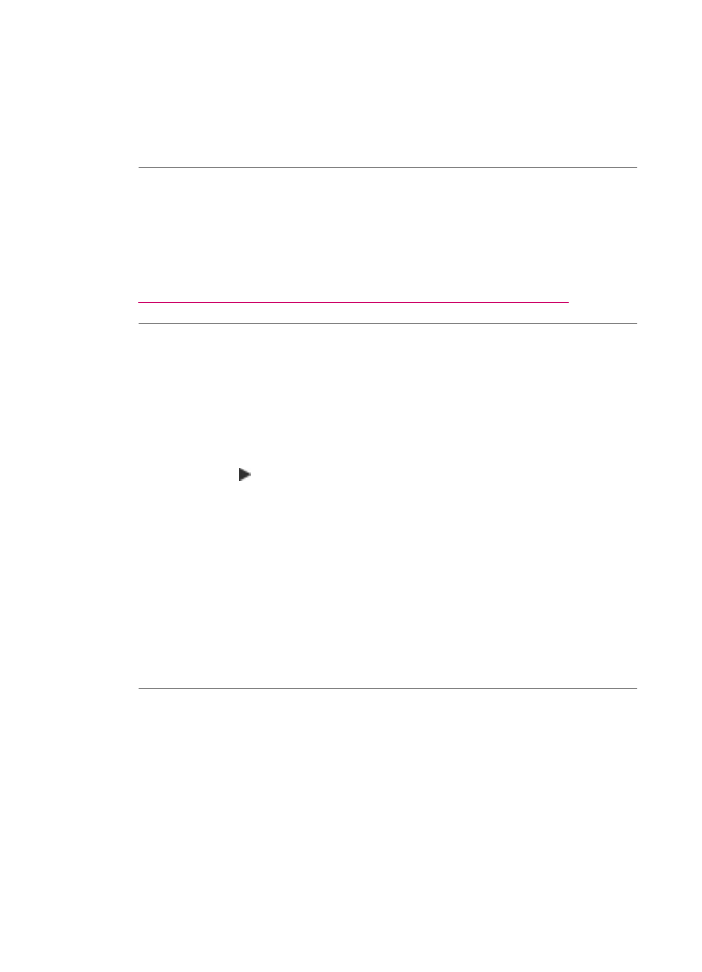
Les impressions sont floues ou brouillées
Cause: L'expéditeur de la télécopie utilise une basse résolution ou l'original est de
qualité médiocre.
Solution: Demandez à l'expéditeur d'augmenter la résolution et de vérifier la qualité
de l'original.
Cause: Le papier chargé dans le bac d'alimentation ne convient pas à
l'appareil HP Tout-en-un.
Solution: Si le papier est très fibreux, l'encre déposée par l'appareil HP Tout-en-un
peut ne pas couvrir entièrement la surface du papier. Utilisez des
papiers HP Premium ou tout autre type de papier adapté à l'appareil HP Tout-en-un.
Pour plus d'informations sur le choix du papier, reportez-vous à la section
Compréhension des spécifications relatives aux supports pris en charge
.
Cause: Le paramètre de copie ou d'impression Type de papier est incorrect.
Solution: Sélectionnez le paramètre Type de papier correspondant au type de
papier chargé dans le bac d'alimentation.
Pour définir le type de papier pour les copies
1.
Dans la zone Copier, appuyez plusieurs fois sur Menu jusqu'à ce que Type de
papier s'affiche.
2.
Appuyez sur jusqu'à ce que le type de papier souhaité s'affiche.
3.
Appuyez sur Copier, Couleur ou sur Copier, Noir.
Pour configurer le type de papier pour l'impression
1.
Assurez-vous que le bac d'alimentation contient du papier.
2.
Dans le menu Fichier de votre application logicielle, sélectionnez Imprimer.
3.
Vérifiez que l'appareil HP Tout-en-un est l'imprimante sélectionnée.
4.
Dans le menu déroulant, sélectionnez Type/Qualité du papier.
5.
Cliquez sur l'onglet Papier.
6.
Dans le menu déroulant Type de papier, sélectionnez le type de papier chargé
dans le bac d'alimentation.
Cause: Le paramètre de qualité d'impression et de copie de
l'appareil HP Tout-en-un est trop faible.
Solution: Vérifiez le paramètre de qualité. Utilisez un paramètre de qualité plus
élevé pour augmenter la quantité d'encre utilisée à l'impression ou la copie.
Pour modifier la vitesse ou la qualité d'impression
1.
Assurez-vous que le bac d'alimentation contient du papier.
2.
Dans le menu Fichier de votre application logicielle, sélectionnez Imprimer.
3.
Vérifiez que l'appareil HP Tout-en-un est l'imprimante sélectionnée.
4.
Dans le menu déroulant, sélectionnez Type/Qualité du papier.
Chapitre 11
166
Dépannage
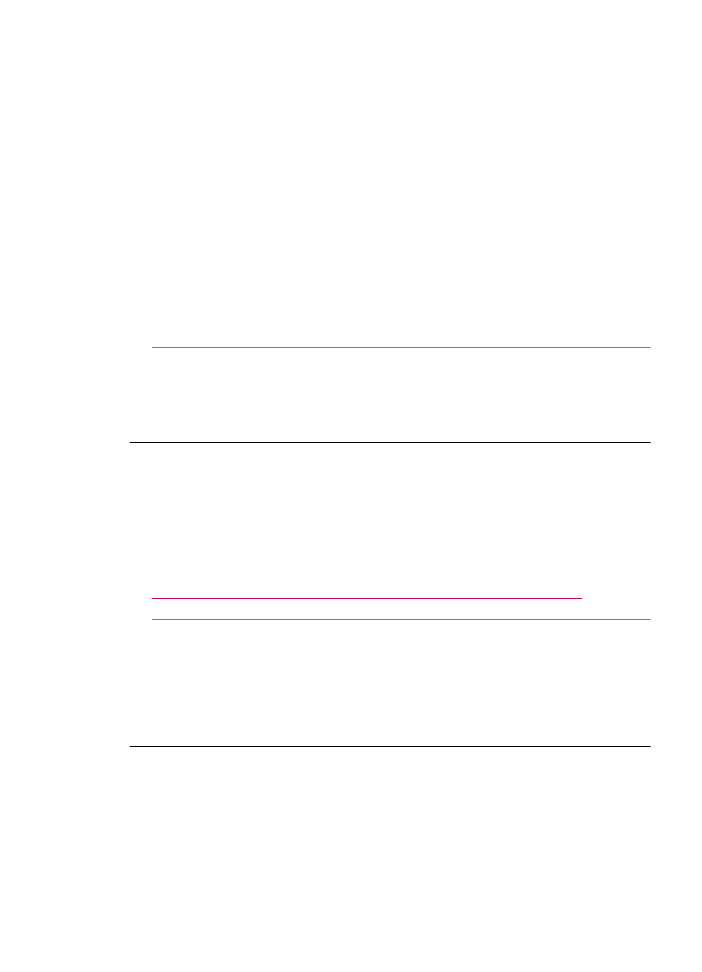
5.
Cliquez sur l'onglet Papier.
6.
Dans le menu déroulant Type de papier, sélectionnez le type de papier chargé
dans le bac d'alimentation.
7.
Le menu contextuel Qualité vous permet de sélectionner le paramètre de qualité
pour votre projet.
Pour modifier la qualité de la copie
1.
Assurez-vous que le bac d'alimentation contient du papier.
2.
Placez l'original dans l'angle avant droit de la vitre (face à imprimer orientée vers
le bas) ou dans le bac d'alimentation (face à imprimer orientée vers le haut).
Si vous utilisez le bac d'alimentation, placez le document de telle sorte que le haut
de la page soit chargé en premier.
3.
Dans la zone Copier, appuyez sur Qualité jusqu'à ce que le paramètre de qualité
adéquat s'allume.
4.
Appuyez sur Copier, Couleur ou sur Copier, Noir.
Cause: Vous imprimez sur la mauvaise face du papier.
Solution: Chargez le papier avec la face à imprimer orientée vers le bas. Par
exemple, si vous chargez du papier photo glacé, chargez-le avec la face brillante
orientée vers le bas.
Les impressions comportent des stries verticales
Cause: Le type de papier ne convient pas à l'appareil HP Tout-en-un.
Solution: Si le papier est très fibreux, l'encre déposée par l'appareil HP Tout-en-un
peut ne pas couvrir entièrement la surface du papier. Utilisez des
papiers HP Premium ou tout autre type de papier adapté à l'appareil HP Tout-en-un.
Pour plus d'informations sur le choix du papier, reportez-vous à la section
Compréhension des spécifications relatives aux supports pris en charge
.
Cause: La vitre ou le bac d'alimentation automatique du télécopieur expéditeur est
sale.
Solution: Si la télécopie comporte des stries ou des lignes verticales, il se peut que
la vitre ou le bac d'alimentation automatique du télécopieur de l'expéditeur soient
sales ou poussiéreux. Demandez à l'expéditeur de vérifier que la vitre et le bac
d'alimentation automatique sont propres.
Les impressions sont de travers ou déformées
Cause: L'alimentation ou le chargement du papier ne s'effectue pas correctement.
Dépannage des problèmes de qualité d'impression
167
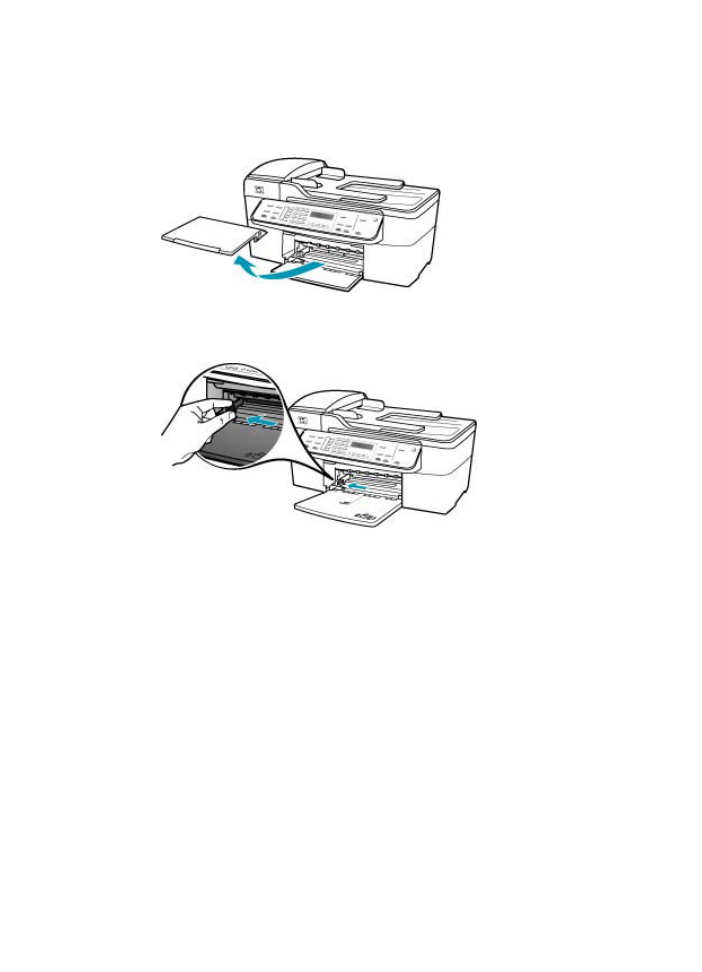
Solution: Vérifiez que le papier est correctement chargé.
Pour charger du papier au format standard
1.
Retirez le bac de sortie.
2.
Faites glisser le guide de largeur jusqu'à sa position extrême.
3.
Taquez la pile de papier sur une surface plane pour aligner les bords des feuilles,
puis procédez aux vérifications suivantes :
•
Vérifiez que le papier n'est pas froissé ou ondulé, qu'il n'est pas couvert de
poussière et que les bords ne sont pas cornés.
•
Vérifiez que toutes les feuilles sont du même format et du même type.
Chapitre 11
168
Dépannage
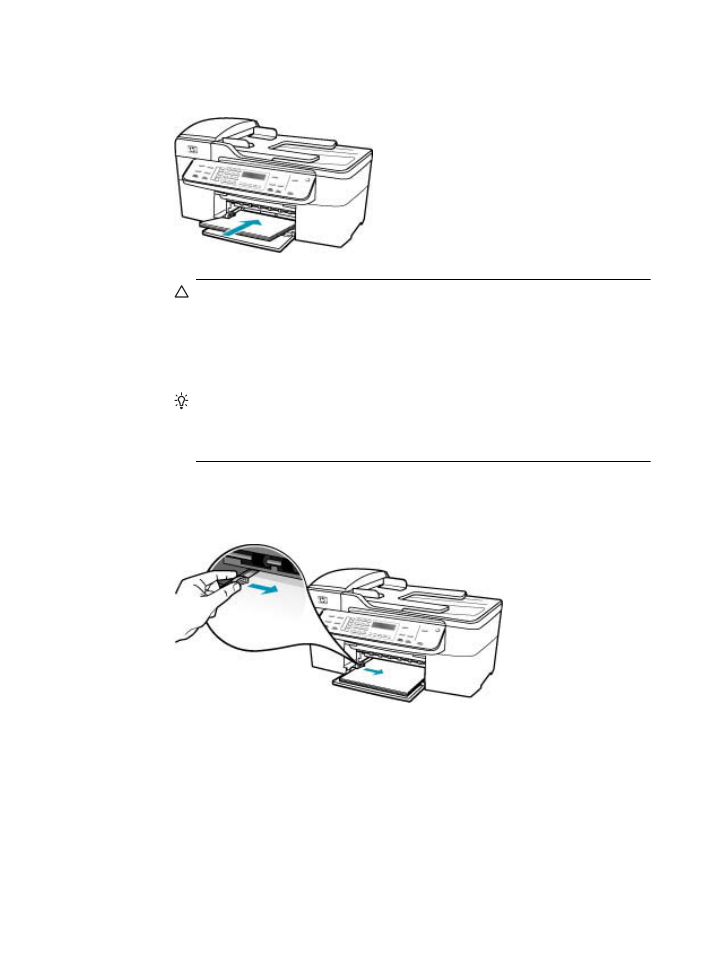
4.
Insérez la pile de papier dans le bac d'alimentation dans le sens de la longueur
et face à imprimer vers le bas. Faites-la glisser jusqu'à ce qu'elle soit calée.
Attention
Assurez-vous que l'appareil HP Tout-en-un est inactif et
silencieux quand vous chargez du papier dans le bac d'alimentation. Si
l'appareil HP Tout-en-un est en cours d'entretien des cartouches d'impression
ou s'il effectue une autre tâche, le dispositif d'arrêt de papier à l'intérieur du
périphérique risque de ne pas être en place. Vous risquez d'enfoncer le papier
trop profondément et l'appareil HP Tout-en-un éjecterait des pages vierges.
Conseil
Si vous utilisez du papier à en-tête, insérez le haut de la page en
premier, face à imprimer vers le bas. Pour plus d'informations sur le
chargement de papier de format standard et de papier à en-tête, reportez-
vous au diagramme gravé au fond du bac d'alimentation.
5.
Faites glisser le guide de largeur de façon à ce qu'il touche le bord du papier.
Ne surchargez pas le bac d'alimentation ; assurez-vous que la pile de papier tient
dans le bac d'alimentation et ne dépasse pas le haut du guide de largeur.
Dépannage des problèmes de qualité d'impression
169
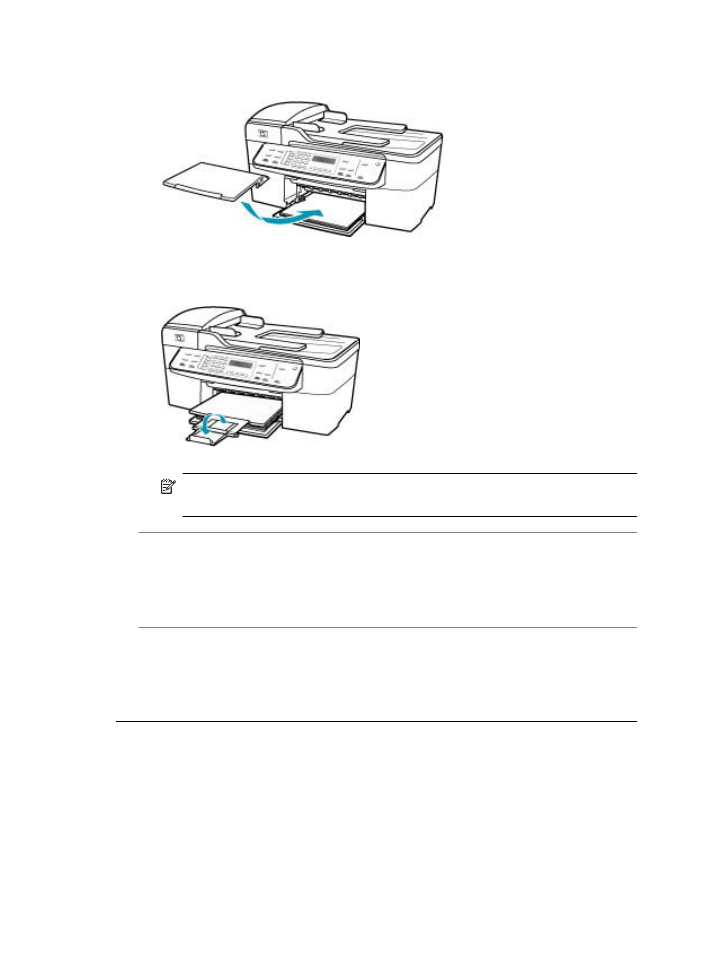
6.
Replacez le bac de sortie.
7.
Ouvrez la rallonge du bac en la tirant vers vous.
Remarque
Si vous utilisez du papier au format Légal, laissez l'extension du
bac fermée.
Cause: Il se peut que le document original n'ait pas été correctement chargé dans
le télécopieur.
Solution: Demandez au destinataire de vérifier que la télécopie a été correctement
envoyée.
Cause: Le bac d'alimentation contient des types de papier différents.
Solution: Ne chargez qu'un seul type de papier à la fois. Lorsque vous imprimez
des télécopies, assurez-vous que le bac d'alimentation contient du papier au format
Lettre, A4 ou Légal.
La qualité de la télécopie reçue est médiocre
Cause: La ligne téléphonique est perturbée par des interférences.
Solution: Si le problème est dû à des interférences sur la ligne téléphonique,
contactez l'expéditeur pour qu'il vous envoie à nouveau la télécopie. La qualité sera
peut-être meilleure lorsque vous essayerez à nouveau. Vous pouvez vérifier la qualité
de la ligne téléphonique en branchant un téléphone sur la prise téléphonique murale
Chapitre 11
170
Dépannage
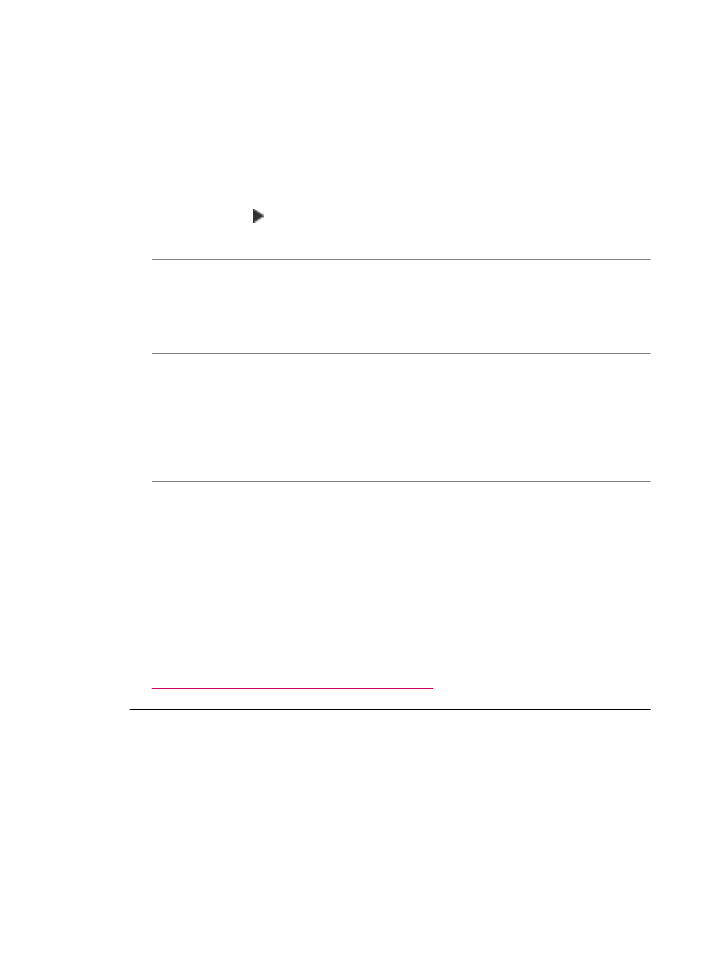
et en écoutant les éventuels bruits de fond. Si le problème persiste, désactivez le
Mode de correction des erreurs (ECM) et contactez votre compagnie de téléphone.
Pour modifier le paramètre ECM à partir du panneau de commande
1.
Appuyez sur Installation.
2.
Appuyez sur 5, puis sur 6.
Configuration avancée des télécopies est sélectionné, puis Mode de
correction des erreurs est sélectionné.
3.
Appuyez sur pour sélectionner Activé ou Désactivé.
4.
Appuyez sur OK.
Cause: Le télécopieur expéditeur ne fonctionne pas correctement.
Solution: Demandez à l'expéditeur de vérifier si son télécopieur fonctionne
correctement. Examinez également les télécopies provenant d'autres machines pour
voir si elles présentent les mêmes problèmes de qualité.
Cause: La vitre ou le bac d'alimentation automatique du télécopieur expéditeur est
sale.
Solution: Si la télécopie comporte des stries ou des lignes verticales, il se peut que
la vitre ou le bac d'alimentation automatique du télécopieur de l'expéditeur soient
sales ou poussiéreux. Demandez à l'expéditeur de vérifier que la vitre et le bac
d'alimentation automatique sont propres.
Cause: Les cartouches d'impression doivent être nettoyées ou sont vides.
Solution: Vérifiez les niveaux d'encre estimés restant dans les cartouches
d'impression. Si les cartouches sont vides ou si le niveau d'encre est bas, vous devez
peut-être remplacer les cartouches d'impression.
Si les cartouches d'impression contiennent toujours de l'encre et que le problème
persiste, imprimez un rapport d'auto-test pour déterminer si le problème provient des
cartouches d'impression. Si le rapport d'auto-test indique un problème, nettoyez les
cartouches d'impression. Si le problème persiste, vous devrez peut-être remplacer
les cartouches.
Pour plus d'informations sur les cartouches d'impression, reportez-vous à la section
Dépannage relatif aux cartouches d'impression
.
Certaines pages d'une télécopie reçue sont pâles ou blanches
Cause: Les cartouches d'impression doivent être nettoyées ou sont vides.
Solution: Vérifiez les niveaux d'encre estimés restant dans les cartouches
d'impression. Si les cartouches sont vides ou si le niveau d'encre est bas, vous devez
peut-être remplacer les cartouches d'impression.
Si les cartouches d'impression contiennent toujours de l'encre et que le problème
persiste, imprimez un rapport d'auto-test pour déterminer si le problème provient des
cartouches d'impression. Si le rapport d'auto-test indique un problème, nettoyez les
Dépannage des problèmes de qualité d'impression
171
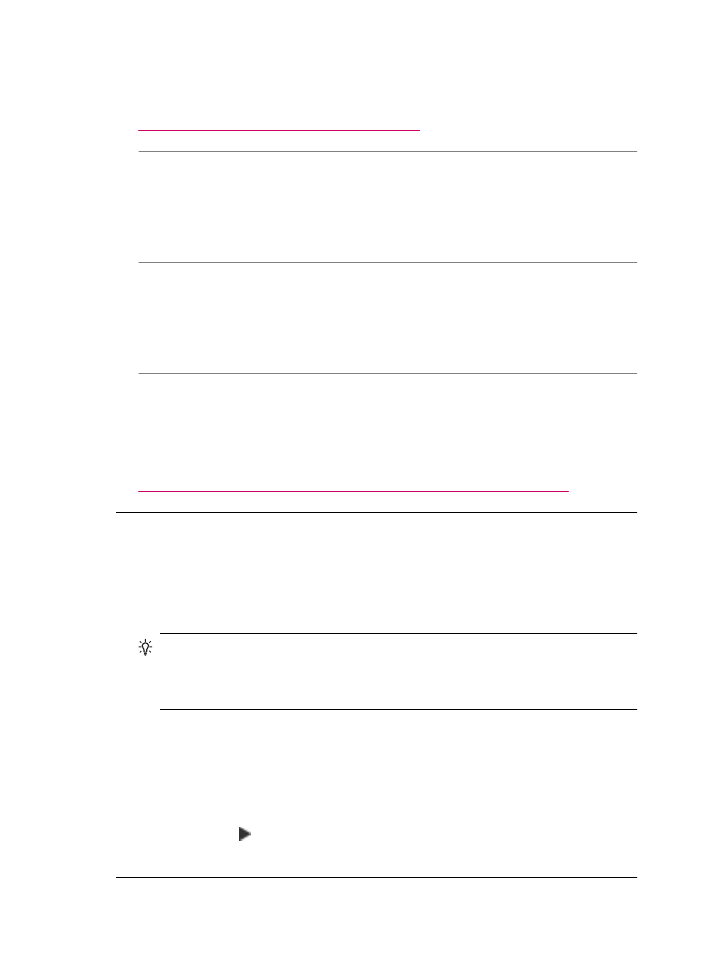
cartouches d'impression. Si le problème persiste, vous devrez peut-être remplacer
les cartouches.
Pour plus d'informations sur les cartouches d'impression, reportez-vous à la section
Dépannage relatif aux cartouches d'impression
.
Cause: L'expéditeur n'a pas correctement chargé les originaux dans son
télécopieur.
Solution: Demandez à l'expéditeur de vérifier que les originaux sont correctement
chargés dans son télécopieur ou qu'il n'a pas envoyé une page blanche par
inadvertance.
Cause: L'appareil HP Tout-en-un a prélevé deux feuilles de papier pendant
l'impression de la télécopie.
Solution: Si l'appareil HP Tout-en-un ne contient plus que quelques feuilles,
ajoutez-en dans le bac. Si le bac d'alimentation contient du papier, retirez la pile et
taquez-la sur une surface plane, puis rechargez le papier dans le bac.
Cause: Le papier chargé dans le bac d'alimentation ne convient pas au télécopieur.
Solution: Si le papier est très fibreux, l'encre déposée par l'appareil HP Tout-en-un
peut ne pas couvrir entièrement la surface du papier. Utilisez des
papiers HP Premium ou tout autre type de papier adapté à l'appareil HP Tout-en-un.
Pour plus d'informations sur le choix du papier, reportez-vous à la section
Compréhension des spécifications relatives aux supports pris en charge
.
De l'encre se répand en dehors du papier lorsque je copie ou imprime une photo
Cause: Quelques millimètres d'encre en dehors du papier est chose commune
lorsque vous copiez une photo. Si cette quantité est supérieure à quelques
millimètres, l'appareil HP Tout-en-un est peut-être paramétré pour un papier plus
large que celui utilisé.
Conseil
Une façon de vérifier si de l'encre est répandue en dehors du papier
consiste à regarder le verso des feuilles après un travail de copie ou d'impression.
Si vous voyez des stries d'encre, cela signifie que l'appareil HP Tout-en-un a
probablement répandu trop d'encre sur la copie ou l'impression précédente.
Solution: Vérifiez le format de papier. Sélectionnez le format de papier
correspondant au papier chargé dans le bac d'alimentation.
Pour définir le format de papier à partir du panneau de commande
1.
Dans la zone Copier, appuyez plusieurs fois sur Menu jusqu'à ce que l'option
Format papier copie s'affiche.
2.
Appuyez sur jusqu'à ce que le format de papier souhaité apparaisse.
3.
Appuyez sur Copier, Noir ou Copier, Couleur.
Chapitre 11
172
Dépannage
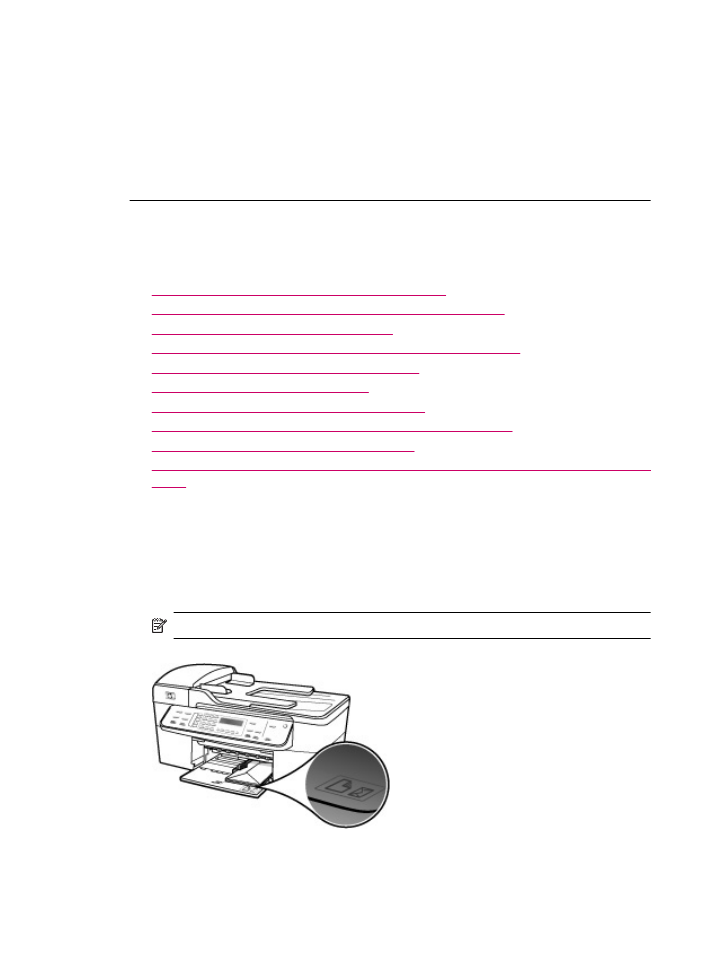
Le papier n'est pas chargé depuis le bac d'alimentation
Cause: Il n'y a pas assez de papier dans le bac d'alimentation.
Solution: S'il n'y a plus de papier dans l'appareil HP Tout-en-un ou s'il ne reste plus
que quelques feuilles, ajoutez-en dans le bac. Si le bac d'alimentation contient du
papier, retirez la pile et taquez-la sur une surface plane, puis rechargez le papier dans
le bac. Pour poursuivre l'impression, appuyez sur le bouton OK du panneau de
commande de l'appareil HP Tout-en-un.