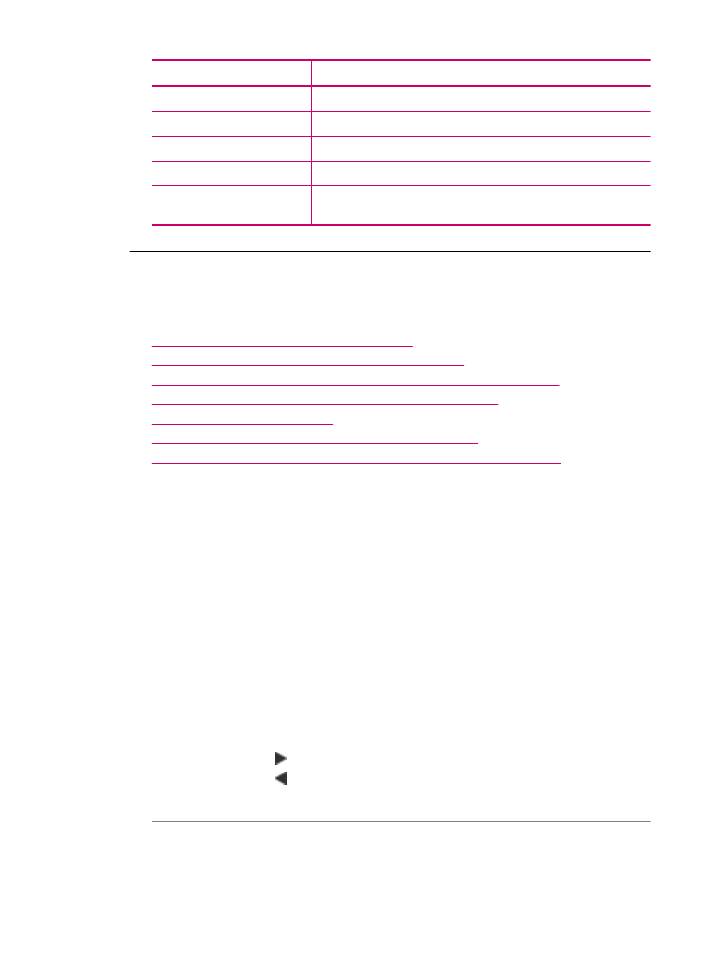
Dépannage des problèmes de copie
Cette rubrique vous aidera à résoudre les problèmes de copie suivants :
•
Les copies sont trop foncées ou trop claires
•
Rien ne se passe lorsque j'essaie de faire une copie
•
Certaines parties de l'original ne sont pas visibles ou sont tronquées
•
La fonction Largeur page ne fonctionne pas comme prévu
•
La page imprimée est blanche
•
Une copie sans bordures présente une marge blanche
•
L'image est mal recadrée lorsque je réalise une copie sans bordures
Les copies sont trop foncées ou trop claires
Cause: Le paramètre Plus clair/Plus foncé de l'appareil HP Tout-en-un est réglé
sur une valeur trop claire ou trop sombre.
Solution: Ajustez le contraste des copies.
Pour régler le contraste des copies à partir du panneau de commande
1.
Assurez-vous que le bac d'alimentation contient du papier.
2.
Placez l'original dans l'angle avant droit de la vitre (face à imprimer orientée vers
le bas) ou dans le bac d'alimentation (face à imprimer orientée vers le haut).
Si vous utilisez le bac d'alimentation, placez le document de telle sorte que le haut
de la page soit chargé en premier.
3.
Dans la zone Copier, appuyez sur Menu à plusieurs reprises jusqu'à ce que Plus
clair/Plus foncé s'affiche.
4.
Procédez de l'une des manières suivantes :
•
Appuyez sur pour rendre la copie plus foncée.
•
Appuyez sur pour rendre la copie plus claire.
5.
Appuyez sur Copier, Noir ou Copier, Couleur.
Cause: Essayez d'utiliser la fonction Améliorations pour améliorer la qualité d'une
image surexposée.
(suite)
Dépannage des problèmes de copie
255
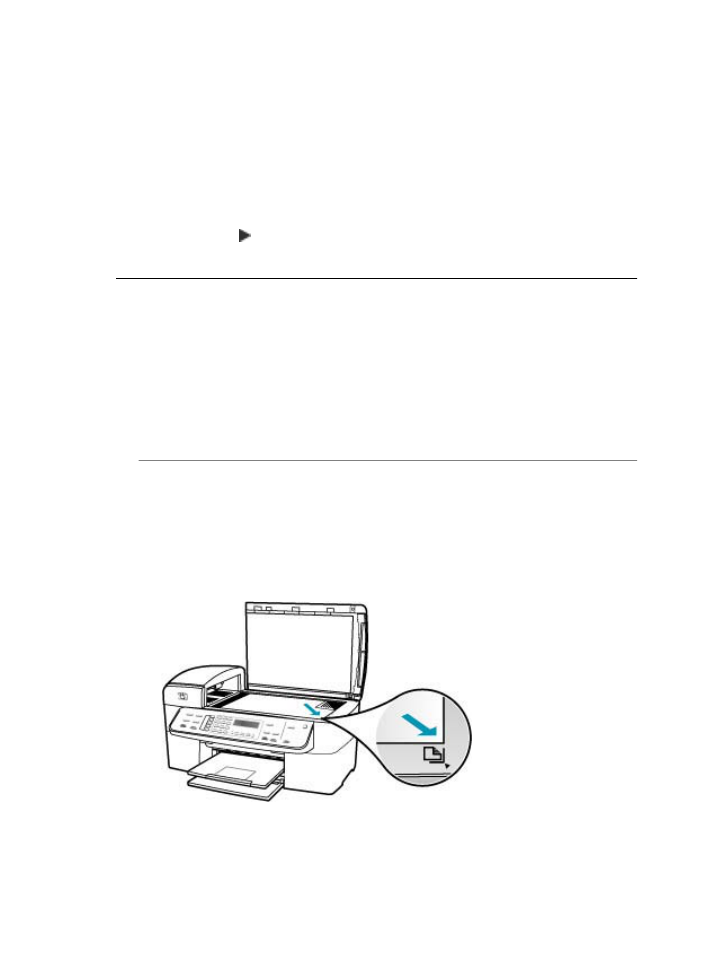
Solution:
Pour copier une photo surexposée
1.
Assurez-vous que le bac d'alimentation contient du papier.
2.
Chargez l'original, face à imprimer vers le bas, dans l'angle avant droit de la vitre.
Disposez la photo sur la vitre en veillant à ce que sa longueur se situe le long du
bord avant de la vitre.
3.
Dans la zone Copier, appuyez sur Menu à plusieurs reprises jusqu'à ce que
Améliorations s'affiche.
4.
Appuyez sur jusqu'à ce que le paramètre Photo s'affiche.
5.
Appuyez sur Copier, Couleur.
Rien ne se passe lorsque j'essaie de faire une copie
Cause: L'appareil HP Tout-en-un est hors tension.
Solution: Vérifiez sur le panneau de commande de l'appareil HP Tout-en-un si
l'écran est éteint et si le voyant du bouton Alimentation n'est pas allumé. Si ces deux
conditions sont vérifiées, l'appareil HP Tout-en-un est hors tension. Assurez-vous
que le cordon d'alimentation est connecté et branché sur une prise de courant.
Appuyez sur le bouton Alimentation pour mettre l'appareil HP Tout-en-un sous
tension.
Cause: L'original n'est pas placé correctement sur la vitre ou dans le bac
d'alimentation.
Solution: Chargez l'original sur la vitre ou dans le bac d'alimentation.
•
Si vous chargez l'original sur la vitre, placez-le face à imprimer vers le bas dans
l'angle avant droit de la vitre, comme illustré ci-après. Pour copier une photo,
placez celle-ci de sorte que sa longueur soit alignée sur le bord avant de la vitre.
Chapitre 11
256
Dépannage
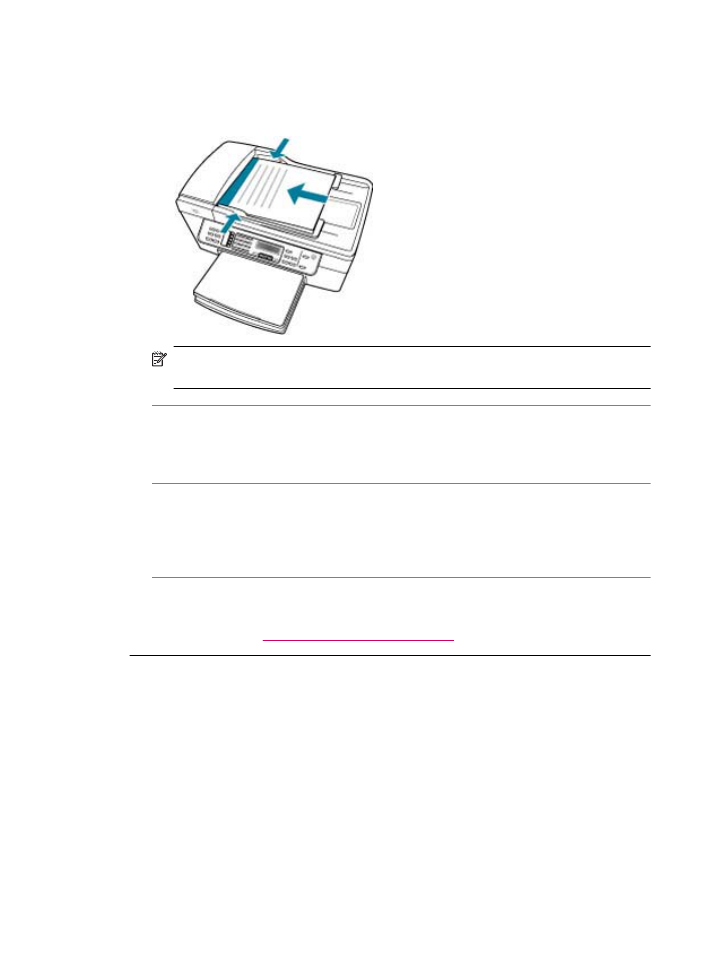
•
Si vous chargez l'original dans le bac d'alimentation, placez le papier face à
imprimer vers le haut, comme illustré ci-après. Placez les pages de sorte que la
partie supérieure du document soit entraînée en premier.
Remarque
Ne chargez pas de photos dans le bac d'alimentation pour les copier.
Placez-les sur la vitre.
Cause: L'appareil HP Tout-en-un est peut-être occupé à copier, imprimer ou
recevoir une télécopie.
Solution: Vérifiez sur l'écran si l'appareil HP Tout-en-un est occupé.
Cause: L'appareil HP Tout-en-un ne reconnaît pas le type de papier.
Solution: N'utilisez pas l'appareil HP Tout-en-un pour réaliser des copies sur des
enveloppes ou d'autres supports que l'appareil HP Tout-en-un ne prend pas en
charge.
Cause: Du papier est bloqué dans l'appareil HP Tout-en-un.
Solution: Pour plus d'informations sur l'élimination des bourrages papier, reportez-
vous à la rubrique
Elimination de bourrages papier
.
Certaines parties de l'original ne sont pas visibles ou sont tronquées
Cause: L'original n'est pas placé correctement sur la vitre ou dans le bac
d'alimentation.
Dépannage des problèmes de copie
257
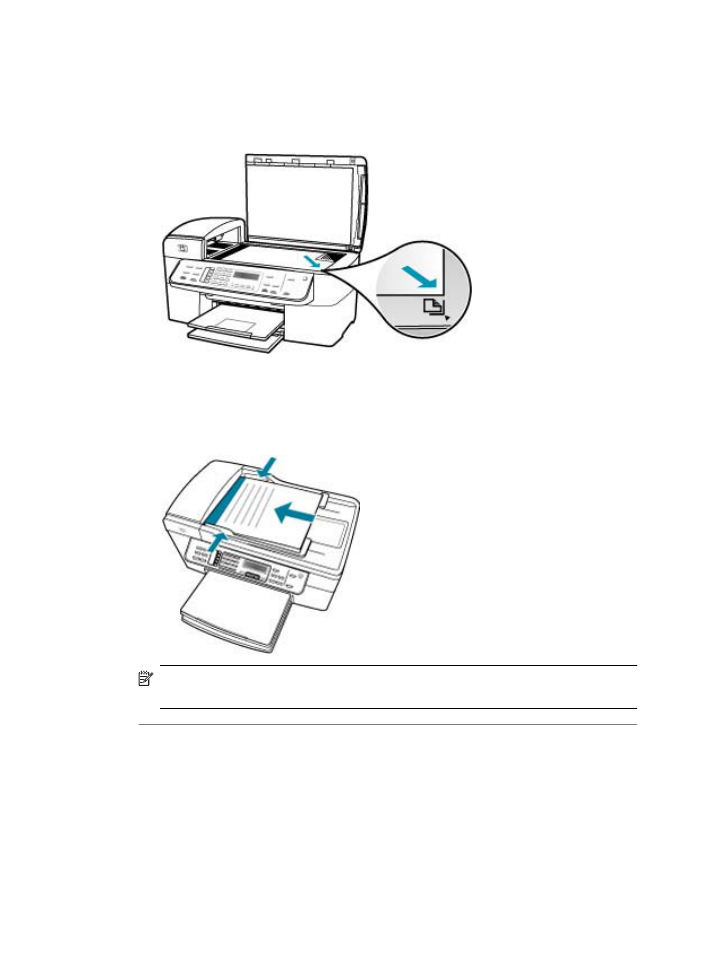
Solution: Chargez l'original sur la vitre ou dans le bac d'alimentation.
•
Si vous chargez l'original sur la vitre, placez-le face à imprimer vers le bas dans
l'angle avant droit de la vitre, comme illustré ci-après. Pour copier une photo,
placez celle-ci de sorte que sa longueur soit alignée sur le bord avant de la vitre.
•
Si vous chargez l'original dans le bac d'alimentation, placez le papier face à
imprimer vers le haut, comme illustré ci-après. Placez les pages de sorte que la
partie supérieure du document soit entraînée en premier.
Remarque
Ne chargez pas de photos dans le bac d'alimentation pour les copier.
Placez-les sur la vitre.
Cause: L'original occupe toute la feuille.
Solution: Si l'image ou le texte de votre document original remplit entièrement la
feuille sans marges, la fonction Largeur page vous permet de réduire l'original afin
Chapitre 11
258
Dépannage
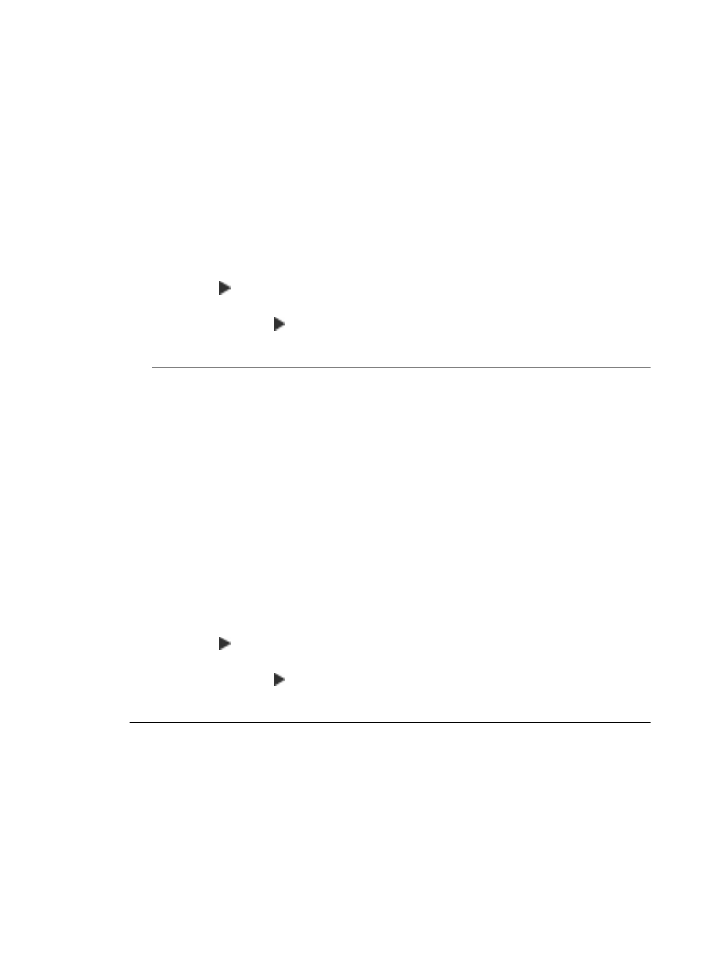
d'éviter que le texte ou les images ne soient rognées involontairement sur les bords
de la feuille.
Pour redimensionner un document à partir du panneau de commande
1.
Assurez-vous que le bac d'alimentation contient du papier.
2.
Placez l'original dans l'angle avant droit de la vitre (face à imprimer orientée vers
le bas) ou dans le bac d'alimentation (face à imprimer orientée vers le haut).
Si vous utilisez le bac d'alimentation, placez le document de telle sorte que le haut
de la page soit chargé en premier.
3.
Dans la zone Copier, appuyez sur le bouton Réduire/Agrandir.
4.
Procédez de l'une des manières suivantes :
•
Si vous avez placé l'original dans le bac d'alimentation ou sur la vitre, appuyez
sur jusqu'à ce que l'option Page entière 91 % s'affiche.
•
Si vous avez placé un original de taille normale ou de petit format sur la vitre,
appuyez sur jusqu'à ce que l'option Largeur page s'affiche.
5.
Appuyez sur Copier, Noir ou sur Copier, Couleur.
Cause: L'original est plus grand que le papier qui se trouve dans le bac.
Solution: Si l'original est plus grand que le papier chargé dans le bac
d'alimentation, utilisez la fonction Largeur page pour le réduire aux dimensions du
papier chargé dans le bac.
Pour redimensionner un document à partir du panneau de commande
1.
Assurez-vous que le bac d'alimentation contient du papier.
2.
Placez l'original dans l'angle avant droit de la vitre (face à imprimer orientée vers
le bas) ou dans le bac d'alimentation (face à imprimer orientée vers le haut).
Si vous utilisez le bac d'alimentation, placez le document de telle sorte que le haut
de la page soit chargé en premier.
3.
Dans la zone Copier, appuyez sur le bouton Réduire/Agrandir.
4.
Procédez de l'une des manières suivantes :
•
Si vous avez placé l'original dans le bac d'alimentation ou sur la vitre, appuyez
sur jusqu'à ce que l'option Page entière 91 % s'affiche.
•
Si vous avez placé un original de taille normale ou de petit format sur la vitre,
appuyez sur jusqu'à ce que l'option Largeur page s'affiche.
5.
Appuyez sur Copier, Noir ou sur Copier, Couleur.
La fonction
Largeur page
ne fonctionne pas comme prévu
Cause: Vous essayez d'agrandir un original trop petit.
Solution: La fonction Largeur page permet uniquement d'agrandir l'original au
pourcentage maximal pris en charge par le modèle que vous utilisez (le pourcentage
maximum varie selon le modèle). Par exemple, il se peut que le pourcentage
d'agrandissement maximal autorisé par votre modèle soit 200 %. Agrandir de 200 %
une photo de format carte d'identité n'offre pas un agrandissement suffisant pour
remplir une page entière.
Dépannage des problèmes de copie
259
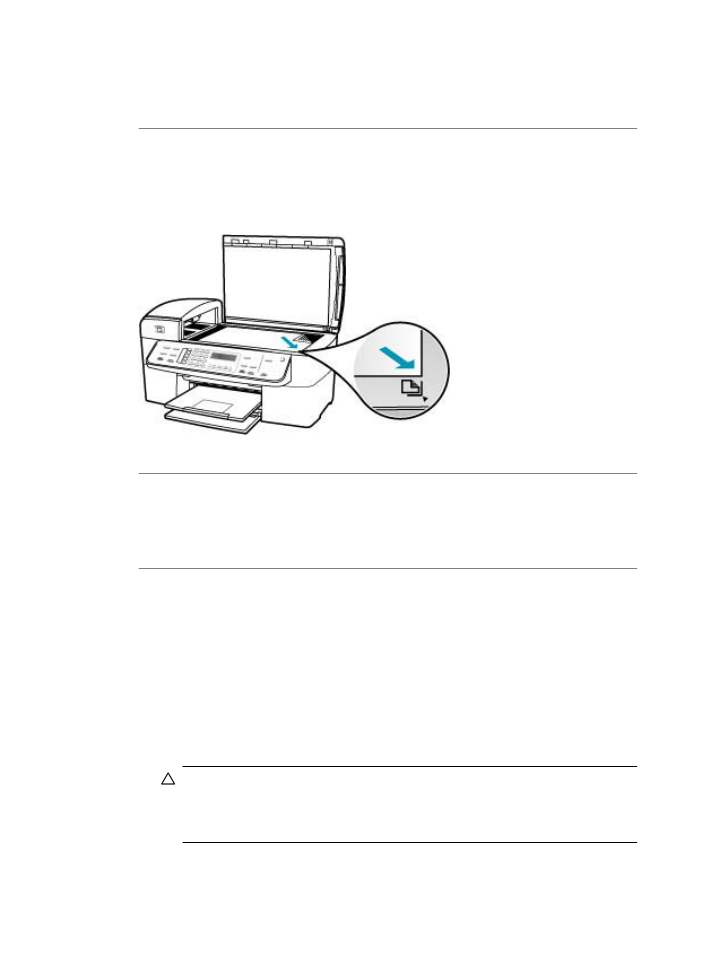
Si vous souhaitez réaliser une copie de grande taille d'un petit original, numérisez
l'original dans l'ordinateur, redimensionnez l'image dans le logiciel HP Scan Pro, puis
imprimez une copie de l'image agrandie.
Cause: L'original n'est pas placé correctement sur la vitre.
Solution: Chargez l'original face à imprimer vers le bas dans l'angle avant droit de
la vitre, comme illustré ci-dessous. Pour copier une photo, positionnez-la de sorte
que la longueur de la photo soit contre le bord avant de la vitre.
Cause: L'original est placé dans le bac d'alimentation.
Solution: Vous ne pouvez pas utiliser le bac d'alimentation avec la fonction
Largeur page. Pour utiliser la fonction Largeur page, vous devez placer l'original
face à imprimer vers le bas dans l'angle avant droit de la vitre.
Cause: Des résidus sont peut-être collés sur la vitre ou sur l'intérieur du capot.
L'appareil HP Tout-en-un interprète tout ce qu'il détecte sur la vitre comme une partie
de l'image.
Solution: Mettez l'appareil HP Tout-en-un hors tension, débranchez le cordon
d'alimentation et utilisez un chiffon doux pour frotter la vitre et l'intérieur du capot.
Pour nettoyer la vitre
1.
Mettez l'appareil HP Tout-en-un hors tension et soulevez le capot.
2.
Nettoyez la vitre avec un tissu doux ou une éponge légèrement humidifiée avec
un nettoyeur de verre non abrasif.
Attention
N'utilisez pas de liquide abrasif, d'acétone, de benzène ou de
tétrachlorure de carbone sur la vitre : ces produits risquent de l'endommager.
Evitez de verser ou de vaporiser du liquide directement sur la vitre. Le liquide
pourrait s'infiltrer sous la vitre et endommager le périphérique.
3.
Essuyez la vitre du scanner à l'aide d'un chiffon sec, doux et non pelucheux.
4.
Mettez l’appareil HP Tout-en-un sous tension.
Chapitre 11
260
Dépannage
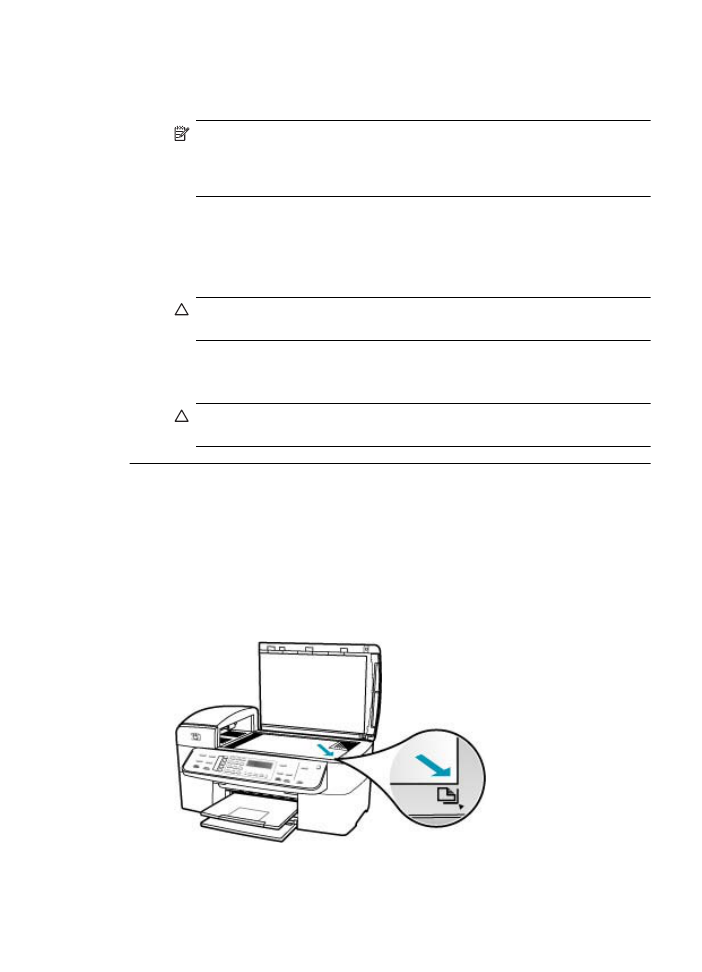
Pour nettoyer le fond blanc du capot
1.
Mettez l'appareil HP Tout-en-un hors tension, débranchez le cordon
d'alimentation et soulevez le capot.
Remarque
En fonction de la durée de déconnexion de l'appareil
HP Tout-en-un, la date et l'heure peuvent être effacées. Vous devrez peut-
être réinitialiser la date et l'heure ultérieurement, lorsque vous rebrancherez
le cordon d'alimentation.
2.
Nettoyez la partie blanche interne avec un tissu doux ou une éponge légèrement
humidifiée avec du savon doux et de l'eau chaude.
Lavez délicatement l'intérieur du couvercle pour détacher les résidus. Ne frottez
pas énergiquement.
3.
Essuyez la vitre du scanner à l'aide d'un chiffon sec, doux et non pelucheux.
Attention
N'utilisez pas d'essuie-tout, au risque de rayer l'intérieur du
couvercle.
4.
Si le couvercle n'est toujours pas propre, répétez les étapes précédentes en
utilisant de l'alcool isopropylique et essuyez bien le support avec un tissu humide
pour éliminer les résidus d'alcool.
Attention
Veillez à ne pas renverser d'alcool sur la vitre ou l'extérieur de
l'appareil HP Tout-en-un, car cela risque de l'endommager.
La page imprimée est blanche
Cause: L'original n'est pas placé correctement sur la vitre ou dans le bac
d'alimentation.
Solution: Chargez l'original sur la vitre ou dans le bac d'alimentation.
•
Si vous chargez l'original sur la vitre, placez-le face à imprimer vers le bas dans
l'angle avant droit de la vitre, comme illustré ci-après. Pour copier une photo,
placez celle-ci de sorte que sa longueur soit alignée sur le bord avant de la vitre.
Dépannage des problèmes de copie
261
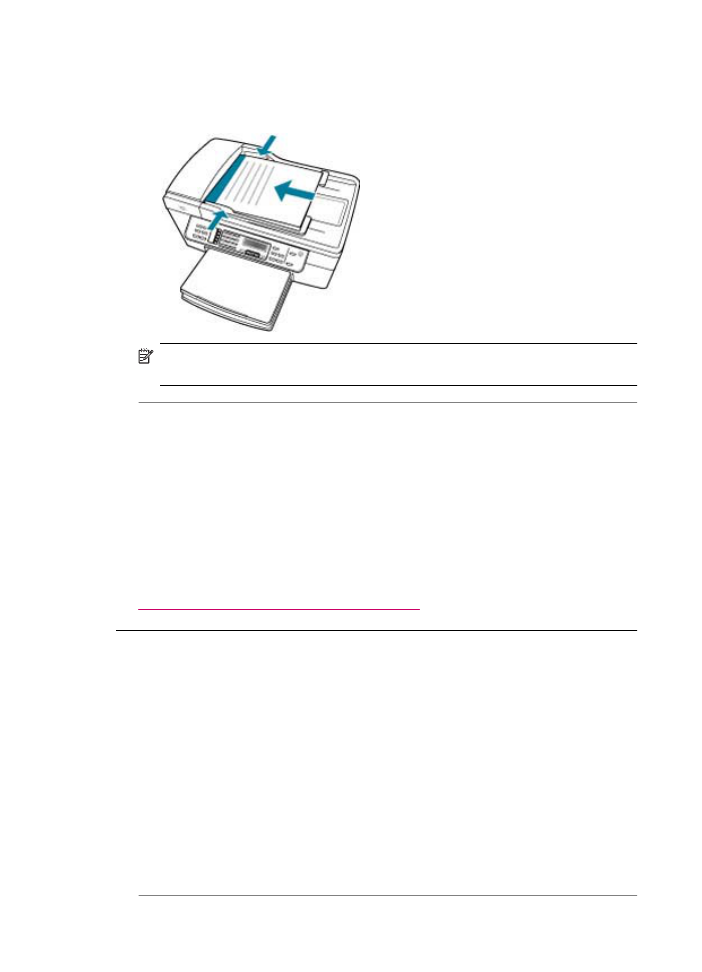
•
Si vous chargez l'original dans le bac d'alimentation, placez le papier face à
imprimer vers le haut, comme illustré ci-après. Placez les pages de sorte que la
partie supérieure du document soit entraînée en premier.
Remarque
Ne chargez pas de photos dans le bac d'alimentation pour les copier.
Placez-les sur la vitre.
Cause: Les cartouches d'impression doivent être nettoyées ou sont vides.
Solution: Vérifiez les niveaux d'encre estimés restant dans les cartouches
d'impression. Si les cartouches sont vides ou si le niveau d'encre est bas, vous devez
peut-être remplacer les cartouches d'impression.
Si les cartouches d'impression contiennent toujours de l'encre et que le problème
persiste, imprimez un rapport d'auto-test pour déterminer si le problème provient des
cartouches d'impression. Si le rapport d'auto-test indique un problème, nettoyez les
cartouches d'impression. Si le problème persiste, vous devrez peut-être remplacer
les cartouches.
Pour plus d'informations sur les cartouches d'impression, reportez-vous à la section
Dépannage relatif aux cartouches d'impression
.
Une copie sans bordures présente une marge blanche
Cause: Vous essayez de créer une copie sans bordures d'un original trop petit.
Solution: Lorsque vous réalisez une copie sans bordures d'un original petit,
l'appareil HP Tout-en-un agrandit celui-ci jusqu'au pourcentage maximal. Il se peut
que cet agrandissement laisse malgré tout une marge blanche autour de la copie (le
pourcentage maximal varie selon le modèle).
Selon la taille de la copie sans bordures que vous tentez de réaliser, la taille minimale
de l'original varie. Par exemple, vous ne pouvez pas agrandir une photo de format
carte d'identité pour créer une copie sans bordures de format Lettre.
Si vous souhaitez réaliser une copie sans bordures d'un original très petit, numérisez
l'original, redimensionnez l'image dans le logiciel de numérisation HP puis imprimez
une copie sans bordures de l'image agrandie.
Chapitre 11
262
Dépannage
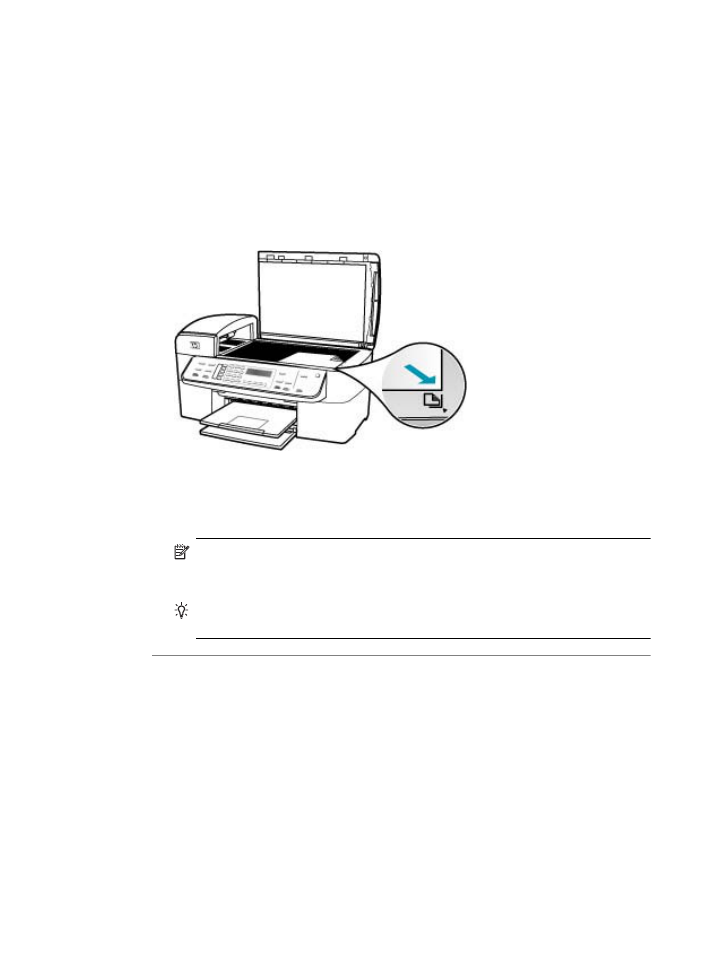
Cause: Vous essayez de créer une copie sans bordures sans utiliser de papier
photo.
Solution: Utilisez du papier photo pour réaliser des copies sans bordures.
Pour copier une photo sans bordures à partir du panneau de commande
1.
Chargez du papier 10 x 15 cm dans le bac d'alimentation.
2.
Chargez l'original, face à imprimer vers le bas, dans l'angle avant droit de la vitre.
Placez la photo sur la vitre en alignant le bord long de la photo avec le bord avant
de la vitre, comme indiqué par les guides gravés sur les bords de la vitre.
3.
Appuyez sur Copier, Couleur ou sur Copier, Noir.
L'appareil HP Tout-en-un effectue une copie sans bordures, au format 10 x 15 cm
de votre photo.
Remarque
Si vous avez chargé du papier à languettes dans le bac photo,
vous pouvez retirer la languette de la copie de la photo une fois que l'encre
est sèche.
Conseil
Si la copie obtenue comprend des bordures, définissez le type de
papier sur Photo premium et recommencez.
Cause: Des résidus sont peut-être collés sur la vitre ou sur l'intérieur du capot.
L'appareil HP Tout-en-un interprète tout ce qu'il détecte sur la vitre comme une partie
de l'image.
Dépannage des problèmes de copie
263
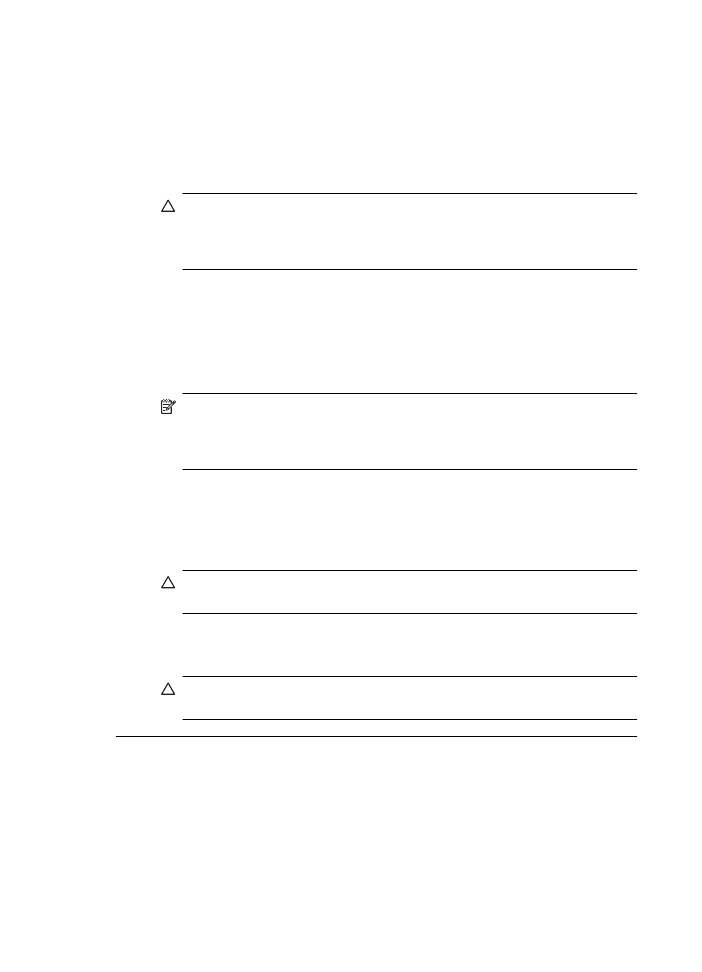
Solution: Mettez l'appareil HP Tout-en-un hors tension, débranchez le cordon
d'alimentation et utilisez un chiffon doux pour frotter la vitre et l'intérieur du capot.
Pour nettoyer la vitre
1.
Mettez l'appareil HP Tout-en-un hors tension et soulevez le capot.
2.
Nettoyez la vitre avec un tissu doux ou une éponge légèrement humidifiée avec
un nettoyeur de verre non abrasif.
Attention
N'utilisez pas de liquide abrasif, d'acétone, de benzène ou de
tétrachlorure de carbone sur la vitre : ces produits risquent de l'endommager.
Evitez de verser ou de vaporiser du liquide directement sur la vitre. Le liquide
pourrait s'infiltrer sous la vitre et endommager le périphérique.
3.
Essuyez la vitre du scanner à l'aide d'un chiffon sec, doux et non pelucheux.
4.
Mettez l’appareil HP Tout-en-un sous tension.
Pour nettoyer le fond blanc du capot
1.
Mettez l'appareil HP Tout-en-un hors tension, débranchez le cordon
d'alimentation et soulevez le capot.
Remarque
En fonction de la durée de déconnexion de l'appareil
HP Tout-en-un, la date et l'heure peuvent être effacées. Vous devrez peut-
être réinitialiser la date et l'heure ultérieurement, lorsque vous rebrancherez
le cordon d'alimentation.
2.
Nettoyez la partie blanche interne avec un tissu doux ou une éponge légèrement
humidifiée avec du savon doux et de l'eau chaude.
Lavez délicatement l'intérieur du couvercle pour détacher les résidus. Ne frottez
pas énergiquement.
3.
Essuyez la vitre du scanner à l'aide d'un chiffon sec, doux et non pelucheux.
Attention
N'utilisez pas d'essuie-tout, au risque de rayer l'intérieur du
couvercle.
4.
Si le couvercle n'est toujours pas propre, répétez les étapes précédentes en
utilisant de l'alcool isopropylique et essuyez bien le support avec un tissu humide
pour éliminer les résidus d'alcool.
Attention
Veillez à ne pas renverser d'alcool sur la vitre ou l'extérieur de
l'appareil HP Tout-en-un, car cela risque de l'endommager.
L'image est mal recadrée lorsque je réalise une copie sans bordures
Cause: L'appareil HP Tout-en-un a découpé une partie de l'image sur les bords de
la copie pour créer une impression sans bordures sans modifier les proportions de
l'original.
Chapitre 11
264
Dépannage
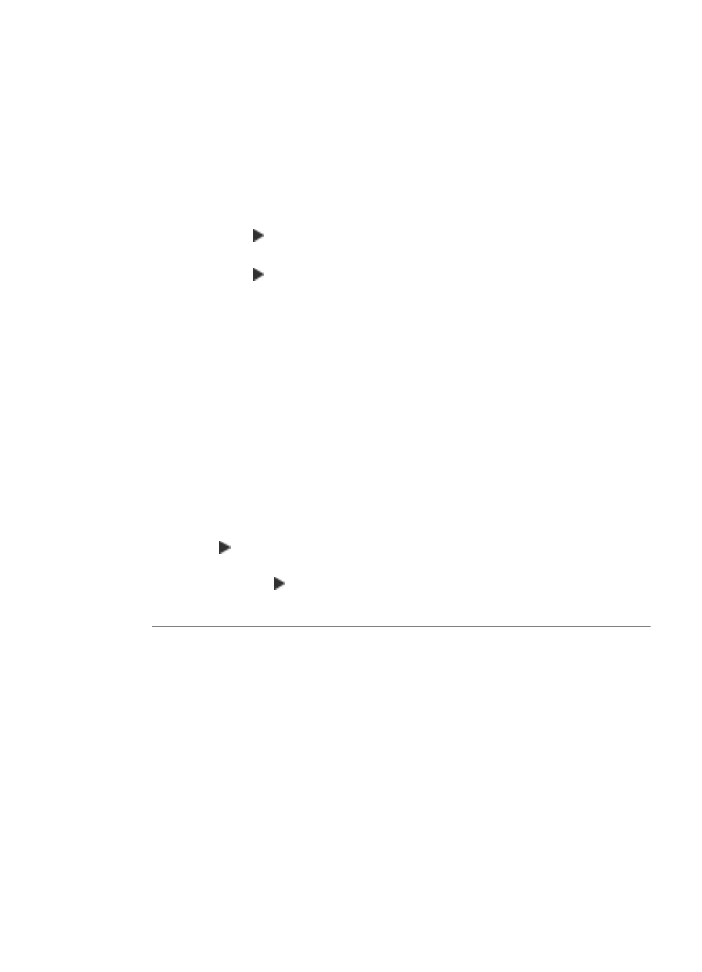
Solution: Si vous souhaitez agrandir une photo pour remplir une page entière sans
découpe des bords, utilisez la fonction Largeur page ou Page entière 91 %.
Pour définir un format personnalisé à partir du panneau de commande
1.
Assurez-vous que le bac d'alimentation contient du papier.
2.
Chargez l'original, face à imprimer vers le bas, dans l'angle avant droit de la vitre.
Si vous utilisez le bac d'alimentation, placez le document de telle sorte que le haut
de la page soit chargé en premier.
3.
Dans la zone Copier, appuyez sur le bouton Réduire/Agrandir.
4.
Appuyez sur jusqu'à ce que l'option Person. 100 % s'affiche.
5.
Appuyez sur OK.
6.
Appuyez sur ou saisissez le pourcentage de réduction/agrandissement sur le
clavier numérique.
Les pourcentages minimal et maximal de redimensionnement d'une copie varient
selon le modèle.
7.
Appuyez sur Copier, Noir ou Copier, Couleur.
Pour redimensionner un document à partir du panneau de commande
1.
Assurez-vous que le bac d'alimentation contient du papier.
2.
Placez l'original dans l'angle avant droit de la vitre (face à imprimer orientée vers
le bas) ou dans le bac d'alimentation (face à imprimer orientée vers le haut).
Si vous utilisez le bac d'alimentation, placez le document de telle sorte que le haut
de la page soit chargé en premier.
3.
Dans la zone Copier, appuyez sur le bouton Réduire/Agrandir.
4.
Procédez de l'une des manières suivantes :
•
Si vous avez placé l'original dans le bac d'alimentation ou sur la vitre, appuyez
sur jusqu'à ce que l'option Page entière 91 % s'affiche.
•
Si vous avez placé un original de taille normale ou de petit format sur la vitre,
appuyez sur jusqu'à ce que l'option Largeur page s'affiche.
5.
Appuyez sur Copier, Noir ou sur Copier, Couleur.
Cause: L'original est plus grand que le papier qui se trouve dans le bac.
Solution: Si l'original est plus grand que le papier chargé dans le bac
d'alimentation, utilisez la fonction Largeur page pour le réduire aux dimensions du
papier chargé dans le bac.
Pour redimensionner un document à partir du panneau de commande
1.
Assurez-vous que le bac d'alimentation contient du papier.
2.
Placez l'original dans l'angle avant droit de la vitre (face à imprimer orientée vers
le bas) ou dans le bac d'alimentation (face à imprimer orientée vers le haut).
Si vous utilisez le bac d'alimentation, placez le document de telle sorte que le haut
de la page soit chargé en premier.
3.
Dans la zone Copier, appuyez sur le bouton Réduire/Agrandir.
Dépannage des problèmes de copie
265
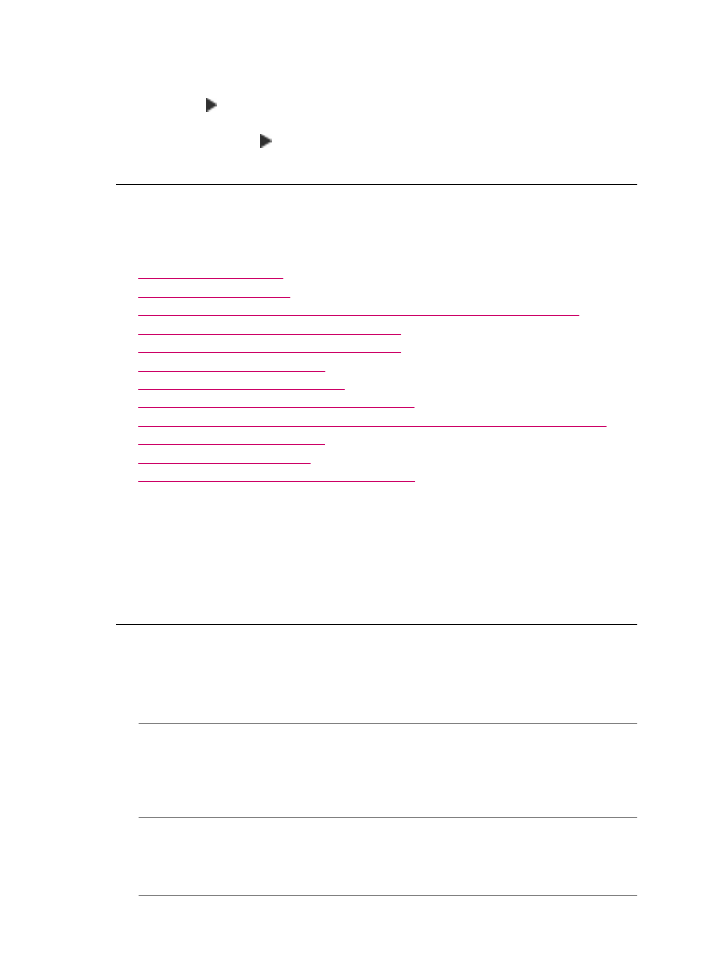
4.
Procédez de l'une des manières suivantes :
•
Si vous avez placé l'original dans le bac d'alimentation ou sur la vitre, appuyez
sur jusqu'à ce que l'option Page entière 91 % s'affiche.
•
Si vous avez placé un original de taille normale ou de petit format sur la vitre,
appuyez sur jusqu'à ce que l'option Largeur page s'affiche.
5.
Appuyez sur Copier, Noir ou sur Copier, Couleur.