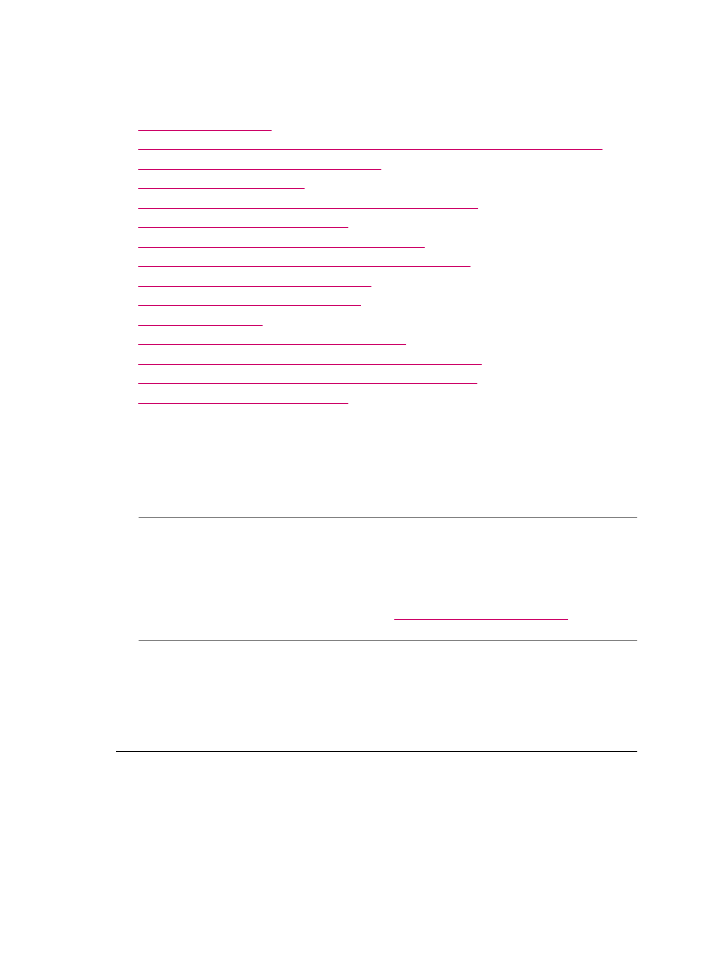
Tulostuslaadun vianmääritys
Tässä osassa käsitellään seuraavia aiheita:
•
Muste valuu tai tahraa
•
Automaattinen asiakirjansyöttölaite poimii liian monta sivua tai ei yhtään sivua
•
Muste ei täytä tekstiä tai kuvia kokonaan
•
Tekstin reunat ovat rosoiset
•
Tuloste on vääristynyt vaakasuuntaisesti sivun alaosasta
•
Tulosteen värit sekoittuvat toisiinsa
•
Tulosteissa on vaakasuuntaisia juovia tai viivoja
•
Tulosteet ovat haalistuneita tai niiden värit ovat sameita
•
Tulosteet ovat epätarkkoja tai sotkuisia
•
Tulosteissa on pystysuuntaisia juovia
•
Tulosteet ovat vinoja
•
Vastaanotetun faksin tulostuslaatu on heikko
•
Vastaanotetussa faksissa on haalistuneita tai tyhjiä sivuja
•
Muste sotkee paperin, kun kopioin tai tulostan valokuvaa
•
Laite ei ota paperia syöttölokerosta
Muste valuu tai tahraa
Syy: Paperityyppi ei sovi käytettäväksi HP All-in-One -laitteessa.
Ratkaisu: Käytä HP Premium -paperia tai mitä tahansa muuta paperia, jota voi
käyttää HP All-in-One -laitteessa.
Syy: Tulostuskasetit pitää puhdistaa.
Ratkaisu: Tulosta itsetestiraportti, jonka avulla voit määrittää mahdollisen
tulostuskasettiongelman. Jos itsetestiraportissa näkyy ongelma, puhdista
tulostuskasetit. Jos ongelma ei poistu, tulostuskasetit täytyy ehkä vaihtaa.
Lisätietoja tulostuskaseteista on kohdassa
Tulostuskasetin vianmääritys
.
Syy: Paperi on liian lähellä tulostuspäätä tulostuksen aikana.
Ratkaisu: Jos paperi on liian lähellä tulostuskasettia tulostuksen aikana, muste
saattaa tahriutua. Näin voi käydä, jos paperi on koholla, rypistynyt tai erittäin paksu,
kuten kirjekuori. Varmista, että paperi on tasaisesti syöttölokerossa ja että se ei ole
liian rypistynyttä.
Automaattinen asiakirjansyöttölaite poimii liian monta sivua tai ei yhtään sivua
Syy: Automaattisen asiakirjansyöttölaitteen sisällä oleva erotinlevy tai rullat
saattavat olla puhdistuksen tarpeessa. Rulliin tai erotinlevyyn voi kerääntyä lyijykynän
Luku 11
146
Vianmääritys
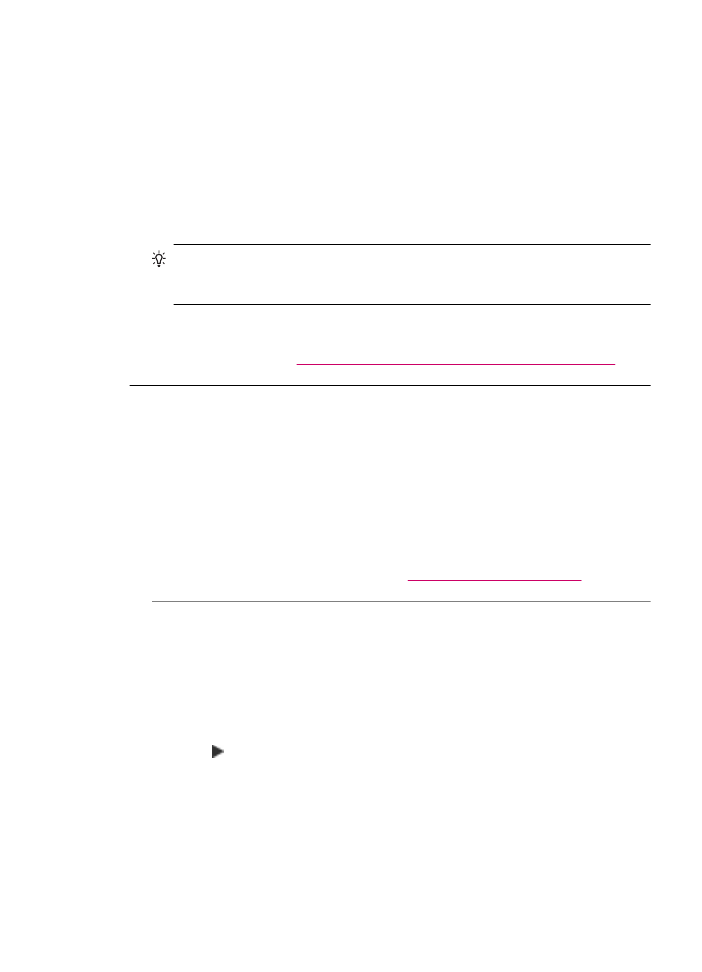
lyijyä, vahaa tai mustetta, jos laitetta käytetään paljon tai jos kopioidaan käsin
kirjoitettuja alkuperäiskappaleita tai asiakirjoja, joissa on paljon mustetta.
•
Jos automaattinen asiakirjansyöttölaite ei poimi yhtään sivua, syöttölaitteen
sisällä olevat rullat on puhdistettava.
•
Jos automaattinen asiakirjansyöttölaite poimii useita sivuja kerralla yhden arkin
asemesta, syöttölaitteen sisällä oleva erotinlevy on puhdistettava.
Ratkaisu: Aseta yksi tai kaksi käyttämätöntä täysikokoista valkoista paperiarkkia
syöttölokeroon ja paina Kopioi, Musta -painiketta. Kulkiessaan automaattisen
asiakirjansyöttölaitteen läpi paperi irrottaa ja imee itseensä likaa rullista ja
erotinlevystä.
Vihje
Jos automaattinen asiakirjansyöttölaite ei poimi tavallista paperia, yritä
puhdistaa etutela. Pyyhi tela pehmeällä, nukattomalla, tislatulla vedellä
kostutetulla kankaalla.
Jos ongelma ei ratkea, tai jos automaattinen asiakirjansyöttölaite ei syötä tavallista
paperia, voit puhdistaa telat ja erottimen käsin.
Lisätietoja on kohdassa
Automaattisen asiakirjansyöttölaitteen puhdistaminen
.
Muste ei täytä tekstiä tai kuvia kokonaan
Syy: Tulostuskasetit pitää puhdistaa tai niiden muste on lopussa.
Ratkaisu: Tarkista tulostuskasettien arvioidut mustetasot. Jos tulostuskasettien
muste on vähissä tai loppunut, ne on ehkä vaihdettava.
Jos tulostuskaseteissa on mustetta jäljellä mutta ongelmia ilmenee yhä, tulosta
itsetestiraportti, jonka avulla voit määrittää mahdollisen tulostuskasettiongelman. Jos
itsetestiraportissa näkyy ongelma, puhdista tulostuskasetit. Jos ongelma ei poistu,
tulostuskasetit täytyy ehkä vaihtaa.
Lisätietoja tulostuskaseteista on kohdassa
Tulostuskasetin vianmääritys
.
Syy: Väärä Paperityyppi-asetus.
Ratkaisu: Muuta Paperityyppi-asetus vastaamaan syöttölokerossa olevan
paperin tyyppiä.
Kopioiden paperityypin määrittäminen
1.
Painele Kopio-alueen Valikko-painiketta, kunnes Paperityyppi-vaihtoehto tulee
näkyviin.
2.
Paina -painiketta, kunnes oikea paperityyppi tulee laitteen näyttöön.
3.
Valitse Kopioi, Musta tai Kopioi, Väri.
Tulostuksen paperityypin määrittäminen
1.
Varmista, että tulostimen syöttölokerossa on paperia.
2.
Valitse sovellusohjelman File (Arkisto) -valikosta Print (Tulosta).
3.
Varmista, että HP All-in-One on valittu tulostimeksi.
4.
Valitse ponnahdusvalikosta Paper Type/Quality (Paperityyppi/laatu).
Tulostuslaadun vianmääritys
147
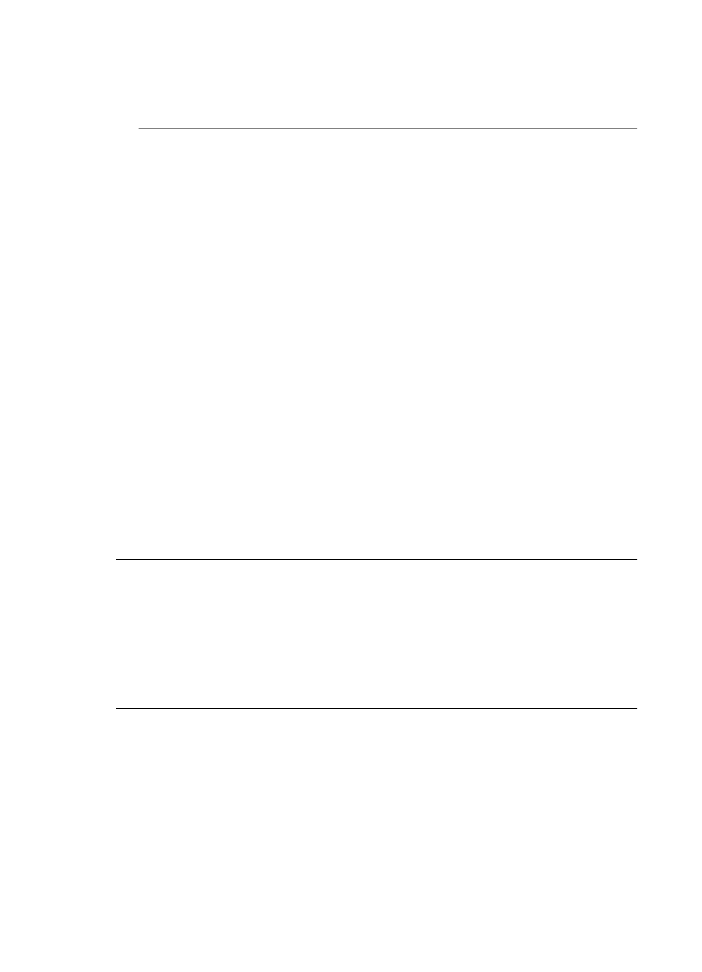
5.
Valitse Paper (Paperi) -välilehti.
6.
Valitse Paper type (Paperityyppi) -ponnahdusvalikosta syöttölokerossa oleva
paperityyppi.
Syy: HP All-in-One -laitteen tulostus- tai kopiolaatu on asetettu liian heikoksi.
Ratkaisu: Tarkista laatuasetus. Lisää tulostamiseen tai kopiointiin käytettävän
musteen määrää valitsemalla parempi laatuasetus.
Tulostusnopeuden tai -laadun muuttaminen
1.
Varmista, että tulostimen syöttölokerossa on paperia.
2.
Valitse sovellusohjelman File (Arkisto) -valikosta Print (Tulosta).
3.
Varmista, että HP All-in-One on valittu tulostimeksi.
4.
Valitse ponnahdusvalikosta Paper Type/Quality (Paperin tyyppi/laatu).
5.
Osoita Paper (Paperi) -välilehteä.
6.
Valitse Paper type (Paperityyppi) -valikosta syöttölokeroon lisätyn paperin tyyppi.
7.
Valitse Quality (Laatu) -valikosta tulostustyöhön sopiva laatuasetus.
Kopiolaadun muuttaminen
1.
Varmista, että tulostimen syöttölokerossa on paperia.
2.
Pane alkuperäiskappale laitteen lasin oikeaan etukulmaan tekstipuoli alaspäin tai
asiakirjan syöttölokeroon tekstipuoli ylöspäin.
Jos käytät asiakirjan syöttölokeroa, aseta sivut siten, että asiakirjan yläreuna
menee laitteeseen ensin.
3.
Painele Kopio-alueen Laatu-painiketta, kunnes haluamasi laatuasetus näkyy
korostettuna.
4.
Valitse Kopioi, Musta tai Kopioi, Väri.
Tekstin reunat ovat rosoiset
Syy: Asiakirjassa käytetään fonttia, jonka koko on mukautettu.
Ratkaisu: Joissakin ohjelmissa käytetään mukautettuja fontteja, joiden reunat
näkyvät rosoisina, kun ne suurennetaan tai tulostetaan. Myös silloin kun teksti
tulostetaan bittikarttana, sen reunat saattavat näkyä rosoisina, kun teksti
suurennetaan tai tulostetaan.
Tuloste on vääristynyt vaakasuuntaisesti sivun alaosasta
Syy: Kuvassa on vaaleansinistä, harmaata tai ruskeaa väriä, joka tulostuu sivun
alaosaan.
Ratkaisu: Aseta laadukas paperiarkki syöttölokeroon ja tulosta kuva laadukkailla
tulostusasetuksella, kuten Paras, Suurin mahdollinen dpi tai Suuri tarkkuus.
Varmista, että tulostuspaperissa ei ole ryppyjä. Tulostaessasi kuvia saat parhaan
tuloksen käyttämällä HP Premium Plus -valokuvapaperia.
Jos ongelma ei poistu, kierrä kuvaa 180 astetta HP All-in-One -ohjelmassa tai muussa
ohjelmassa, jotta vaaleansininen, harmaa tai ruskea sävy ei tulostu sivun alalaitaan.
Luku 11
148
Vianmääritys
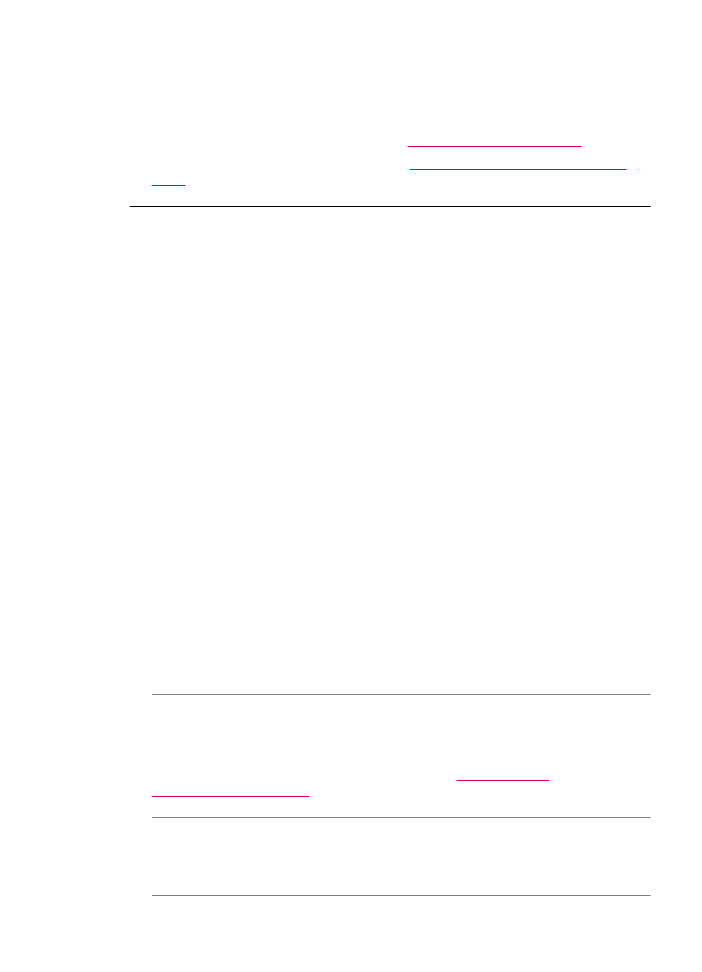
Tulosta kuva kuuden musteen järjestelmällä. Asenna valokuvatulostuskasetti mustan
tulostuskasetin paikalle. Kun valokuvatulostuskasetti ja kolmiväritulostuskasetti on
asennettu, käytössä on kuuden musteen järjestelmä, jota käytettäessä valokuvalaatu
on parempi.
Lisätietoja tulostuskaseteista on kohdassa
Tulostuskasetin vianmääritys
.
Lisätietoja tulostuspapereista on kohdassa
Yhteensopivien tulostusmateriaalien
tiedot
.
Tulosteen värit sekoittuvat toisiinsa
Syy: Olet valinnut liian hyvän tulostus- tai kopiolaadun HP All-in-One -laitteeseen
syötetylle paperille.
Ratkaisu: Tarkista laatuasetus. Vähennä tulostamiseen tai kopiointiin käytettävän
musteen määrää valitsemalla heikompi laatuasetus.
Tulostusnopeuden tai -laadun muuttaminen
1.
Varmista, että tulostimen syöttölokerossa on paperia.
2.
Valitse sovellusohjelman File (Arkisto) -valikosta Print (Tulosta).
3.
Varmista, että HP All-in-One on valittu tulostimeksi.
4.
Valitse ponnahdusvalikosta Paper Type/Quality (Paperin tyyppi/laatu).
5.
Osoita Paper (Paperi) -välilehteä.
6.
Valitse Paper type (Paperityyppi) -valikosta syöttölokeroon lisätyn paperin tyyppi.
7.
Valitse Quality (Laatu) -valikosta tulostustyöhön sopiva laatuasetus.
Kopiolaadun muuttaminen
1.
Varmista, että tulostimen syöttölokerossa on paperia.
2.
Pane alkuperäiskappale laitteen lasin oikeaan etukulmaan tekstipuoli alaspäin tai
asiakirjan syöttölokeroon tekstipuoli ylöspäin.
Jos käytät asiakirjan syöttölokeroa, aseta sivut siten, että asiakirjan yläreuna
menee laitteeseen ensin.
3.
Painele Kopio-alueen Laatu-painiketta, kunnes haluamasi laatuasetus näkyy
korostettuna.
4.
Valitse Kopioi, Musta tai Kopioi, Väri.
Syy: Paperityyppi ei sovi käytettäväksi HP All-in-One -laitteessa.
Ratkaisu: Käytä HP Premium -paperia tai mitä tahansa muuta paperia, jota voi
käyttää HP All-in-One -laitteessa.
Lisätietoja tulostuspaperin valinnasta on kohdassa
Yhteensopivien
tulostusmateriaalien tiedot
.
Syy: Tulostat paperin väärälle puolelle.
Ratkaisu: Lataa paperi laitteeseen tulostuspuoli alaspäin. Jos käytät esimerkiksi
kiiltävää valokuvapaperia, lataa paperi laitteeseen kiiltävä puoli alaspäin.
Tulostuslaadun vianmääritys
149
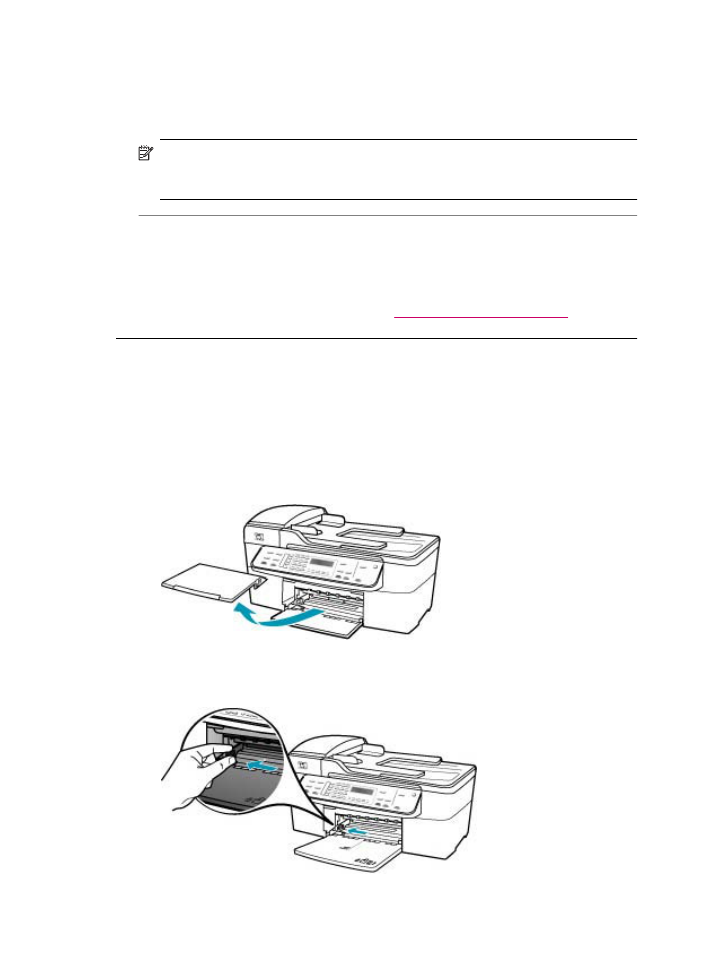
Syy: Käyttämäsi muste ei ole HP:n tuote.
Ratkaisu: HP suosittelee, että käytät aitoja HP:n tulostuskasetteja. Aidot HP:n
tulostuskasetit on suunniteltu ja testattu HP:n tulostimien kanssa, jotta työjälki olisi
aina laadukasta.
Huomautus
HP ei voi taata muiden valmistajien musteiden laatua tai
luotettavuutta. Takuu ei kata muun kuin HP:n musteen käytöstä aiheutuneiden
tulostinvikojen korjausta eikä niiden vuoksi tehtävää huoltoa.
Syy: Tulostuskasetit pitää puhdistaa.
Ratkaisu: Tulosta itsetestiraportti, jonka avulla voit määrittää mahdollisen
tulostuskasettiongelman. Jos itsetestiraportissa näkyy ongelma, puhdista
tulostuskasetit. Jos ongelma ei poistu, tulostuskasetit täytyy ehkä vaihtaa.
Lisätietoja tulostuskaseteista on kohdassa
Tulostuskasetin vianmääritys
.
Tulosteissa on vaakasuuntaisia juovia tai viivoja
Syy: Paperinsyöttö toimii virheellisesti tai paperi on asetettu lokeroon väärin.
Ratkaisu: Varmista, että paperi on oikein asetettu lokeroon.
Täysikokoisen paperin lisääminen
1.
Irrota tulostelokero.
2.
Liu'uta paperin leveysohjain uloimpaan asentoon.
Luku 11
150
Vianmääritys
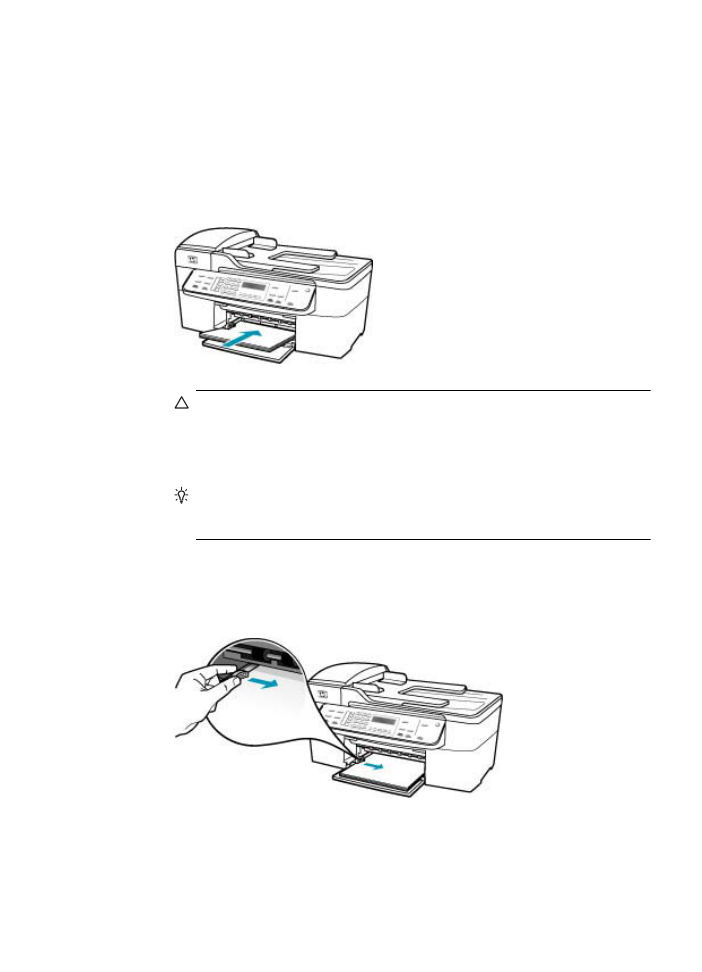
3.
Tasaa papereiden reunat kopauttamalla paperipinoa tasaisella pinnalla. Tarkista
sitten, että
•
paperit eivät ole repeytyneitä, pölyisiä tai ryppyisiä eivätkä paperien reunat
ole käpristyneet tai taittuneet
•
kaikki pinossa olevat arkit ovat samankokoisia ja -tyyppisiä.
4.
Pane paperipino paperilokeroon siten, että pinon lyhyt reuna osoittaa eteenpäin
ja arkkien tulostuspuolet ovat alaspäin. Työnnä paperipino lokeroon niin pitkälle,
kuin se menee.
Varoitus
Varmista, että HP All-in-One ei suorita tehtävää ja että siitä ei kuulu
ääntä, kun lisäät syöttölokeroon paperia. Jos HP All-in-One on huoltamassa
tulostuskasetteja tai muutoin varattu jotakin tehtävää varten, laitteen sisällä
oleva paperinpidike ei ole ehkä paikallaan. Olet ehkä työntänyt paperin liian
pitkälle, minkä vuoksi HP All-in-One tulostaa tyhjiä sivuja.
Vihje
Jos käytät kirjelomaketta, aseta sivun yläosa eteenpäin ja tulostettava
puoli alaspäin. Myös paperilokeroon painettu kaavio opastaa täysikokoisen
paperin ja kirjelomakkeiden lisäämisessä.
5.
Siirrä paperipinon leveysohjaimia sisäänpäin, kunnes ne ovat paperipinon
reunoja vasten.
Älä täytä syöttölokeroa liian täyteen. Varmista, että paperipino mahtuu
syöttölokeroon eikä se ole paperin leveysohjainta korkeampi.
Tulostuslaadun vianmääritys
151
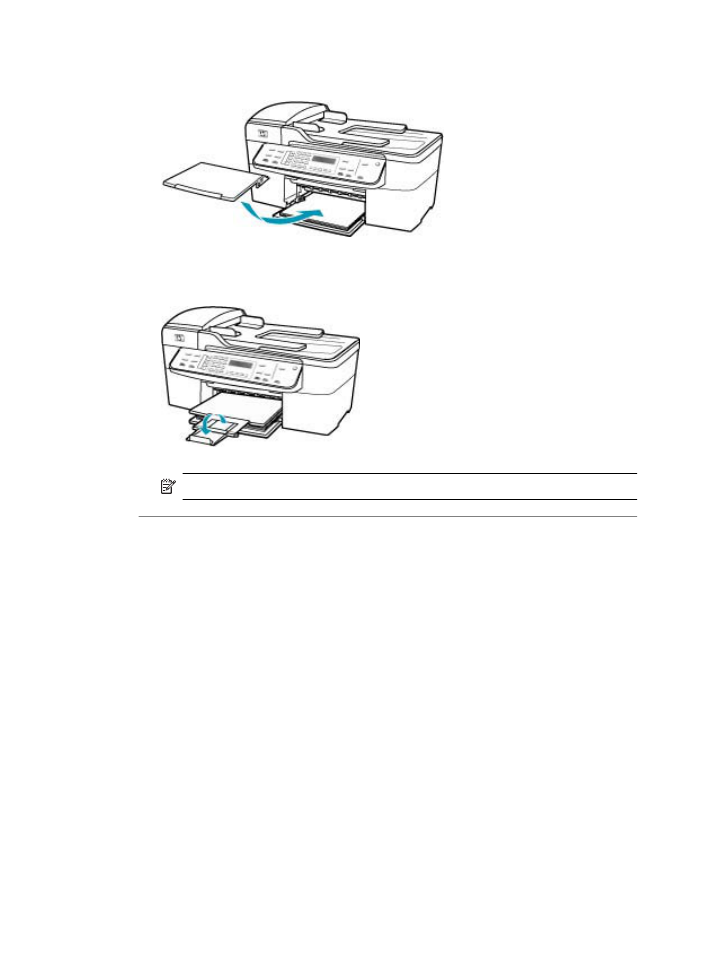
6.
Pane tulostelokero paikalleen.
7.
Käännä tulostelokeron jatketta ylös itseäsi kohti.
Huomautus
Jos käytät Legal-kokoista paperia, jätä lokeron jatke kiinni.
Syy: HP All-in-One -laitteen tulostus- tai kopiolaatu on asetettu liian heikoksi.
Ratkaisu: Tarkista laatuasetus. Lisää tulostamiseen tai kopiointiin käytettävän
musteen määrää valitsemalla parempi laatuasetus.
Tulostusnopeuden tai -laadun muuttaminen
1.
Varmista, että tulostimen syöttölokerossa on paperia.
2.
Valitse sovellusohjelman File (Arkisto) -valikosta Print (Tulosta).
3.
Varmista, että HP All-in-One on valittu tulostimeksi.
4.
Valitse ponnahdusvalikosta Paper Type/Quality (Paperin tyyppi/laatu).
5.
Osoita Paper (Paperi) -välilehteä.
6.
Valitse Paper type (Paperityyppi) -valikosta syöttölokeroon lisätyn paperin tyyppi.
7.
Valitse Quality (Laatu) -valikosta tulostustyöhön sopiva laatuasetus.
Kopiolaadun muuttaminen
1.
Varmista, että tulostimen syöttölokerossa on paperia.
2.
Pane alkuperäiskappale laitteen lasin oikeaan etukulmaan tekstipuoli alaspäin tai
asiakirjan syöttölokeroon tekstipuoli ylöspäin.
Jos käytät asiakirjan syöttölokeroa, aseta sivut siten, että asiakirjan yläreuna
menee laitteeseen ensin.
Luku 11
152
Vianmääritys
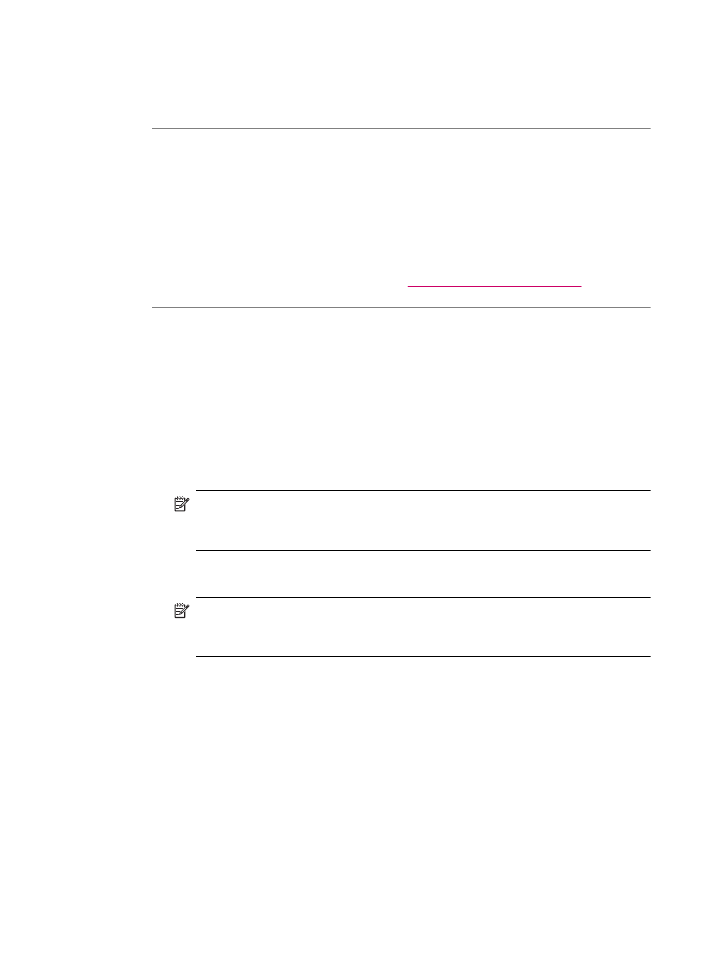
3.
Painele Kopio-alueen Laatu-painiketta, kunnes haluamasi laatuasetus näkyy
korostettuna.
4.
Valitse Kopioi, Musta tai Kopioi, Väri.
Syy: Tulostuskasetit pitää puhdistaa tai niiden muste on lopussa.
Ratkaisu: Tarkista tulostuskasettien arvioidut mustetasot. Jos tulostuskasettien
muste on vähissä tai loppunut, ne on ehkä vaihdettava.
Jos tulostuskaseteissa on mustetta jäljellä mutta ongelmia ilmenee yhä, tulosta
itsetestiraportti, jonka avulla voit määrittää mahdollisen tulostuskasettiongelman. Jos
itsetestiraportissa näkyy ongelma, puhdista tulostuskasetit. Jos ongelma ei poistu,
tulostuskasetit täytyy ehkä vaihtaa.
Lisätietoja tulostuskaseteista on kohdassa
Tulostuskasetin vianmääritys
.
Syy: Tulostuskasetin mustesuutinalueelle on voinut kertyä kuituja tai pölyä.
Ratkaisu: Tarkasta tulostuskasetit. Jos mustesuuttimien ympärillä näyttää olevan
kuituja tai pölyä, puhdista tulostuskasetin mustesuutinalue.
Mustesuuttimia ympäröivän alueen puhdistaminen
1.
Kytke HP All-in-One -laitteeseen virta ja avaa tulostuskasettien suojakansi.
Tulostuskasetti liikkuu HP All-in-One -laitteen oikeaan reunaan.
2.
Odota, kunnes tulostuskasettivaunu on paikallaan eikä siitä kuulu ääntä. Irrota
sitten virtajohto HP All-in-One -laitteen takaa.
Huomautus
Jos HP All-in-One -laite on pitkään irrotettuna virtalähteestä,
päivämäärän ja ajan asetukset saattavat kadota. Päivämäärä ja kellonaika
joudutaan ehkä asettamaan uudelleen, kun virtajohto kytketään.
3.
Vapauta kasetti painamalla sitä kevyesti ja irrota se aukosta vetämällä sitä itseesi
päin.
Huomautus
Älä irrota molempia tulostuskasetteja yhtä aikaa. Irrota ja
puhdista tulostuskasetit yksi kerrallaan. Älä jätä tulostuskasettia
HP All-in-One -laitteen ulkopuolelle yli 30 minuutin ajaksi.
4.
Pane tulostuskasetti paperinpalan päälle niin, että mustesuuttimet ovat ylöspäin.
5.
Kostuta puhdas vaahtokumipuhdistin kevyesti tislatulla vedellä.
Tulostuslaadun vianmääritys
153
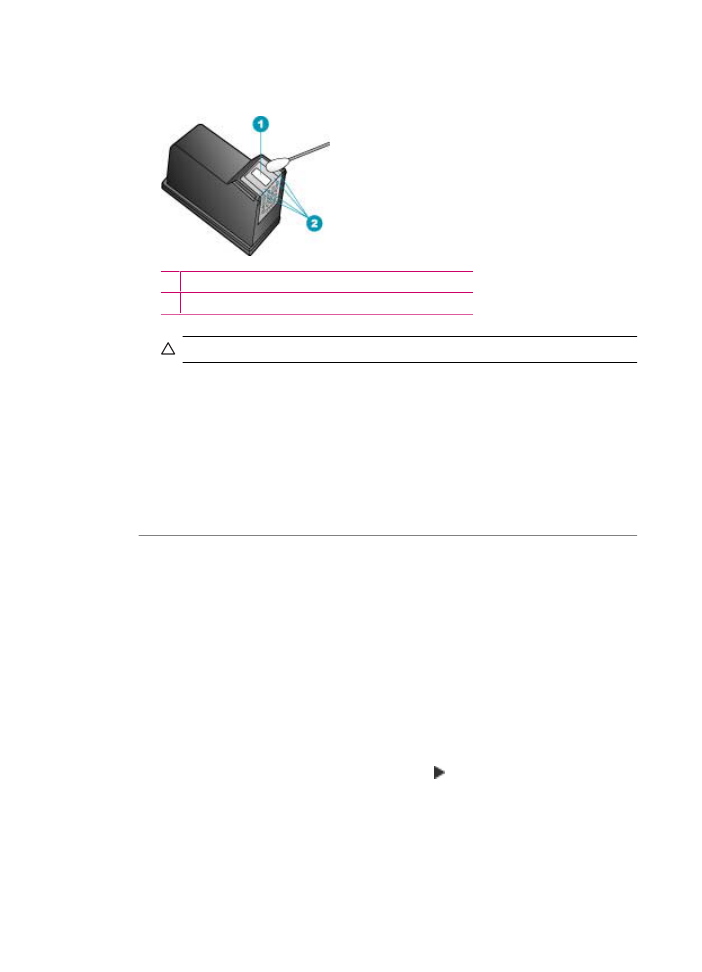
6.
Puhdista mustesuuttimia ympäröivän alueen etupuoli ja reunat seuraavan kuvan
mukaisesti.
1 Mustesuuttimen levy (älä puhdista)
2 Mustesuuttimia ympäröivän alueen etupuoli ja reunat
Varoitus
Älä puhdista mustesuuttimen levyä.
7.
Työnnä tulostuskasetti takaisin aukkoon. Työnnä tulostuskasettia eteenpäin,
kunnes se napsahtaa paikalleen.
8.
Tee samat toimenpiteet tarpeen mukaan muille tulostuskaseteille.
9.
laitteen taakse.
Syy: Lähettävässä faksilaitteessa on ongelmia.
Ratkaisu: Pyydä lähettäjää tarkistamaan oma faksilaitteensa.
Syy: Puhelinyhteydessä on häiriöitä. Jos linja on heikkolaatuinen (häiriöitä),
tulostuslaadussa saattaa ilmetä ongelmia.
Ratkaisu: Jos epäonnistuminen johtuu puhelinlinjasta, ota yhteys lähettäjään ja
pyydä häntä lähettämään faksi uudelleen. Laatu saattaa parantua, kun yrität
uudelleen. Tarkista puhelinlinjan äänenlaatu kytkemällä puhelin puhelinpistorasiaan
ja kuuntelemalla, onko linjalla staattista kohinaa tai muita häiriöitä. Jos ongelma ei
poistu, poista Virheenkorjaustila käytöstä ja ota yhteys puhelinyhtiöön.
Virheenkorjaustilan asetusten muuttaminen ohjauspaneelista
1.
Paina Asetukset-painiketta.
2.
Valitse ensin 5 ja sitten 6.
Näin valitaan Faksin lisäasetukset ja sitten Virheenkorjaustila.
3.
Valitse Käytössä tai Ei käytössä painamalla -painiketta.
4.
Paina OK-painiketta.
Tulosteet ovat haalistuneita tai niiden värit ovat sameita
Syy: Tulostuskasetit pitää puhdistaa tai niiden muste on lopussa.
Luku 11
154
Vianmääritys
Sulje tulostuskasettien suojakansi varovasti ja kytke virtajohto HP All-in-One
-
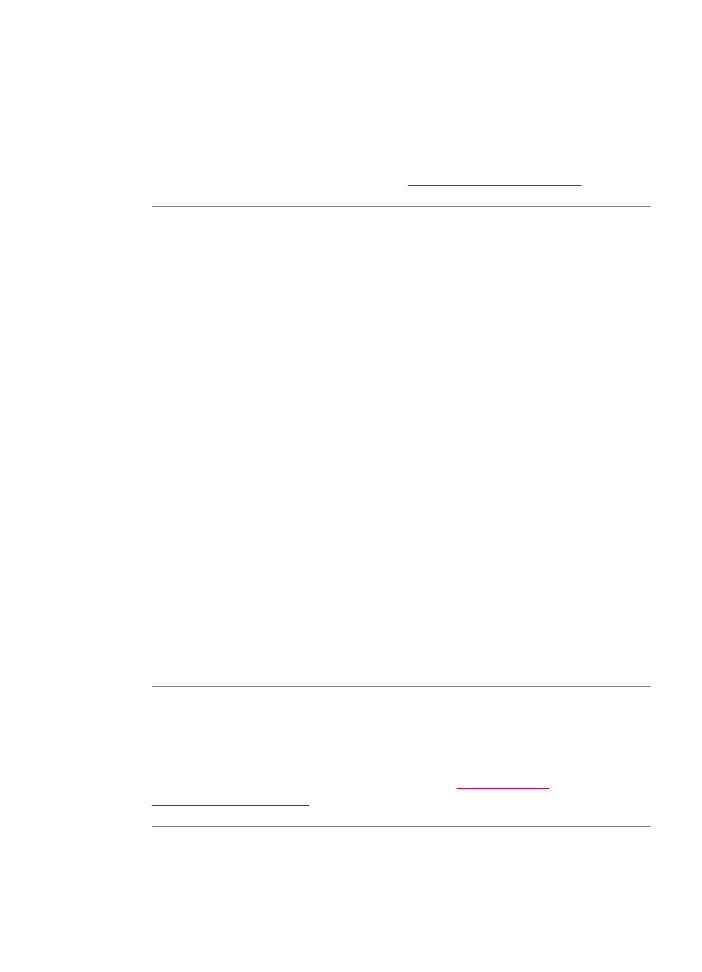
Ratkaisu: Tarkista tulostuskasettien arvioidut mustetasot. Jos tulostuskasettien
muste on vähissä tai loppunut, ne on ehkä vaihdettava.
Jos tulostuskaseteissa on mustetta jäljellä mutta ongelmia ilmenee yhä, tulosta
itsetestiraportti, jonka avulla voit määrittää mahdollisen tulostuskasettiongelman. Jos
itsetestiraportissa näkyy ongelma, puhdista tulostuskasetit. Jos ongelma ei poistu,
tulostuskasetit täytyy ehkä vaihtaa.
Lisätietoja tulostuskaseteista on kohdassa
Tulostuskasetin vianmääritys
.
Syy: HP All-in-One -laitteen tulostus- tai kopiolaatu on asetettu liian heikoksi.
Ratkaisu: Tarkista laatuasetus. Lisää tulostamiseen tai kopiointiin käytettävän
musteen määrää valitsemalla parempi laatuasetus.
Kopiolaadun muuttaminen
1.
Varmista, että tulostimen syöttölokerossa on paperia.
2.
Pane alkuperäiskappale laitteen lasin oikeaan etukulmaan tekstipuoli alaspäin tai
asiakirjan syöttölokeroon tekstipuoli ylöspäin.
Jos käytät asiakirjan syöttölokeroa, aseta sivut siten, että asiakirjan yläreuna
menee laitteeseen ensin.
3.
Painele Kopio-alueen Laatu-painiketta, kunnes haluamasi laatuasetus näkyy
korostettuna.
4.
Valitse Kopioi, Musta tai Kopioi, Väri.
Tulostusnopeuden tai -laadun muuttaminen
1.
Varmista, että tulostimen syöttölokerossa on paperia.
2.
Valitse sovellusohjelman File (Arkisto) -valikosta Print (Tulosta).
3.
Varmista, että HP All-in-One on valittu tulostimeksi.
4.
Valitse ponnahdusvalikosta Paper Type/Quality (Paperin tyyppi/laatu).
5.
Osoita Paper (Paperi) -välilehteä.
6.
Valitse Paper type (Paperityyppi) -valikosta syöttölokeroon lisätyn paperin tyyppi.
7.
Valitse Quality (Laatu) -valikosta tulostustyöhön sopiva laatuasetus.
Lisätietoja laatuasetusten muuttamisesta: katso HP Photosmart -ohjelmiston
ohje, osa J5700 series -ohje.
Syy: Paperityyppi ei sovi käytettäväksi HP All-in-One -laitteessa.
Ratkaisu: Jos käyttämäsi paperi on liian kuituista, HP All-in-One -laitteen muste ei
ehkä peitä paperin pintaa täysin. Käytä HP Premium -paperia tai mitä tahansa muuta
paperia, jota voi käyttää HP All-in-One -laitteessa.
Lisätietoja tulostuspaperin valinnasta on kohdassa
Yhteensopivien
tulostusmateriaalien tiedot
.
Syy: HP All-in-One -laitteen Vaalea/tumma-asetus on määritetty liian vaaleaksi.
Tulostuslaadun vianmääritys
155
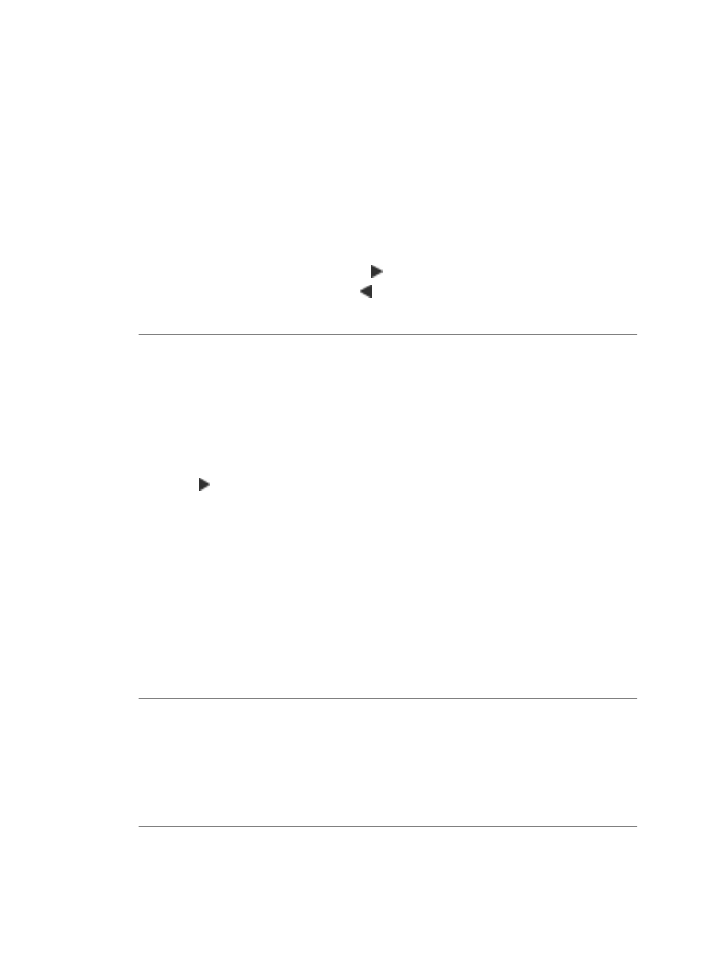
Ratkaisu: Säädä kopioiden tummuutta.
Kopion kontrastin säätäminen ohjauspaneelista
1.
Varmista, että tulostimen syöttölokerossa on paperia.
2.
Pane alkuperäiskappale laitteen lasin oikeaan etukulmaan tekstipuoli alaspäin tai
asiakirjan syöttölokeroon tekstipuoli ylöspäin.
Jos käytät asiakirjan syöttölokeroa, aseta sivut siten, että asiakirjan yläreuna
menee laitteeseen ensin.
3.
Painele Kopio-alueen Valikko-painiketta, kunnes Vaalea/tumma-vaihtoehto
tulee näkyviin.
4.
Valitse jompikumpi seuraavista:
•
Tummenna kopiota painamalla -painiketta.
•
Vaalenna kopiota painamalla -painiketta.
5.
Valitse Kopioi, Musta tai Kopioi, Väri.
Syy: Väärä Paperityyppi-asetus.
Ratkaisu: Muuta Paperityyppi-asetus vastaamaan syöttölokerossa olevan
paperin tyyppiä.
Kopioiden paperityypin määrittäminen
1.
Painele Kopio-alueen Valikko-painiketta, kunnes Paperityyppi-vaihtoehto tulee
näkyviin.
2.
Paina -painiketta, kunnes oikea paperityyppi tulee laitteen näyttöön.
3.
Valitse Kopioi, Musta tai Kopioi, Väri.
Tulostuksen paperityypin määrittäminen
1.
Varmista, että tulostimen syöttölokerossa on paperia.
2.
Valitse sovellusohjelman File (Arkisto) -valikosta Print (Tulosta).
3.
Varmista, että HP All-in-One on valittu tulostimeksi.
4.
Valitse ponnahdusvalikosta Paper Type/Quality (Paperityyppi/laatu).
5.
Valitse Paper (Paperi) -välilehti.
6.
Valitse Paper type (Paperityyppi) -ponnahdusvalikosta syöttölokerossa oleva
paperityyppi.
Syy: Heikkolaatuisen kuvan, esimerkiksi sanomalehtikuvan, kopioiminen voi
aiheuttaa kopioon kuvioita, esimerkiksi juovia, ruutuja tai raitoja. Näitä kutsutaan
moaree-kuvioiksi.
Ratkaisu: Voit vähentää moaree-kuvioita asettamalla lasille vähintään yhden
kirkkaan muovisuojuksen ja asettamalla sitten kopioitavan kuvan kuvapuoli alaspäin
suojusten päälle.
Syy: Lasiin tai kanteen on saattanut tarttua likaa. Lika heikentää kopiolaatua ja
hidastaa käsittelyä.
Luku 11
156
Vianmääritys
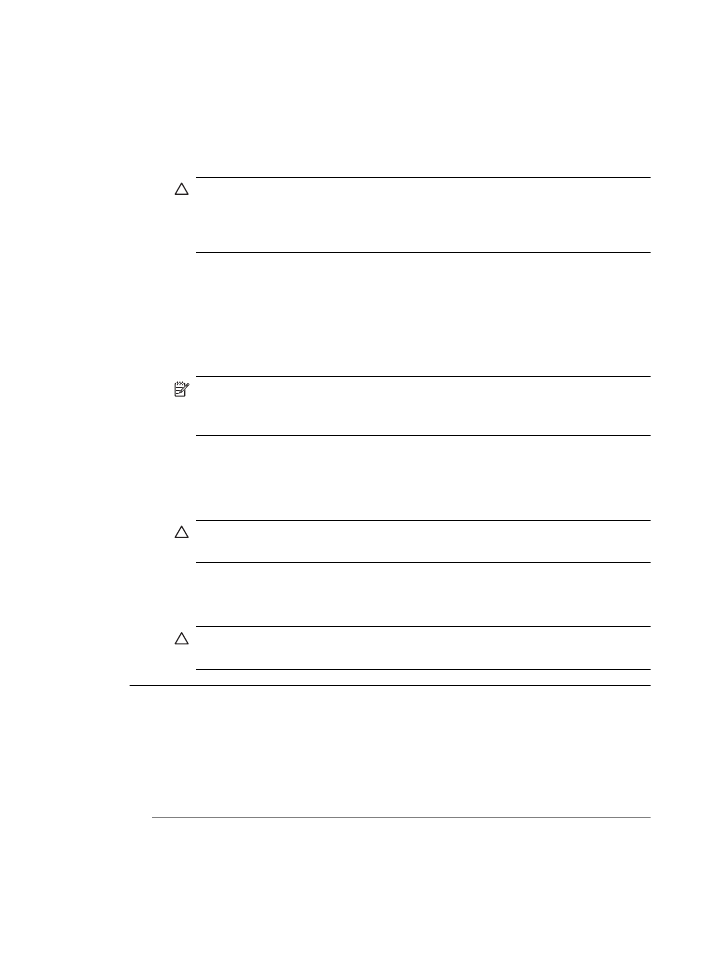
Ratkaisu:
Lasin puhdistaminen
1.
Katkaise HP All-in-One -laitteen virta ja nosta luukku.
2.
Puhdista lasi pehmeällä liinalla tai sienellä, joka on kostutettu lasinpuhdistukseen
tarkoitetulla puhdistusaineella.
Varoitus
Älä käytä lasin puhdistuksessa hankaavia puhdistusaineita,
asetonia, bentseeniä tai hiilitetrakloridia. Nämä aineet voivat vahingoittaa
lasia. Älä kaada tai suihkuta nesteitä suoraan lasille. Neste voi vuotaa lasin
alle ja vahingoittaa laitetta.
3.
Ehkäise täplien syntyminen kuivaamalla lasi kuivalla, pehmeällä,
nukkaamattomalla liinalla.
4.
Kytke HP All-in-One -laitteeseen virta.
Kannen alustan puhdistaminen
1.
Katkaise HP All-in-One -laitteesta virta, irrota virtajohto ja avaa laitteen kansi.
Huomautus
Jos HP All-in-One -laite on pitkään irrotettuna virtalähteestä,
päivämäärän ja ajan asetukset saattavat kadota. Päivämäärä ja kellonaika
joudutaan ehkä asettamaan uudelleen, kun virtajohto kytketään.
2.
Puhdista asiakirjan taustana oleva valkoinen kannen alusta pehmeällä,
lämpimään ja mietoon saippuaveteen kostutetulla liinalla tai sienellä.
Irrota lika kannen alustasta varovasti. Älä hankaa kannen alustaa.
3.
Kuivaa alusta kuivalla, pehmeällä, nukkaamattomalla liinalla.
Varoitus
Älä käytä paperipohjaisia pyyhkeitä, sillä ne voivat naarmuttaa
alustaa.
4.
Jos alusta kaipaa vielä puhdistusta, toista edellä kuvatut vaiheet käyttäen
isopropyylialkoholia (spriitä). Poista puhdistusaineen jäämät huolellisesti
kostealla liinalla.
Varoitus
Älä roiskuta alkoholia lasille tai HP All-in-One -laitteen ulkopinnalle,
jotta laite ei vaurioituisi.
Tulosteet ovat epätarkkoja tai sotkuisia
Syy: Faksin lähettäjä käyttää pientä tarkkuutta tai alkuperäinen asiakirja on
huonolaatuinen.
Ratkaisu: Pyydä lähettäjää lisäämään tarkkuutta ja varmistamaan alkuperäisen
asiakirjan laatu.
Syy: Syöttölokerossa oleva paperityyppi ei sovellu HP All-in-One -laitteeseen.
Ratkaisu: Jos käyttämäsi paperi on liian kuituista, HP All-in-One -laitteen muste ei
ehkä peitä paperin pintaa täysin. Käytä HP Premium -paperia tai mitä tahansa muuta
paperia, jota voi käyttää HP All-in-One -laitteessa.
Tulostuslaadun vianmääritys
157
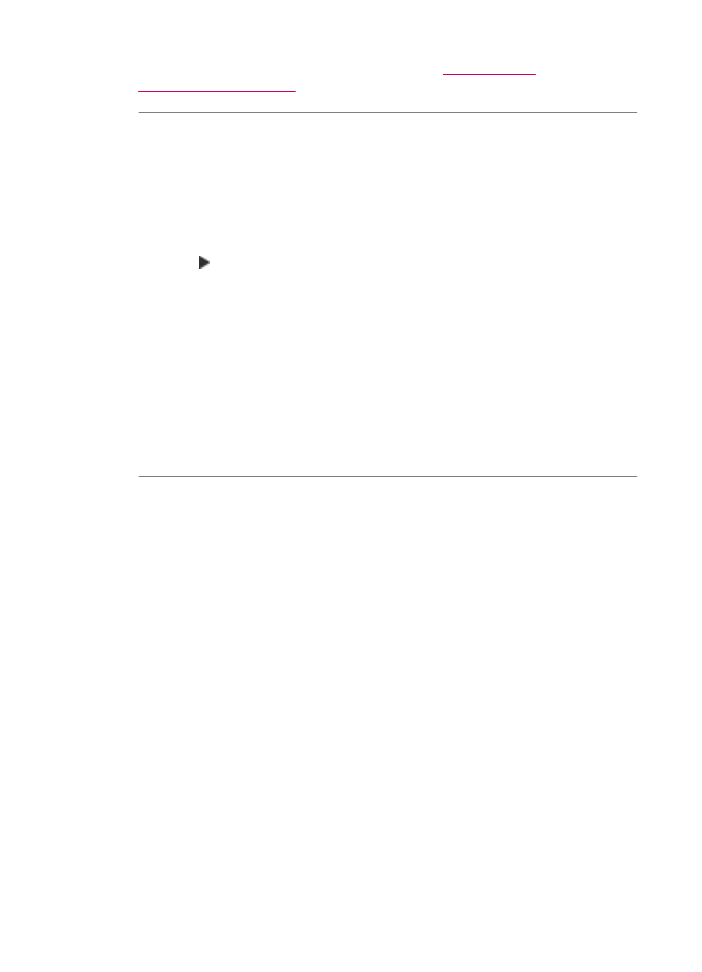
Lisätietoja tulostuspaperin valinnasta on kohdassa
Yhteensopivien
tulostusmateriaalien tiedot
.
Syy: Väärä kopioinnin tai tulostuksen Paperityyppi-asetus.
Ratkaisu: Muuta Paperityyppi-asetus vastaamaan syöttölokerossa olevan
paperin tyyppiä.
Kopioiden paperityypin määrittäminen
1.
Painele Kopio-alueen Valikko-painiketta, kunnes Paperityyppi-vaihtoehto tulee
näkyviin.
2.
Paina -painiketta, kunnes oikea paperityyppi tulee laitteen näyttöön.
3.
Valitse Kopioi, Musta tai Kopioi, Väri.
Tulostuksen paperityypin määrittäminen
1.
Varmista, että tulostimen syöttölokerossa on paperia.
2.
Valitse sovellusohjelman File (Arkisto) -valikosta Print (Tulosta).
3.
Varmista, että HP All-in-One on valittu tulostimeksi.
4.
Valitse ponnahdusvalikosta Paper Type/Quality (Paperityyppi/laatu).
5.
Valitse Paper (Paperi) -välilehti.
6.
Valitse Paper type (Paperityyppi) -ponnahdusvalikosta syöttölokerossa oleva
paperityyppi.
Syy: HP All-in-One -laitteen tulostus- tai kopiolaatu on asetettu liian heikoksi.
Ratkaisu: Tarkista laatuasetus. Lisää tulostamiseen tai kopiointiin käytettävän
musteen määrää valitsemalla parempi laatuasetus.
Tulostusnopeuden tai -laadun muuttaminen
1.
Varmista, että tulostimen syöttölokerossa on paperia.
2.
Valitse sovellusohjelman File (Arkisto) -valikosta Print (Tulosta).
3.
Varmista, että HP All-in-One on valittu tulostimeksi.
4.
Valitse ponnahdusvalikosta Paper Type/Quality (Paperin tyyppi/laatu).
5.
Osoita Paper (Paperi) -välilehteä.
6.
Valitse Paper type (Paperityyppi) -valikosta syöttölokeroon lisätyn paperin tyyppi.
7.
Valitse Quality (Laatu) -valikosta tulostustyöhön sopiva laatuasetus.
Kopiolaadun muuttaminen
1.
Varmista, että tulostimen syöttölokerossa on paperia.
2.
Pane alkuperäiskappale laitteen lasin oikeaan etukulmaan tekstipuoli alaspäin tai
asiakirjan syöttölokeroon tekstipuoli ylöspäin.
Jos käytät asiakirjan syöttölokeroa, aseta sivut siten, että asiakirjan yläreuna
menee laitteeseen ensin.
Luku 11
158
Vianmääritys
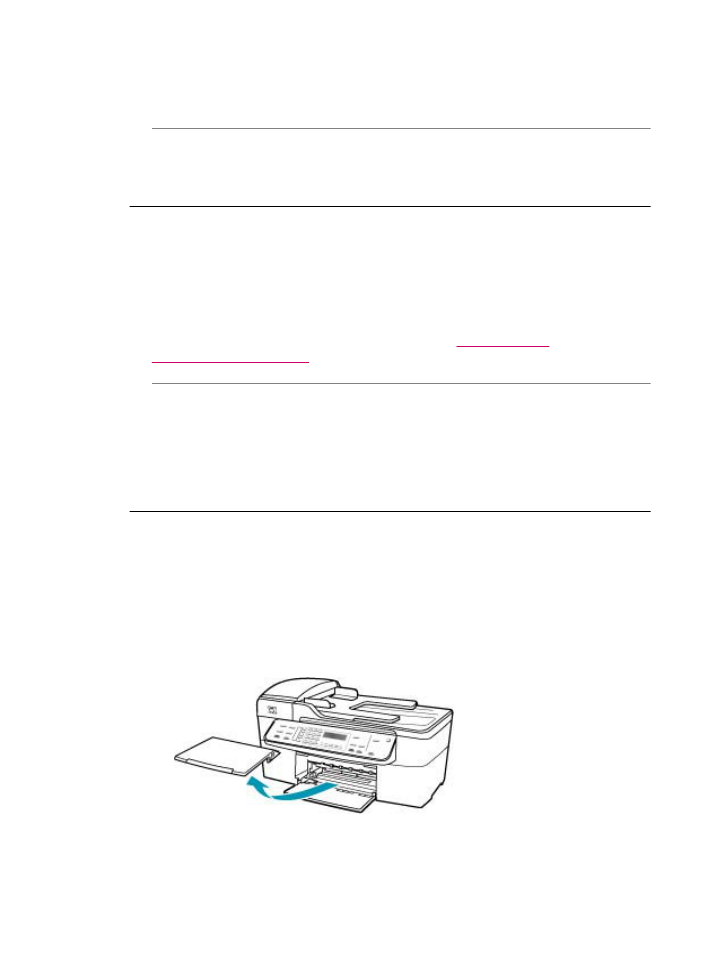
3.
Painele Kopio-alueen Laatu-painiketta, kunnes haluamasi laatuasetus näkyy
korostettuna.
4.
Valitse Kopioi, Musta tai Kopioi, Väri.
Syy: Tulostat paperin väärälle puolelle.
Ratkaisu: Lataa paperi laitteeseen tulostuspuoli alaspäin. Jos käytät esimerkiksi
kiiltävää valokuvapaperia, lataa paperi laitteeseen kiiltävä puoli alaspäin.
Tulosteissa on pystysuuntaisia juovia
Syy: Paperityyppi ei sovi käytettäväksi HP All-in-One -laitteessa.
Ratkaisu: Jos käyttämäsi paperi on liian kuituista, HP All-in-One -laitteen muste ei
ehkä peitä paperin pintaa täysin. Käytä HP Premium -paperia tai mitä tahansa muuta
paperia, jota voi käyttää HP All-in-One -laitteessa.
Lisätietoja tulostuspaperin valinnasta on kohdassa
Yhteensopivien
tulostusmateriaalien tiedot
.
Syy: Lähettävän faksilaitteen lasi tai automaattinen asiakirjansyöttölaite on
likainen.
Ratkaisu: Jos faksissa on pystysuuntaisia raitoja tai viivoja, lähettäjän faksilaitteen
lasissa tai automaattisessa asiakirjansyöttölaitteessa saattaa olla likaa tai pölyä.
Pyydä lähettäjää tarkistamaan, onko lasi tai automaattinen asiakirjansyöttölaite
puhdas.
Tulosteet ovat vinoja
Syy: Paperinsyöttö toimii virheellisesti tai paperi on asetettu lokeroon väärin.
Ratkaisu: Varmista, että paperi on asetettu oikein lokeroon.
Täysikokoisen paperin lisääminen
1.
Irrota tulostelokero.
Tulostuslaadun vianmääritys
159
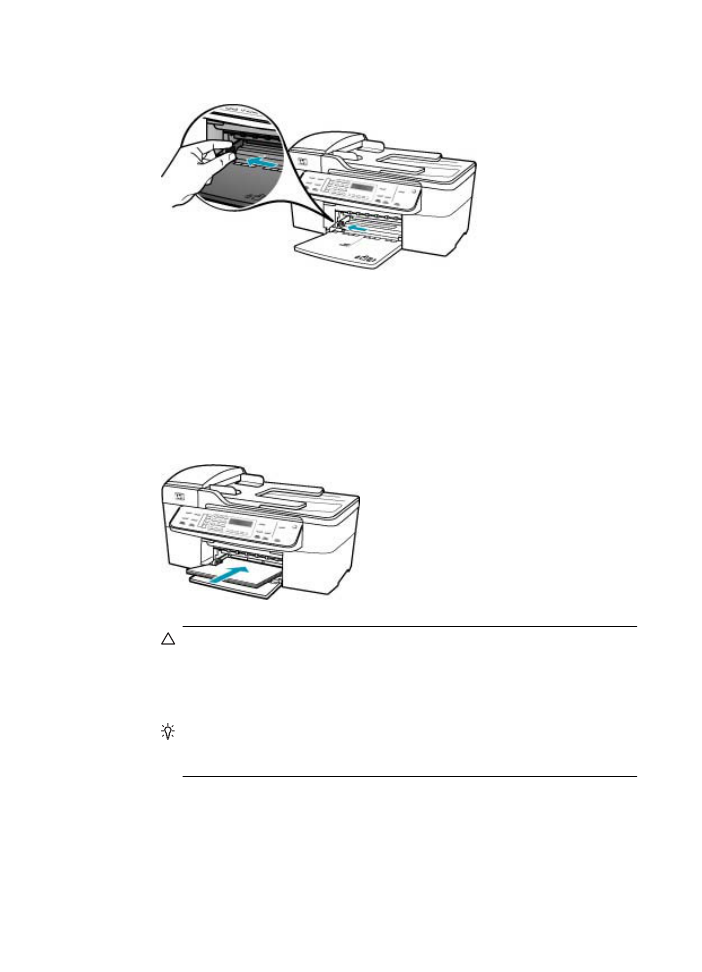
2.
Liu'uta paperin leveysohjain uloimpaan asentoon.
3.
Tasaa papereiden reunat kopauttamalla paperipinoa tasaisella pinnalla. Tarkista
sitten, että
•
paperit eivät ole repeytyneitä, pölyisiä tai ryppyisiä eivätkä paperien reunat
ole käpristyneet tai taittuneet
•
kaikki pinossa olevat arkit ovat samankokoisia ja -tyyppisiä.
4.
Pane paperipino paperilokeroon siten, että pinon lyhyt reuna osoittaa eteenpäin
ja arkkien tulostuspuolet ovat alaspäin. Työnnä paperipino lokeroon niin pitkälle,
kuin se menee.
Varoitus
Varmista, että HP All-in-One ei suorita tehtävää ja että siitä ei kuulu
ääntä, kun lisäät syöttölokeroon paperia. Jos HP All-in-One on huoltamassa
tulostuskasetteja tai muutoin varattu jotakin tehtävää varten, laitteen sisällä
oleva paperinpidike ei ole ehkä paikallaan. Olet ehkä työntänyt paperin liian
pitkälle, minkä vuoksi HP All-in-One tulostaa tyhjiä sivuja.
Vihje
Jos käytät kirjelomaketta, aseta sivun yläosa eteenpäin ja tulostettava
puoli alaspäin. Myös paperilokeroon painettu kaavio opastaa täysikokoisen
paperin ja kirjelomakkeiden lisäämisessä.
Luku 11
160
Vianmääritys
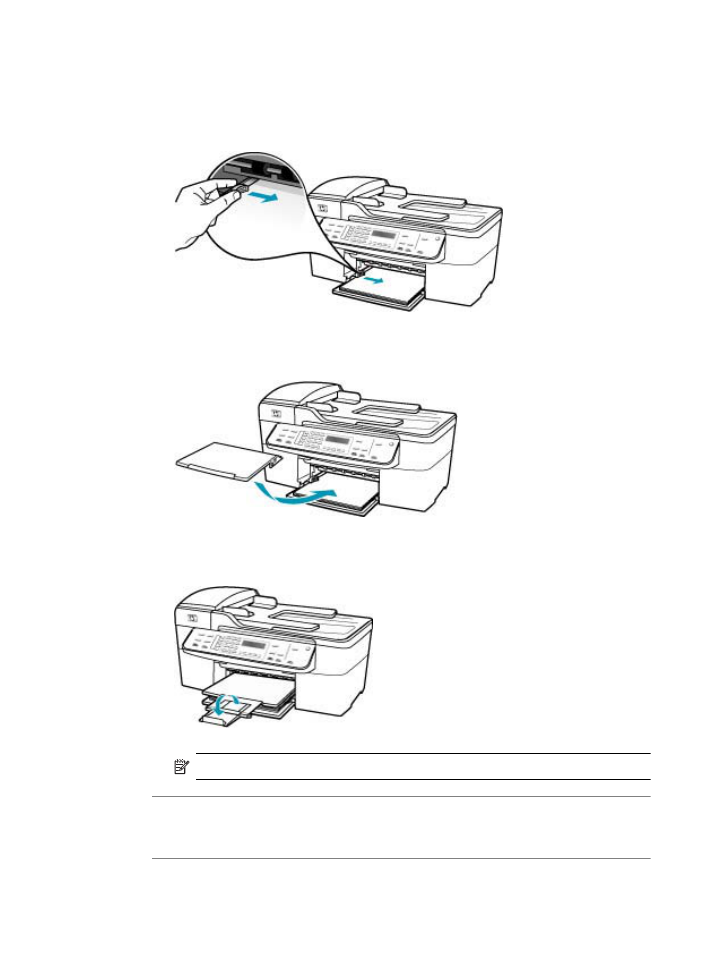
5.
Siirrä paperipinon leveysohjaimia sisäänpäin, kunnes ne ovat paperipinon
reunoja vasten.
Älä täytä syöttölokeroa liian täyteen. Varmista, että paperipino mahtuu
syöttölokeroon eikä se ole paperin leveysohjainta korkeampi.
6.
Pane tulostelokero paikalleen.
7.
Käännä tulostelokeron jatketta ylös itseäsi kohti.
Huomautus
Jos käytät Legal-kokoista paperia, jätä lokeron jatke kiinni.
Syy: Alkuperäinen asiakirja on asetettu väärin lähettävään laitteeseen.
Ratkaisu: Pyydä lähettäjää tarkastamaan, että faksi on oikein lähetetty.
Syy: Syöttölokerossa on useantyyppistä paperia.
Tulostuslaadun vianmääritys
161
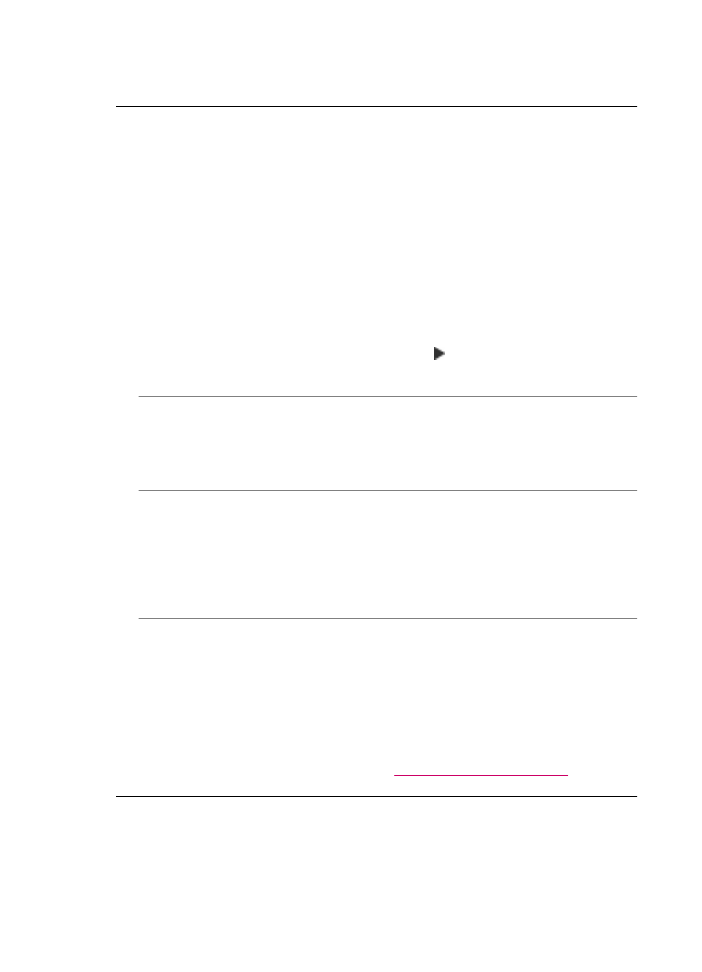
Ratkaisu: Lataa laitteeseen vain yhtä paperityyppiä kerrallaan. Kun tulostat
fakseja, varmista, että syöttölokeroon on ladattu letter-, A4- tai legal-kokoista paperia.
Vastaanotetun faksin tulostuslaatu on heikko
Syy: Puhelinyhteydessä on häiriöitä.
Ratkaisu: Jos epäonnistuminen johtuu puhelinlinjasta, ota yhteys lähettäjään ja
pyydä häntä lähettämään faksi uudelleen. Laatu saattaa parantua, kun yrität
uudelleen. Tarkista puhelinlinjan äänenlaatu kytkemällä puhelin puhelinpistorasiaan
ja kuuntelemalla, onko linjalla staattista kohinaa tai muita häiriöitä. Jos ongelma ei
poistu, poista Virheenkorjaustila käytöstä ja ota yhteys puhelinyhtiöön.
Virheenkorjaustilan asetusten muuttaminen ohjauspaneelista
1.
Paina Asetukset-painiketta.
2.
Valitse ensin 5 ja sitten 6.
Näin valitaan Faksin lisäasetukset ja sitten Virheenkorjaustila.
3.
Valitse Käytössä tai Ei käytössä painamalla -painiketta.
4.
Paina OK-painiketta.
Syy: Lähettävässä faksilaitteessa on ongelmia.
Ratkaisu: Pyydä lähettäjää tarkistamaan faksilaitteensa mahdolliset ongelmat.
Tarkasta myös, onko muista lähteistä vastaanotetuissa fakseissa samanlaisia
laatuongelmia.
Syy: Lähettävän faksilaitteen lasi tai automaattinen asiakirjansyöttölaite on
likainen.
Ratkaisu: Jos faksissa on pystysuuntaisia raitoja tai viivoja, lähettäjän faksilaitteen
lasissa tai automaattisessa asiakirjansyöttölaitteessa saattaa olla likaa tai pölyä.
Pyydä lähettäjää tarkistamaan, onko lasi tai automaattinen asiakirjansyöttölaite
puhdas.
Syy: Tulostuskasetit pitää puhdistaa tai niiden muste on lopussa.
Ratkaisu: Tarkista tulostuskasettien arvioidut mustetasot. Jos tulostuskasettien
muste on vähissä tai loppunut, ne on ehkä vaihdettava.
Jos tulostuskaseteissa on mustetta jäljellä mutta ongelmia ilmenee yhä, tulosta
itsetestiraportti, jonka avulla voit määrittää mahdollisen tulostuskasettiongelman. Jos
itsetestiraportissa näkyy ongelma, puhdista tulostuskasetit. Jos ongelma ei poistu,
tulostuskasetit täytyy ehkä vaihtaa.
Lisätietoja tulostuskaseteista on kohdassa
Tulostuskasetin vianmääritys
.
Vastaanotetussa faksissa on haalistuneita tai tyhjiä sivuja
Syy: Tulostuskasetit pitää puhdistaa tai niiden muste on lopussa.
Ratkaisu: Tarkista tulostuskasettien arvioidut mustetasot. Jos tulostuskasettien
muste on vähissä tai loppunut, ne on ehkä vaihdettava.
Luku 11
162
Vianmääritys
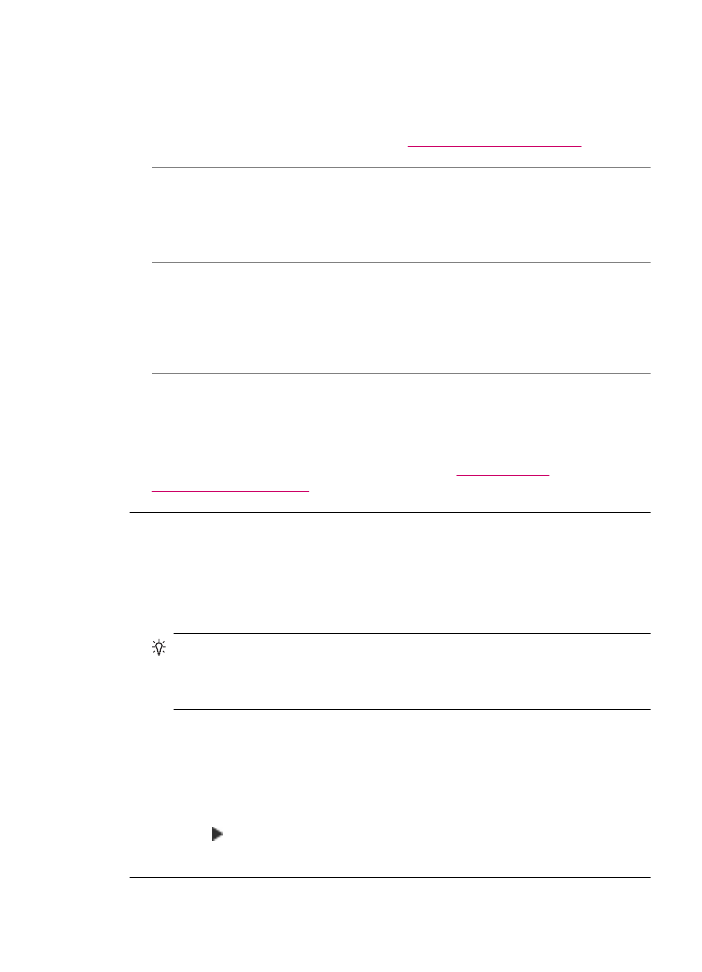
Jos tulostuskaseteissa on mustetta jäljellä mutta ongelmia ilmenee yhä, tulosta
itsetestiraportti, jonka avulla voit määrittää mahdollisen tulostuskasettiongelman. Jos
itsetestiraportissa näkyy ongelma, puhdista tulostuskasetit. Jos ongelma ei poistu,
tulostuskasetit täytyy ehkä vaihtaa.
Lisätietoja tulostuskaseteista on kohdassa
Tulostuskasetin vianmääritys
.
Syy: Lähettäjä on asettanut alkuperäiskappaleet väärin lähettävään
faksilaitteeseen.
Ratkaisu: Pyydä lähettäjää tarkistamaan, onko alkuperäinen asiakirja ladattu
lähettävään faksilaitteeseen oikein tai onko laitteeseen ladattu vahingossa tyhjä sivu.
Syy: Tulostaessaan faksia HP All-in-One -laite otti kaksi paperiarkkia
syöttölokerosta.
Ratkaisu: Jos HP All-in-One -laitteessa on vain muutama paperiarkki jäljellä, lisää
paperia syöttölokeroon. Jos syöttölokerossa on paperia, poista paperit, tasaa
paperipino tasaista alustaa vasten ja laita paperit uudelleen syöttölokeroon.
Syy: Syöttölokerossa oleva paperityyppi ei sovellu faksilaitteeseen.
Ratkaisu: Jos käyttämäsi paperi on liian kuituista, HP All-in-One -laitteen muste ei
ehkä peitä paperin pintaa täysin. Käytä HP Premium -paperia tai mitä tahansa muuta
paperia, jota voi käyttää HP All-in-One -laitteessa.
Lisätietoja tulostuspaperin valinnasta on kohdassa
Yhteensopivien
tulostusmateriaalien tiedot
.
Muste sotkee paperin, kun kopioin tai tulostan valokuvaa
Syy: Pieni musteen leviäminen (joitakin millimetrejä) on normaalia valokuvaa
kopioitaessa. Jos mustetta roiskuu yli enemmän kuin joitakin millimetrejä, tämä voi
olla osoitus siitä, että HP All-in-One -laite luulee lisätyn paperin olevan todellista
leveämpää.
Vihje
Jos haluat tarkistaa, leviääkö muste liikaa, katso sivujen taustoja, kun
kopiointi tai tulostus on valmis. Jos sivujen taustapuolella on mustevanoja,
HP All-in-One -laite on voinut ruiskuttaa mustetta yli edellisen kopiointi- tai
tulostustyön yhteydessä.
Ratkaisu: Tarkista paperikokoasetus. Muuta paperikokoasetus vastaamaan
syöttölokerossa olevan paperin tyyppiä.
Paperikoon määrittäminen ohjauspaneelista
1.
Painele Kopio-alueen Valikko-painiketta, kunnes Kopion paperikoko -
vaihtoehto tulee näkyviin.
2.
Paina -painiketta niin monta kertaan, että näyttöön tulee haluamasi paperikoko.
3.
Valitse Kopioi, Musta tai Kopioi, Väri.
Tulostuslaadun vianmääritys
163
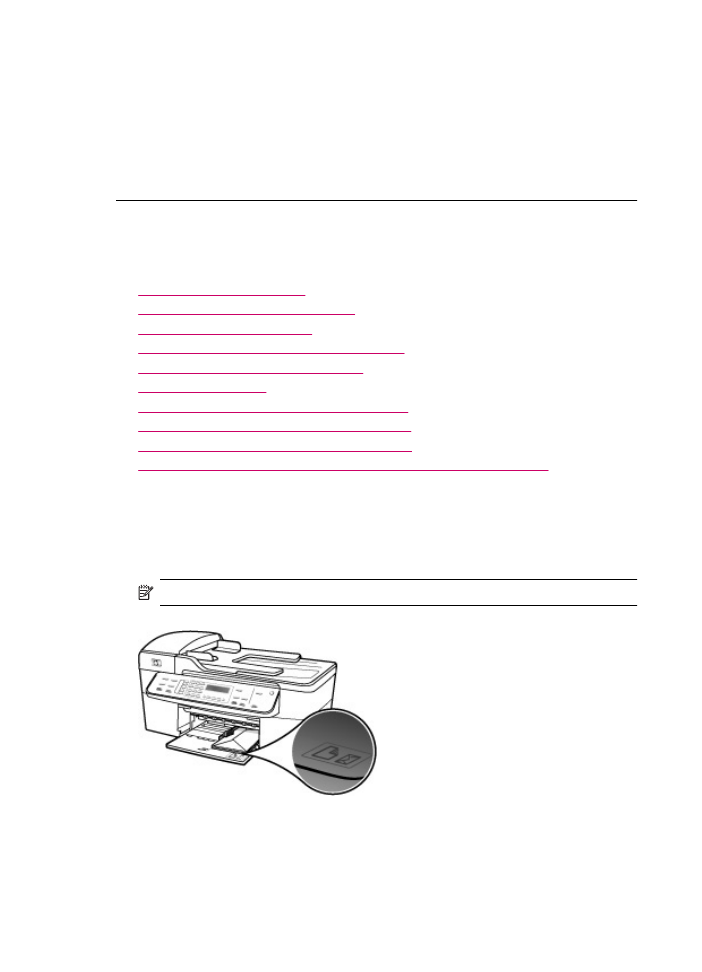
Laite ei ota paperia syöttölokerosta
Syy: Syöttölokerossa ei ole riittävästi paperia.
Ratkaisu: Jos HP All-in-One -laitteessa ei ole paperia tai sitä on jäljellä vain
muutama arkki, lisää paperia syöttölokeroon. Jos syöttölokerossa on paperia, poista
paperit, tasaa paperipino tasaista alustaa vasten ja laita paperit uudelleen
syöttölokeroon. Jatka tulostusta painamalla HP All-in-One -laitteen ohjauspaneelin
OK-painiketta.