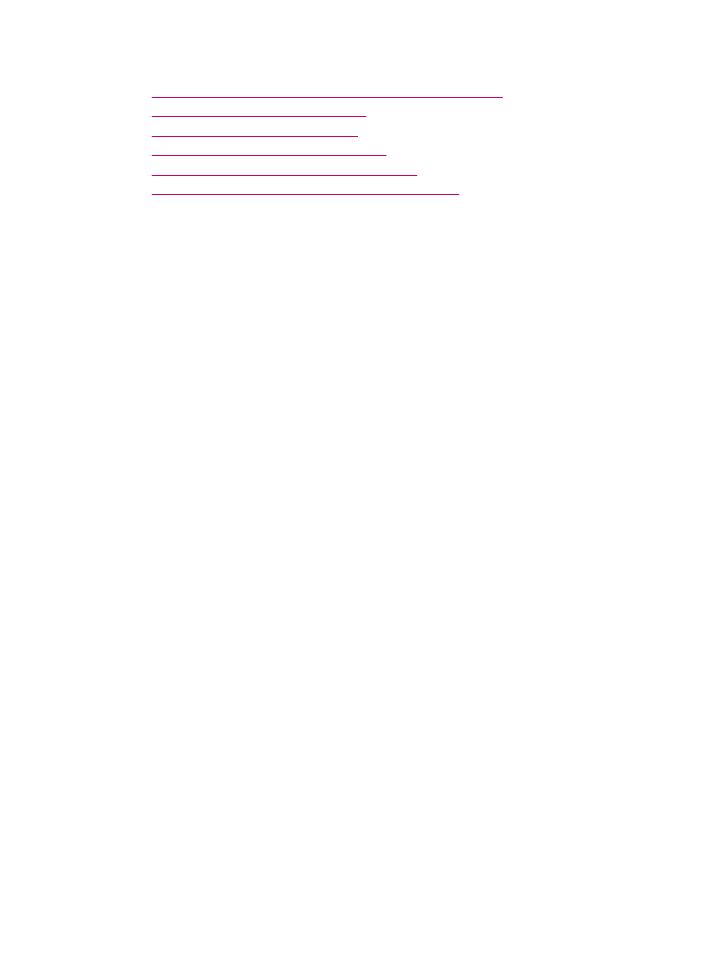
Incorporación de un nuevo destino para guardar imágenes
El software instalado en el HP All-in-One permite añadir nuevas aplicaciones a la lista
de los posibles destinos de las imágenes escaneadas. Cuando añade una aplicación,
aparece en la lista de aplicaciones de destino de la ventana HP Scan Pro. Puede agregar
distintos tipos de aplicaciones nuevas, como software para edición de fotografías, correo
electrónico y OCR.
Para añadir una nueva aplicación a la lista de destinos de edición de imágenes o
de correo electrónico
1.
En la barra de tareas de Estudio HP Photosmart, haga clic en Dispositivos.
Aparecerá la ventana HP Device Manager.
2.
En el menú emergente Dispositivos, elija HP All-in-One.
3.
En el menú emergente Información y ajustes, elija Escanear preferencias.
Se abre el cuadro de diálogo Configurar destino de escaneo HP.
4.
Haga clic en Nuevo.
Se abre el cuadro de diálogo Crear destino de exploración.
5.
Seleccione Aplicación de edición de imágenes o Aplicación de correo
electrónico.
6.
Pulse en Siguiente.
7.
Escriba el nombre para el destino del escaneo.
8.
Seleccione la aplicación en la lista o haga clic en Examinar para localizarla.
9.
Seleccione el formato del documento en el menú emergente.
10.
Pulse en Finalizar.
Para añadir una nueva aplicación a la lista de destinos de texto/OCR
1.
Seleccione HP Device Manager. en el Dock.
Aparecerá la ventana HP Device Manager.
2.
En el menú emergente Dispositivos, elija HP All-in-One.
3.
En el menú emergente Información y ajustes, elija Preferencias de escaneado.
Se abre el cuadro de diálogo Configurar destino de escaneo HP.
4.
Haga clic en Nuevo.
Se abre el cuadro de diálogo Creación del destino de escaneo.
5.
Seleccione Aplicación de edición de texto/OCR.
6.
Haga clic en Next (Siguiente).
7.
Escriba el nombre del destino del escaneo.
Cambio de la configuración predeterminada de escaneo
91
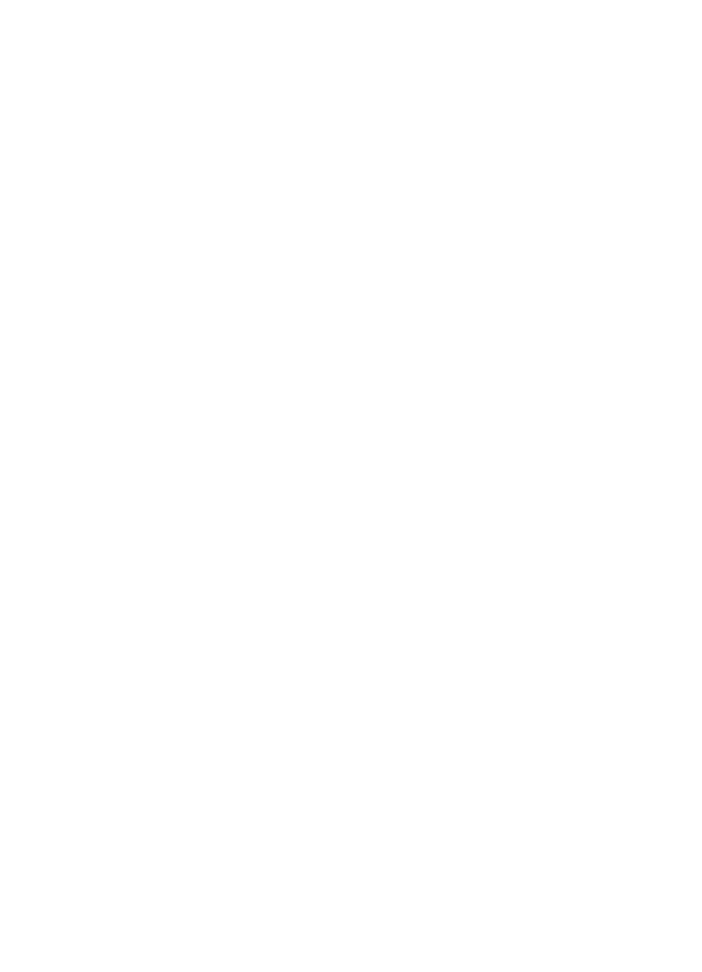
8.
Seleccione la aplicación en la lista o haga clic en Buscar para localizarla.
De forma predeterminada, la casilla de verificación Modo automático está
seleccionada. En este modo, el software Readiris OCR convierte automáticamente
la imagen en texto y lo envía al editor de textos, donde puede editarlo y guardarlo.
El diseño y el formato del original se mantienen en la aplicación de editor de textos
en la medida de lo posible.
Si no está seleccionado Modo automático, el escaneo permanece en la ventana
Readiris OCR, donde puede manipularlo antes de convertirlo o de enviarlo.
9.
(Opcional) Anule la selección de Modo automático si desea manipular el documento
escaneado en el software Readiris OCR antes de convertirlo a texto o enviarlo a la
aplicación de editor de texto.
10.
Haga clic en Finalizar.