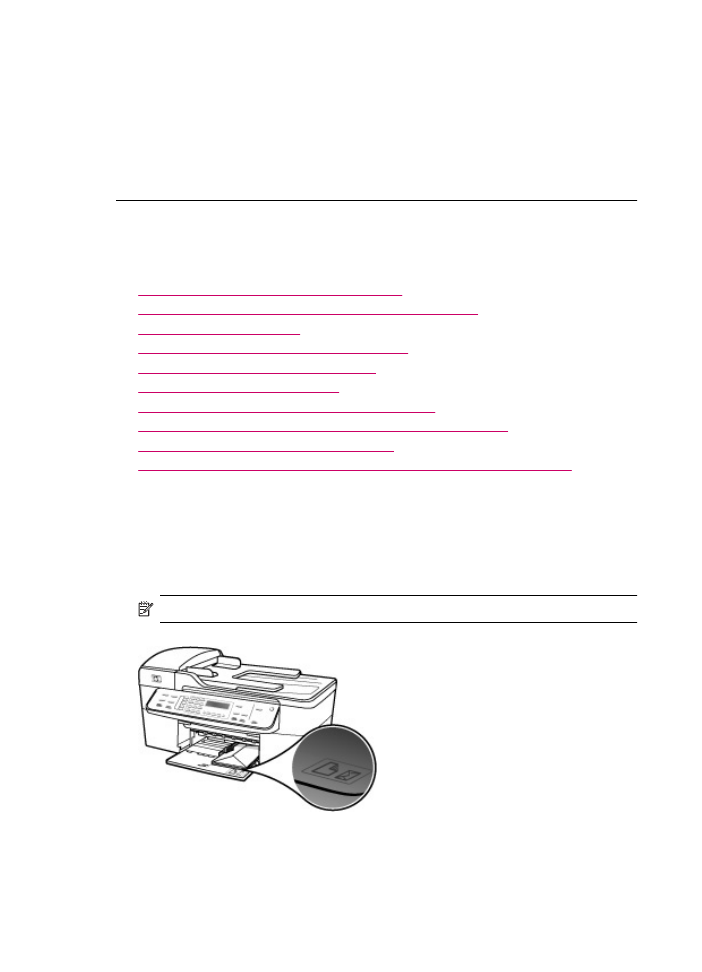
Solución de problemas de impresión
Consulte esta sección para solucionar los siguientes problemas de impresión:
•
Los sobres se imprimen de forma incorrecta
•
La impresión sin bordes produce resultados inesperados
•
HP All-in-One no responde
•
HP All-in-One imprime caracteres sin sentido
•
No ocurre nada cuando intento imprimir
•
El documento no se ha imprimido
•
Los márgenes no se imprimen según lo esperado
•
El texto o los gráficos están cortados en el borde de la página
•
Ha salido una página en blanco al imprimir
•
La tinta se derrama en el interior de HP All-in-One al imprimir fotografías
Los sobres se imprimen de forma incorrecta
Causa: Hay una pila de sobres cargada de forma incorrecta.
Solución: Retire todo el papel de la bandeja de entrada. Cargue una pila de sobres
en la bandeja de entrada, con las solapas de los sobres hacia arriba y hacia la
izquierda.
Nota
Para evitar atascos de papel, coloque las solapas por dentro de los sobres.
Para cargar sobres
1.
Retire la bandeja de salida.
2.
Retire todo el papel de la bandeja de entrada.
Capítulo 11
170
Solución de problemas
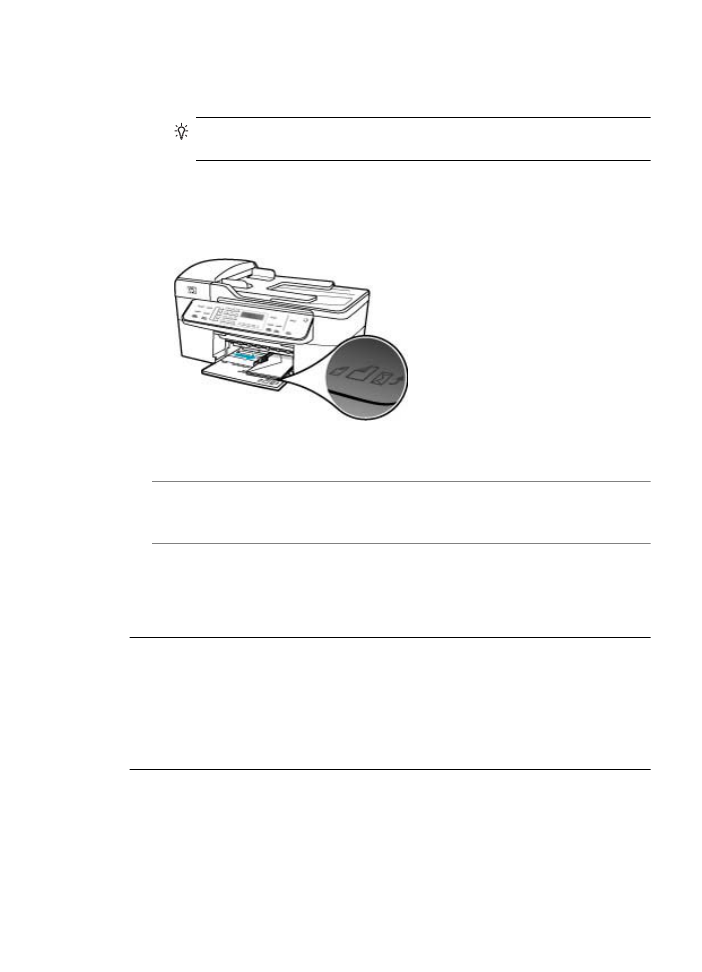
3.
Introduzca uno o más sobres en el extremo derecho de la bandeja de entrada
con las solapas hacia arriba y a la izquierda. Deslice la pila de sobres hasta que
se detenga.
Sugerencia
Para obtener más ayuda sobre la carga de sobres, consulte el
diagrama grabado en la base de la bandeja de entrada.
4.
Deslice la guía de anchura del papel hacia dentro hasta que se detenga en la pila
de sobres.
No sobrecargue la bandeja de entrada; asegúrese de que la pila de sobres encaja
en la bandeja y no supera el tope de la guía de anchura del papel.
5.
Vuelva a colocar la bandeja de salida.
Causa: Los sobres cargados no son del tipo correcto.
Solución: No utilice sobres brillantes ni con relieve, cierres o ventanillas.
Causa: La tinta ha manchado el sobre.
Solución: Si la tinta ha manchado el sobre al imprimir, coloque las solapas por
dentro de los mismos. Si el problema continúa, retire el cartucho de tinta negra e
imprima sólo con el de tres colores.
La impresión sin bordes produce resultados inesperados
Causa: La impresión de una imagen sin bordes desde una aplicación de software
que no es de HP produce resultados inesperados.
Solución: Intente imprimir la imagen del software de procesamiento de imágenes
incluido en el HP All-in-One.
HP All-in-One no responde
Causa: HP All-in-One está ocupado con otra tarea.
Solución: Si HP All-in-One está realizando otra tarea (copia, envío o recepción de
faxes, escaneo), el trabajo de impresión se retrasa hasta que HP All-in-One finaliza
la tarea actual.
Solución de problemas de impresión
171
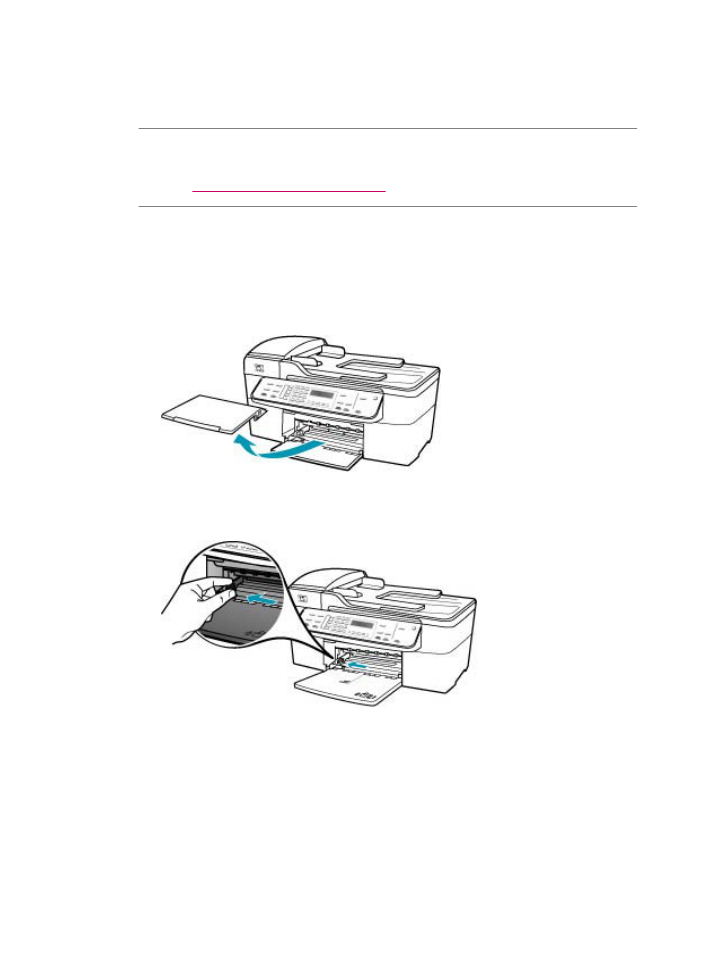
Algunos documentos tardan mucho tiempo en imprimirse. Si pasados unos minutos
desde el envío del trabajo de impresión a HP All-in-One no se ha imprimido nada,
verifique el panel de control de HP All-in-One para ver si aparece algún mensaje.
Causa: Hay un atasco de papel en HP All-in-One.
Solución: Para obtener información sobre la eliminación de atascos de papel,
consulte
Cómo eliminar atascos de papel
.
Causa: HP All-in-One se ha quedado sin papel.
Solución: Cargue papel en la bandeja de entrada.
Para cargar papel en tamaño completo
1.
Retire la bandeja de salida.
2.
Deslice la guía de anchura del papel hasta que no se pueda desplazar más.
3.
Golpee la pila de papel sobre una superficie plana para alinear los bordes y
compruebe lo siguiente:
•
Asegúrese de que el papel no tiene polvo, no está rasgado, arrugado ni sus
bordes están doblados.
•
Asegúrese de que todo el papel de la pila es del mismo tipo y tamaño.
Capítulo 11
172
Solución de problemas
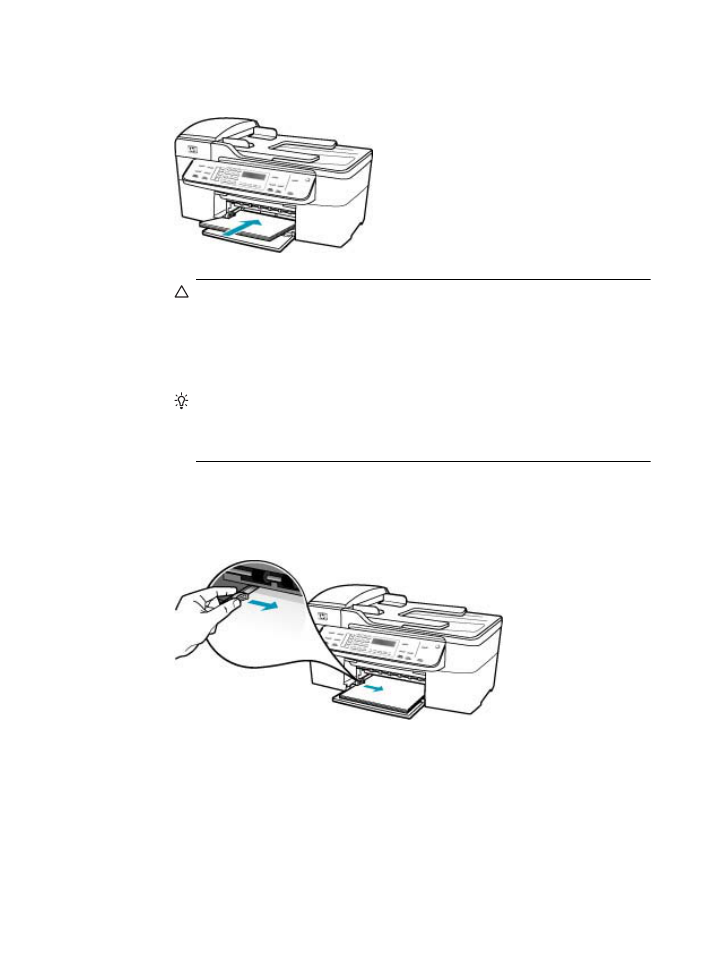
4.
Inserte la pila de papel en la bandeja de entrada con el borde corto primero y la
cara de impresión hacia abajo. Deslice la pila de papel hasta que se detenga.
Precaución
Asegúrese de que HP All-in-One está en reposo y en silencio
cuando cargue el papel en la bandeja de entrada. Si HP All-in-One está
mostrando los cartuchos de impresión o se encuentra ocupado en una tarea,
puede que el papel que se encuentra dentro del dispositivo no esté bien
colocado. Es posible que haya empujado el papel demasiado hacia delante,
dando lugar a que HP All-in-One expulse páginas en blanco.
Sugerencia
Si utiliza papel con membrete, inserte primero la parte superior
de la página con la cara de impresión hacia abajo. Para obtener más ayuda
sobre la carga de papel con membrete y papel a tamaño completo, consulte
el diagrama grabado en la base de la bandeja de entrada.
5.
Mueva la guía de anchura del papel hacia dentro hasta que entre en contacto
con el borde del papel.
No sobrecargue la bandeja de entrada. Asegúrese de que la pila de papel encaja
en la misma y de que su altura no supera la de la guía de anchura del papel.
Solución de problemas de impresión
173
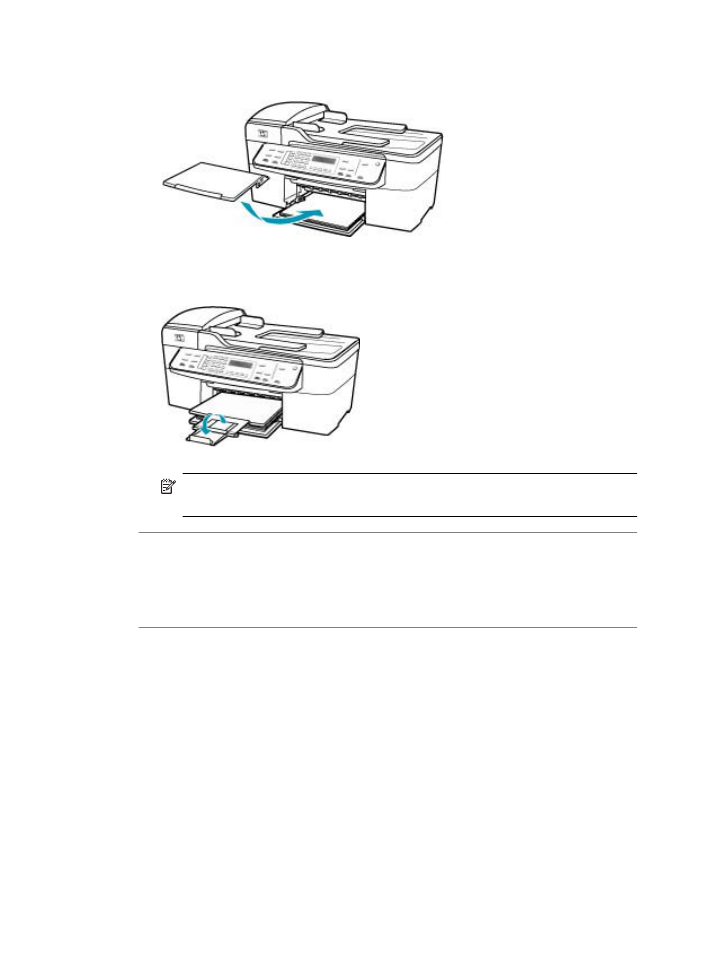
6.
Vuelva a colocar la bandeja de salida.
7.
Dé la vuelta al extensor de la bandeja hacia usted.
Nota
Deje el extensor de la bandeja cerrado cuando utilice papel de tamaño
legal.
Causa: El carro de impresión está atascado.
Solución: Apague el HP All-in-One, retire cualquier objeto que bloquee el carro de
impresión (incluidos los materiales de embalaje), y vuelva a encender el
HP All-in-One.
Causa: No hay comunicación entre el equipo y HP All-in-One.
Solución: Si HP All-in-One no está correctamente conectado al equipo, pueden
producirse errores de comunicación. Asegúrese de que el cable USB está conectado
a HP All-in-One y al equipo, como se muestra a continuación.
Imprima una página de prueba desde el Software HP Photosmart Studio (Mac) para
confirmar que la conexión entre el HP All-in-One y el Mac funciona de forma correcta.
La página de prueba es distinta del informe de autocomprobación que se imprime
desde el panel de control.
Para imprimir una página de prueba
1.
Seleccione HP Device Manager. en el Dock.
Aparecerá la ventana HP Device Manager.
2.
En la lista desplegable Información y ajustes, seleccione Hacer el
mantenimiento de la impresora.
Capítulo 11
174
Solución de problemas
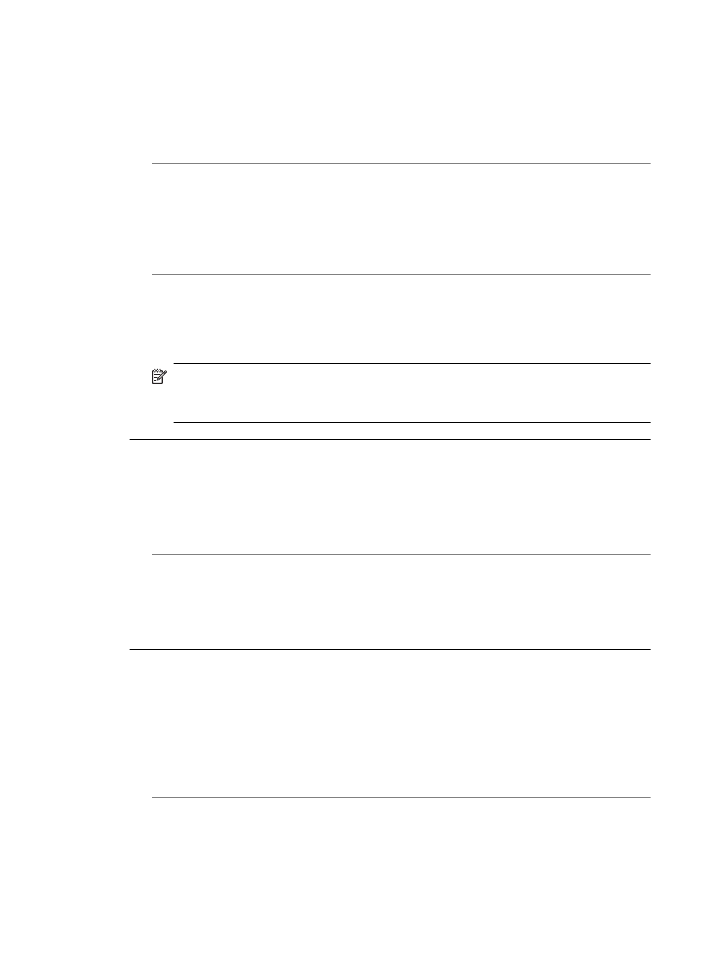
3.
Seleccione HP All-in-One y, a continuación, seleccione Iniciar utilidad.
4.
Haga clic en Imprimir página de prueba.
Si la conexión está configurada y funciona de forma correcta, se imprime una
página de prueba. Para obtener información acerca de la configuración del
HP All-in-One, consulte la guía de instalación que se incluye con el HP All-in-One.
Causa: HP All-in-One está apagado.
Solución: Mire la pantalla de HP All-in-One. Si está en blanco y la luz situada junto
al botón Encendido no está encendida, HP All-in-One está apagado. Asegúrese de
que el cable de alimentación está firmemente conectado a HP All-in-One y enchufado
a una toma de corriente. Pulse el botón Encendido para encender HP All-in-One.
Causa: Se ha producido un error en el HP All-in-One.
Solución: Apague el HP All-in-One y desenchufe el cable de alimentación. Enchufe
de nuevo el cable de alimentación y pulse el botón Encendido para activar el
HP All-in-One.
Nota
Según el tiempo durante el cual el HP All-in-One esté desconectado,
pueden borrarse la fecha y la hora. Deberá restablecer la fecha y la hora
posteriormente, cuando vuelva a conectar el cable de la corriente.
HP All-in-One imprime caracteres sin sentido
Causa: La memoria del HP All-in-One está llena.
Solución: Apague el HP All-in-One y el equipo durante 60 segundos. Vuelva a
encenderlos e intente imprimir de nuevo.
Causa: El documento está dañado.
Solución: Intente imprimir otro documento desde la misma aplicación de software.
Si no hay ningún problema, intente imprimir una versión anterior del documento que
no esté dañada.
No ocurre nada cuando intento imprimir
Causa: HP All-in-One está apagado.
Solución: Mire la pantalla de HP All-in-One. Si está en blanco y la luz situada junto
al botón Encendido no está encendida, HP All-in-One está apagado. Asegúrese de
que el cable de alimentación está firmemente conectado a HP All-in-One y enchufado
a una toma de corriente. Pulse el botón Encendido para encender HP All-in-One.
Causa: HP All-in-One está ocupado con otra tarea.
Solución: Si HP All-in-One está realizando otra tarea (copia, envío o recepción de
faxes, escaneo), el trabajo de impresión se retrasa hasta que HP All-in-One finaliza
la tarea actual.
Solución de problemas de impresión
175
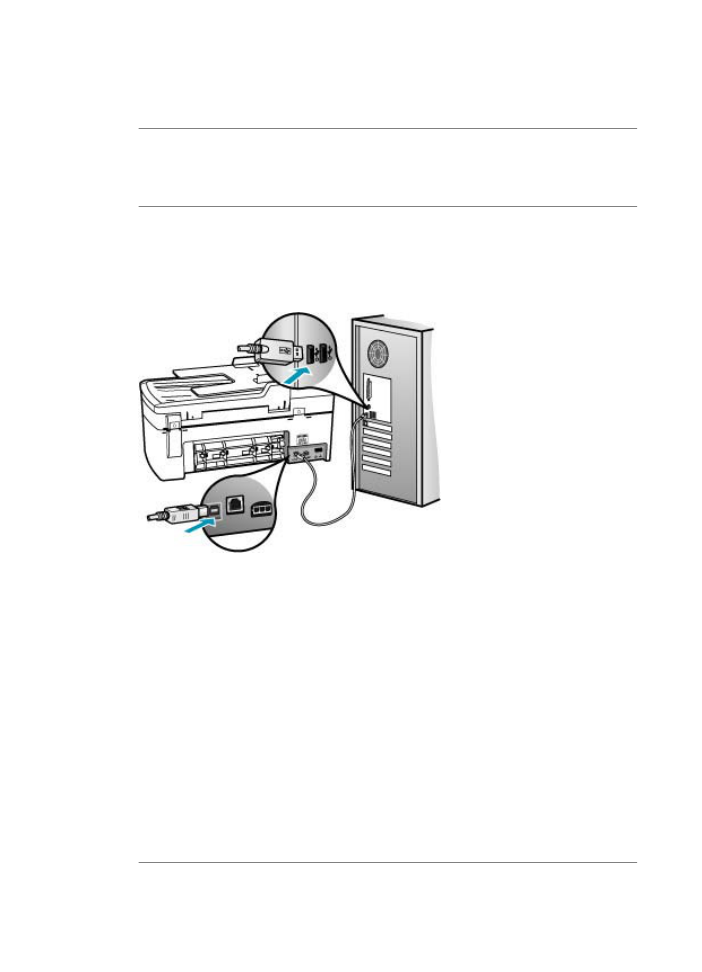
Algunos documentos tardan mucho tiempo en imprimirse. Si pasados unos minutos
desde el envío del trabajo de impresión a HP All-in-One no se ha imprimido nada,
verifique el panel de control de HP All-in-One para ver si aparece algún mensaje.
Causa: El HP All-in-One no es la impresora seleccionada.
Solución: Asegúrese de que el HP All-in-One sea la impresora seleccionada en la
aplicación de software.
Causa: No hay comunicación entre el equipo y HP All-in-One.
Solución: Si HP All-in-One no está correctamente conectado al equipo, pueden
producirse errores de comunicación. Asegúrese de que el cable USB está conectado
a HP All-in-One y al equipo, como se muestra a continuación.
Imprima una página de prueba desde el Software HP Photosmart Studio (Mac) para
confirmar que la conexión entre el HP All-in-One y el Mac funciona de forma correcta.
La página de prueba es distinta del informe de autocomprobación que se imprime
desde el panel de control.
Para imprimir una página de prueba
1.
Seleccione HP Device Manager. en el Dock.
Aparecerá la ventana HP Device Manager.
2.
En la lista desplegable Información y ajustes, seleccione Hacer el
mantenimiento de la impresora.
3.
Seleccione HP All-in-One y, a continuación, seleccione Iniciar utilidad.
4.
Haga clic en Imprimir página de prueba.
Si la conexión está configurada y funciona de forma correcta, se imprime una
página de prueba. Para obtener información acerca de la configuración del
HP All-in-One, consulte la guía de instalación que se incluye con el HP All-in-One.
Causa: Hay un atasco de papel en HP All-in-One.
Capítulo 11
176
Solución de problemas
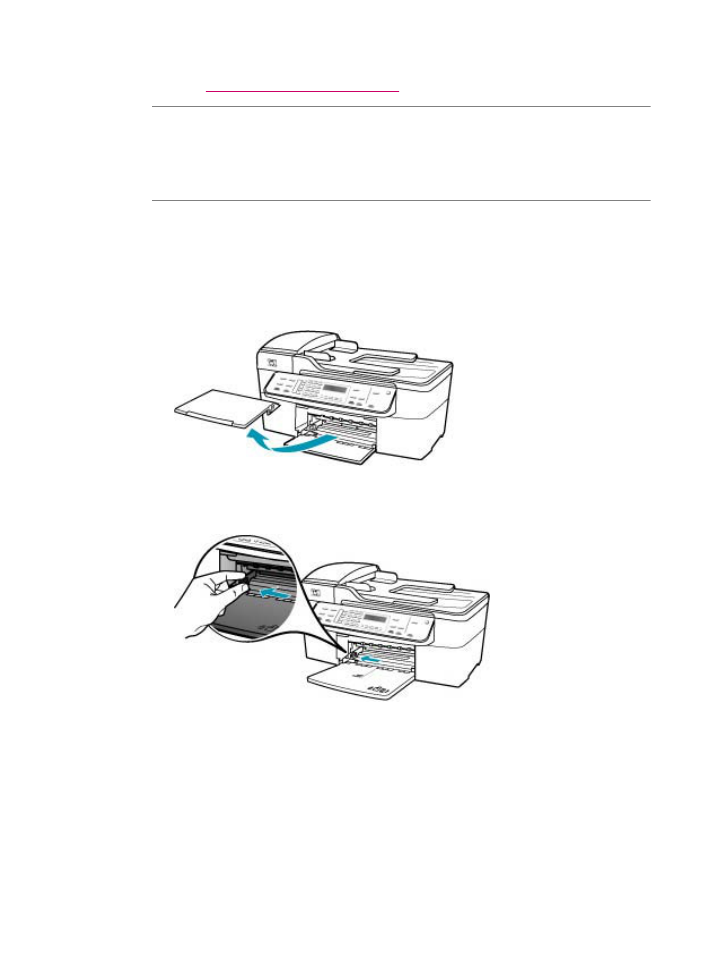
Solución: Para obtener más información sobre la eliminación de atascos de papel,
consulte
Cómo eliminar atascos de papel
.
Causa: El carro de impresión está atascado.
Solución: Apague el HP All-in-One, retire cualquier objeto que bloquee el carro de
impresión (incluidos los materiales de embalaje), y vuelva a encender el
HP All-in-One.
Causa: El HP All-in-One se ha quedado sin papel.
Solución: Cargue papel en la bandeja de entrada.
Para cargar papel en tamaño completo
1.
Retire la bandeja de salida.
2.
Deslice la guía de anchura del papel hasta que no se pueda desplazar más.
3.
Golpee la pila de papel sobre una superficie plana para alinear los bordes y
compruebe lo siguiente:
•
Asegúrese de que el papel no tiene polvo, no está rasgado, arrugado ni sus
bordes están doblados.
•
Asegúrese de que todo el papel de la pila es del mismo tipo y tamaño.
Solución de problemas de impresión
177
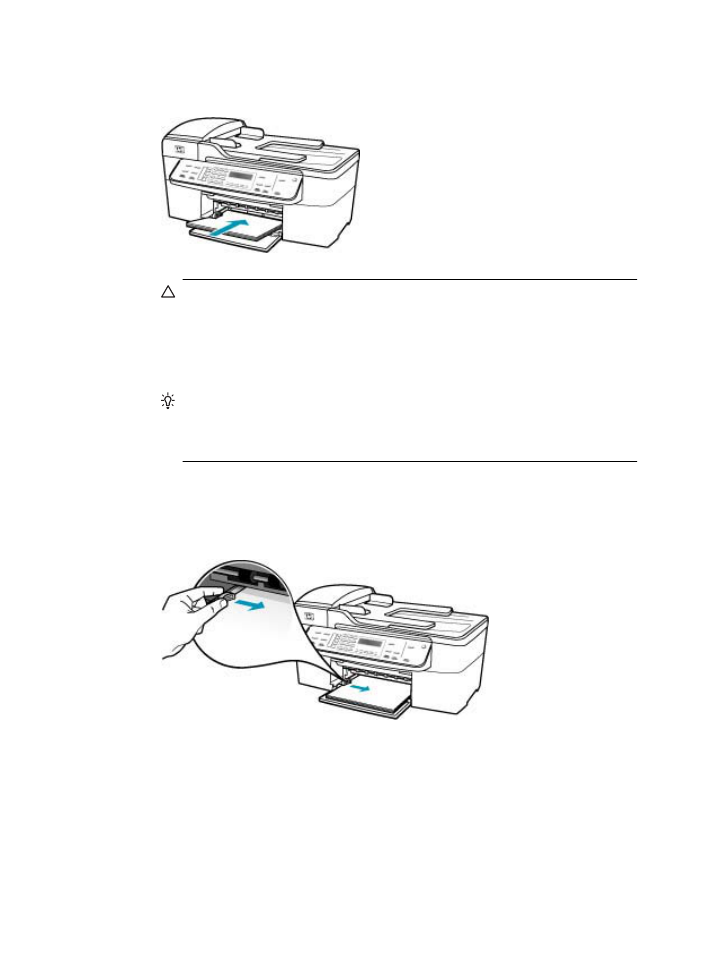
4.
Inserte la pila de papel en la bandeja de entrada con el borde corto primero y la
cara de impresión hacia abajo. Deslice la pila de papel hasta que se detenga.
Precaución
Asegúrese de que HP All-in-One está en reposo y en silencio
cuando cargue el papel en la bandeja de entrada. Si HP All-in-One está
mostrando los cartuchos de impresión o se encuentra ocupado en una tarea,
puede que el papel que se encuentra dentro del dispositivo no esté bien
colocado. Es posible que haya empujado el papel demasiado hacia delante,
dando lugar a que HP All-in-One expulse páginas en blanco.
Sugerencia
Si utiliza papel con membrete, inserte primero la parte superior
de la página con la cara de impresión hacia abajo. Para obtener más ayuda
sobre la carga de papel con membrete y papel a tamaño completo, consulte
el diagrama grabado en la base de la bandeja de entrada.
5.
Mueva la guía de anchura del papel hacia dentro hasta que entre en contacto
con el borde del papel.
No sobrecargue la bandeja de entrada. Asegúrese de que la pila de papel encaja
en la misma y de que su altura no supera la de la guía de anchura del papel.
Capítulo 11
178
Solución de problemas
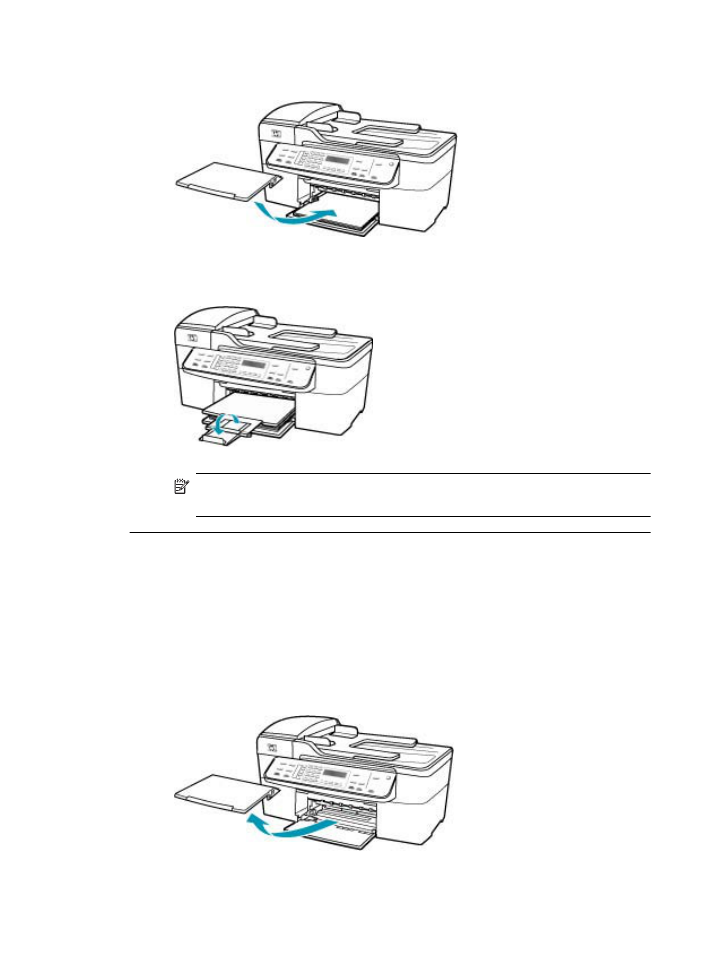
6.
Vuelva a colocar la bandeja de salida.
7.
Dé la vuelta al extensor de la bandeja hacia usted.
Nota
Deje el extensor de la bandeja cerrado cuando utilice papel de tamaño
legal.
El documento no se ha imprimido
Causa: La bandeja de entrada está vacía o hay un atasco de papel.
Solución: Asegúrese de que hay papel cargado en la bandeja de entrada y de que
no hay ningún atasco.
Para cargar papel en tamaño completo
1.
Retire la bandeja de salida.
Solución de problemas de impresión
179
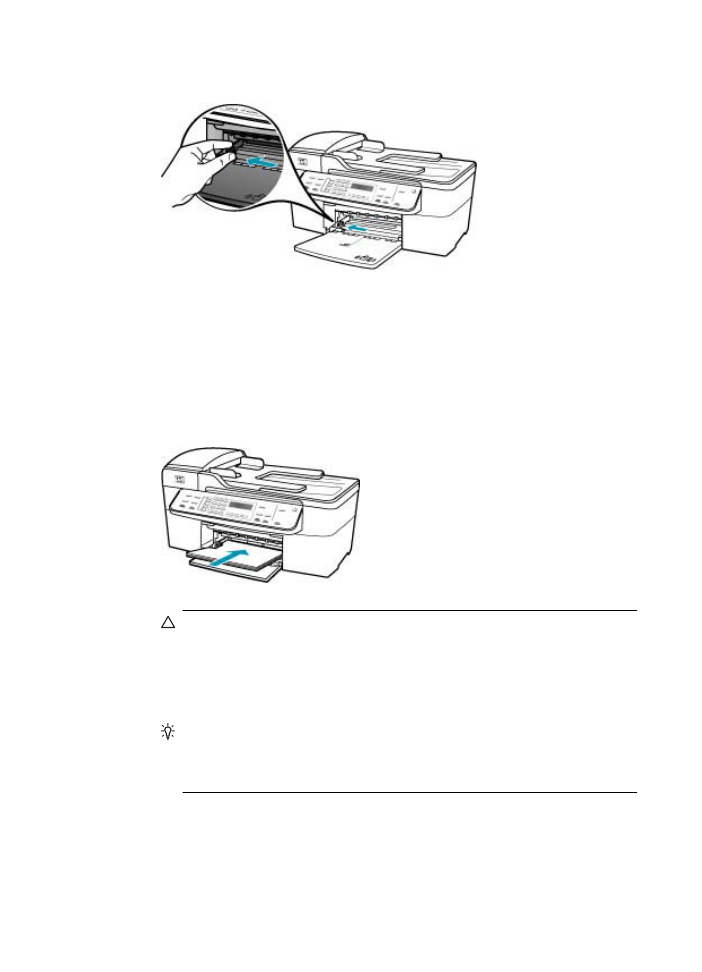
2.
Deslice la guía de anchura del papel hasta que no se pueda desplazar más.
3.
Golpee la pila de papel sobre una superficie plana para alinear los bordes y
compruebe lo siguiente:
•
Asegúrese de que el papel no tiene polvo, no está rasgado, arrugado ni sus
bordes están doblados.
•
Asegúrese de que todo el papel de la pila es del mismo tipo y tamaño.
4.
Inserte la pila de papel en la bandeja de entrada con el borde corto primero y la
cara de impresión hacia abajo. Deslice la pila de papel hasta que se detenga.
Precaución
Asegúrese de que HP All-in-One está en reposo y en silencio
cuando cargue el papel en la bandeja de entrada. Si HP All-in-One está
mostrando los cartuchos de impresión o se encuentra ocupado en una tarea,
puede que el papel que se encuentra dentro del dispositivo no esté bien
colocado. Es posible que haya empujado el papel demasiado hacia delante,
dando lugar a que HP All-in-One expulse páginas en blanco.
Sugerencia
Si utiliza papel con membrete, inserte primero la parte superior
de la página con la cara de impresión hacia abajo. Para obtener más ayuda
sobre la carga de papel con membrete y papel a tamaño completo, consulte
el diagrama grabado en la base de la bandeja de entrada.
Capítulo 11
180
Solución de problemas
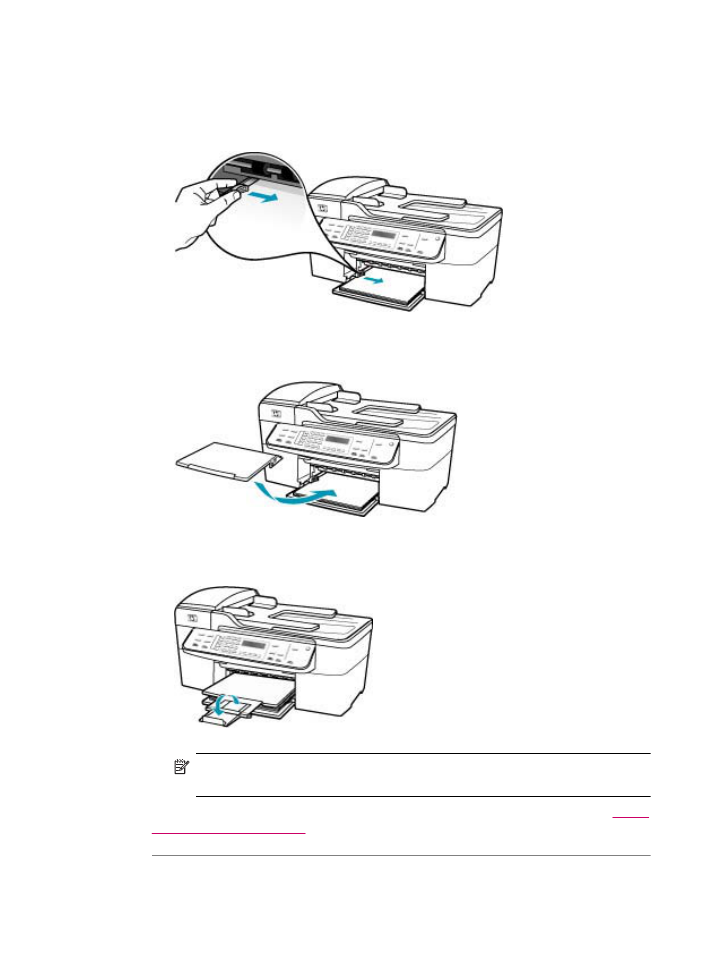
5.
Mueva la guía de anchura del papel hacia dentro hasta que entre en contacto
con el borde del papel.
No sobrecargue la bandeja de entrada. Asegúrese de que la pila de papel encaja
en la misma y de que su altura no supera la de la guía de anchura del papel.
6.
Vuelva a colocar la bandeja de salida.
7.
Dé la vuelta al extensor de la bandeja hacia usted.
Nota
Deje el extensor de la bandeja cerrado cuando utilice papel de tamaño
legal.
Para obtener información sobre la eliminación de atascos de papel, consulte
Cómo
eliminar atascos de papel
.
Causa: Puede que los cartuchos de impresión no tengan tinta.
Solución de problemas de impresión
181
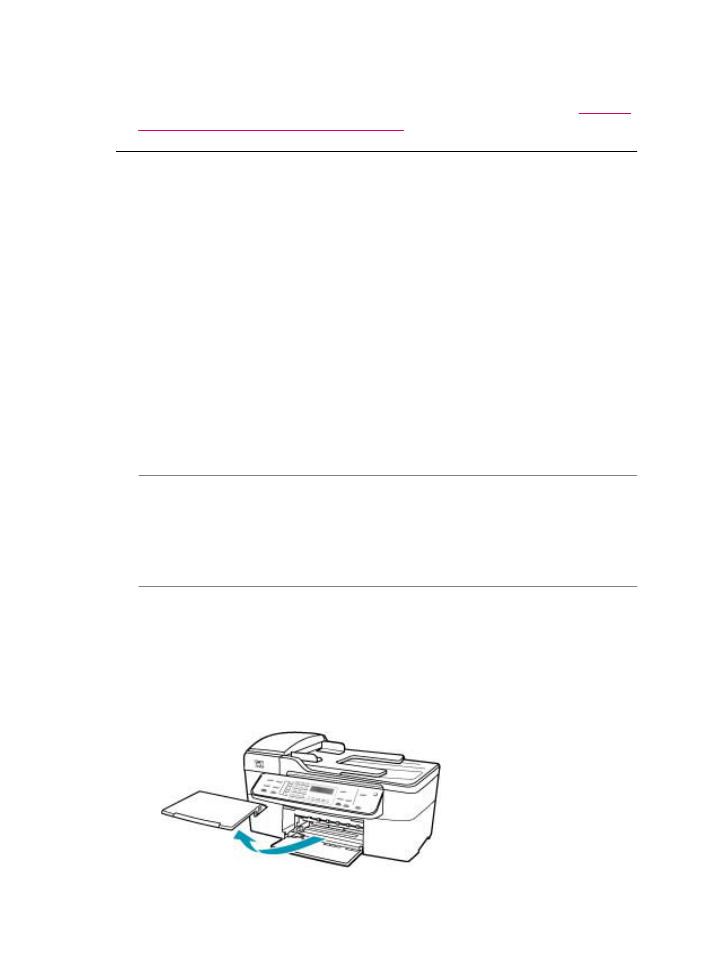
Solución: Compruebe cuánta tinta queda en los cartuchos de impresión. Si queda
muy poco o están vacíos, es posible que deba sustituir los cartuchos.
Para obtener información acerca de los cartuchos de impresión, consulte
Solución
de problemas de los cartuchos de impresión
.
Los márgenes no se imprimen según lo esperado
Causa: Los márgenes no están establecidos correctamente en la aplicación de
software.
Solución: Compruebe los márgenes de la impresora.
Para comprobar los ajustes de márgenes
1.
Obtenga una vista previa del trabajo de impresión antes de enviarlo a
HP All-in-One.
2.
Compruebe los márgenes.
HP All-in-One utiliza los márgenes establecidos en la aplicación de software
siempre que superen los márgenes mínimos que admite HP All-in-One.
3.
Cancele el trabajo de impresión si los márgenes no son los apropiados y ajústelos
en la aplicación de software.
Asegúrese de que los ajustes de los márgenes del documento no superen el área
imprimible de HP All-in-One.
Causa: Es posible que el ajuste de tamaño de papel no sea el adecuado para el
proyecto que desea imprimir.
Solución: Compruebe que haya seleccionado el ajuste de tamaño de papel
adecuado para el proyecto. Asegúrese de que ha cargado papel de tamaño correcto
en la bandeja de entrada.
Causa: Las guías del papel no están colocadas correctamente.
Solución: Retire la pila de papel de la bandeja de entrada y vuelva a cargar el papel
siguiendo estos pasos.
Para cargar papel en tamaño completo
1.
Retire la bandeja de salida.
Capítulo 11
182
Solución de problemas
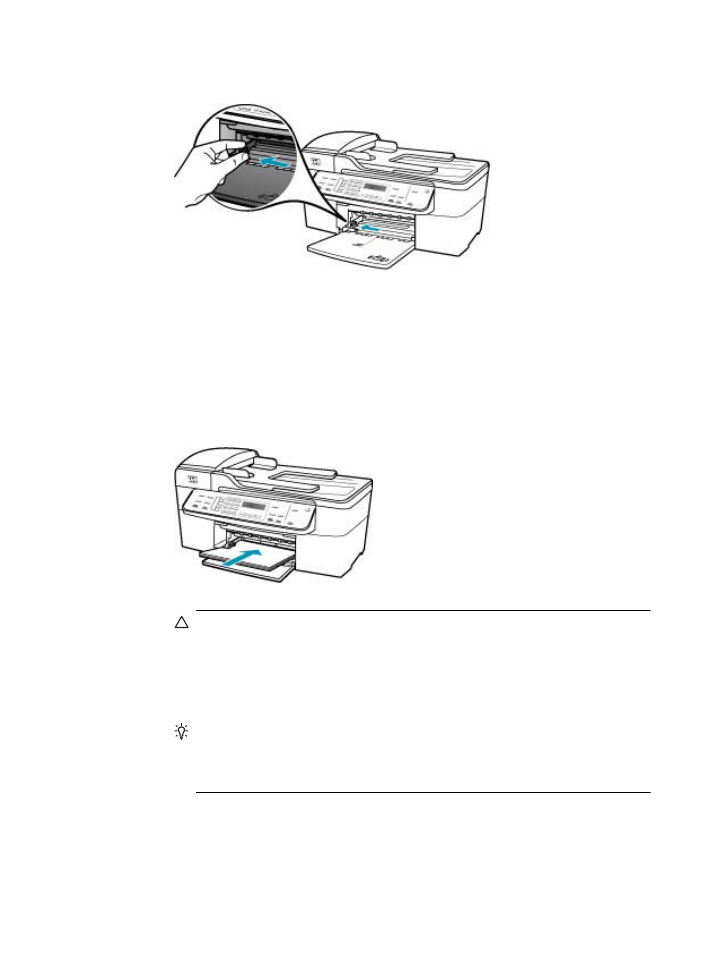
2.
Deslice la guía de anchura del papel hasta que no se pueda desplazar más.
3.
Golpee la pila de papel sobre una superficie plana para alinear los bordes y
compruebe lo siguiente:
•
Asegúrese de que el papel no tiene polvo, no está rasgado, arrugado ni sus
bordes están doblados.
•
Asegúrese de que todo el papel de la pila es del mismo tipo y tamaño.
4.
Inserte la pila de papel en la bandeja de entrada con el borde corto primero y la
cara de impresión hacia abajo. Deslice la pila de papel hasta que se detenga.
Precaución
Asegúrese de que HP All-in-One está en reposo y en silencio
cuando cargue el papel en la bandeja de entrada. Si HP All-in-One está
mostrando los cartuchos de impresión o se encuentra ocupado en una tarea,
puede que el papel que se encuentra dentro del dispositivo no esté bien
colocado. Es posible que haya empujado el papel demasiado hacia delante,
dando lugar a que HP All-in-One expulse páginas en blanco.
Sugerencia
Si utiliza papel con membrete, inserte primero la parte superior
de la página con la cara de impresión hacia abajo. Para obtener más ayuda
sobre la carga de papel con membrete y papel a tamaño completo, consulte
el diagrama grabado en la base de la bandeja de entrada.
Solución de problemas de impresión
183
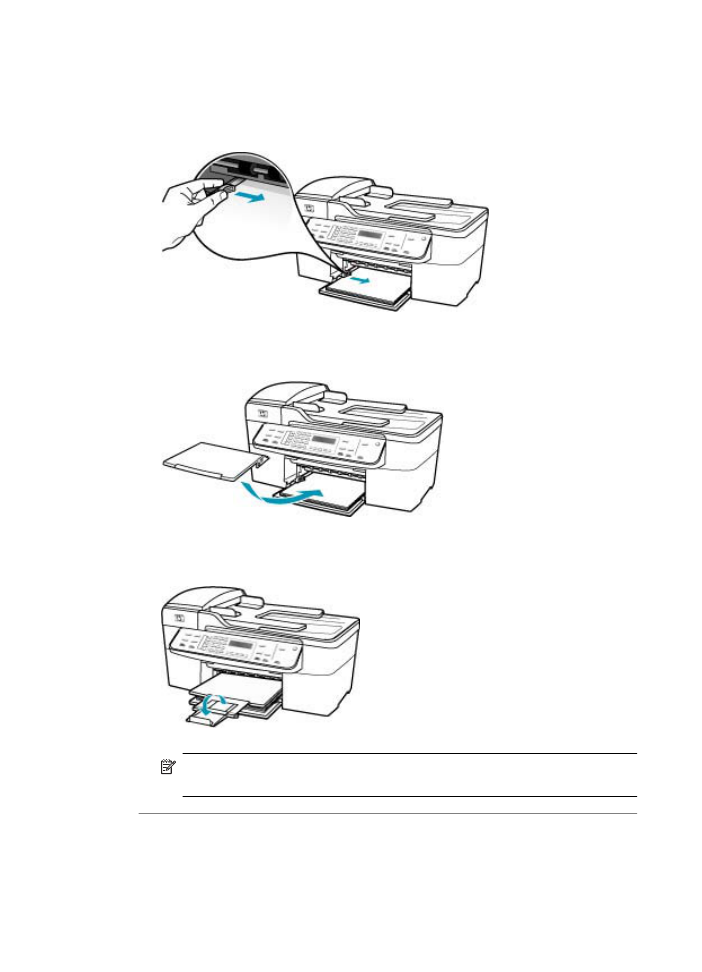
5.
Mueva la guía de anchura del papel hacia dentro hasta que entre en contacto
con el borde del papel.
No sobrecargue la bandeja de entrada. Asegúrese de que la pila de papel encaja
en la misma y de que su altura no supera la de la guía de anchura del papel.
6.
Vuelva a colocar la bandeja de salida.
7.
Dé la vuelta al extensor de la bandeja hacia usted.
Nota
Deje el extensor de la bandeja cerrado cuando utilice papel de tamaño
legal.
Causa: Hay una pila de sobres cargada de forma incorrecta.
Solución: Retire todo el papel de la bandeja de entrada. Cargue una pila de sobres
en la bandeja de entrada, con las solapas de los sobres hacia arriba y hacia la
izquierda.
Capítulo 11
184
Solución de problemas
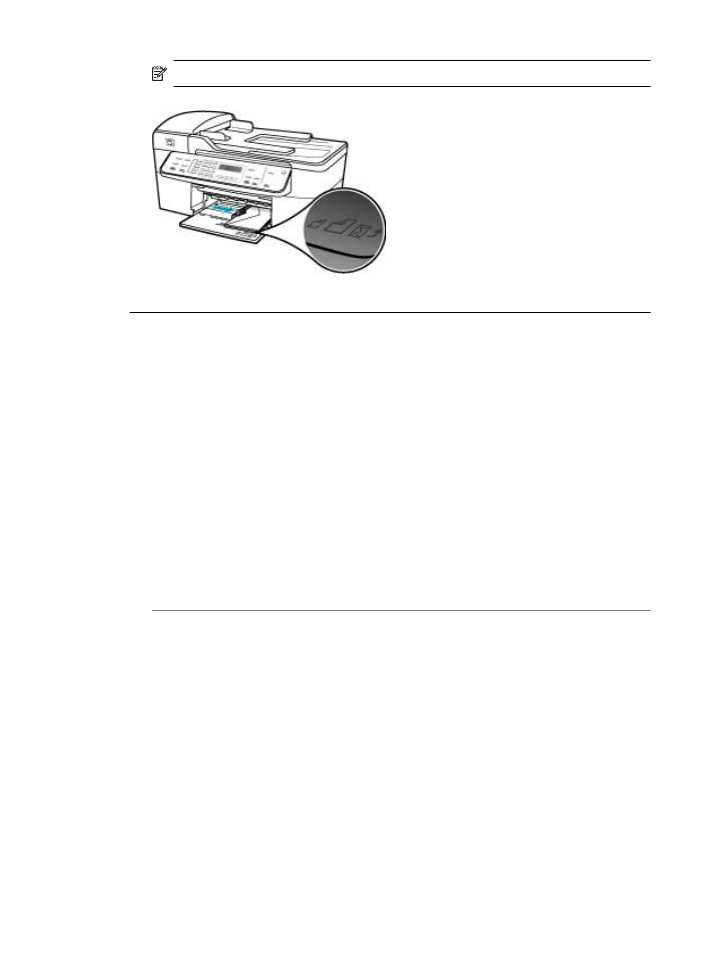
Nota
Para evitar atascos de papel, coloque las solapas por dentro de los sobres.
El texto o los gráficos están cortados en el borde de la página
Causa: Los márgenes no están establecidos correctamente en la aplicación de
software.
Solución: Asegúrese de que los ajustes de los márgenes del documento no
superen el área imprimible de HP All-in-One.
Para comprobar los ajustes de márgenes
1.
Obtenga una vista previa del trabajo de impresión antes de enviarlo a
HP All-in-One.
2.
Compruebe los márgenes.
HP All-in-One utiliza los márgenes establecidos en la aplicación de software
siempre que superen los márgenes mínimos que admite HP All-in-One.
3.
Cancele el trabajo de impresión si los márgenes no son los apropiados y ajústelos
en la aplicación de software.
Causa: El tamaño del documento que está imprimiendo es mayor que el del papel
cargado en la bandeja de entrada.
Solución: Asegúrese de que el diseño del documento que pretende imprimir quepa
en un tamaño de papel admitido por el HP All-in-One.
Para ver la vista previa del diseño de impresión
1.
Cargue papel de un tamaño admitido en la bandeja de entrada.
2.
Obtenga una vista previa del trabajo de impresión antes de enviarlo a
HP All-in-One.
3.
Compruebe los gráficos del documento para verificar que el tamaño actual se
ajusta dentro de la zona de impresión de HP All-in-One.
4.
Cancele el trabajo de impresión si los gráficos no caben en el área imprimible de
la página.
Solución de problemas de impresión
185
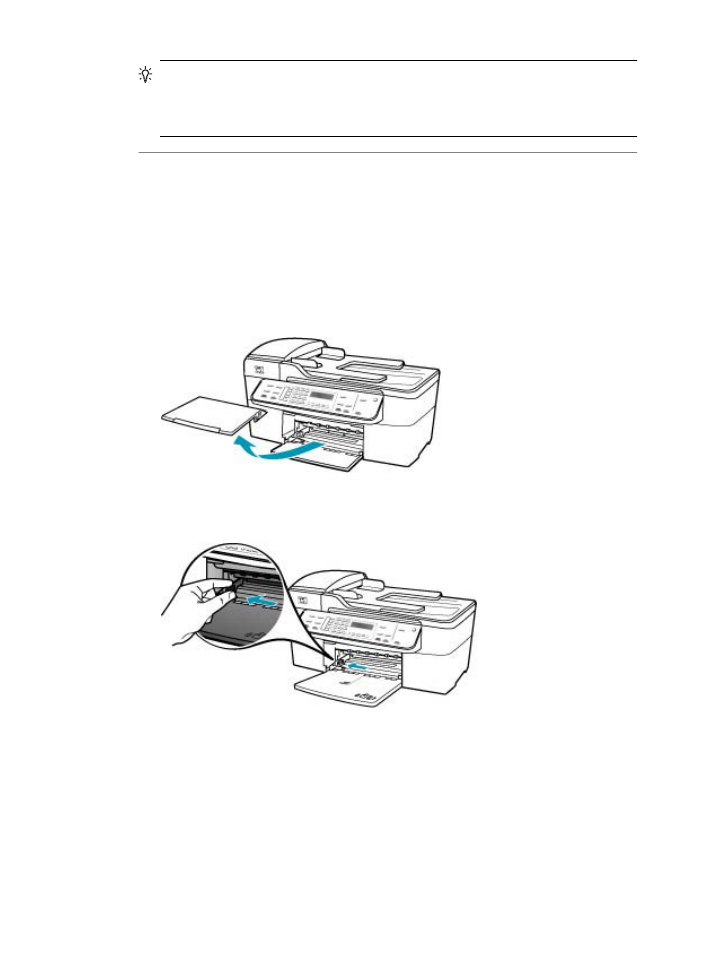
Sugerencia
Algunas aplicaciones de software permiten cambiar el tamaño del
documento para que se ajuste al tamaño de papel seleccionado en ese momento.
También se puede realizar esta acción en el cuadro de diálogo Configuración
de página.
Causa: El papel no se carga correctamente.
Solución: Si se producen problemas con la alimentación del papel, puede que se
corten partes del documento.
Retire la pila de papel de la bandeja de entrada y vuelva a cargar el papel siguiendo
estos pasos.
Para cargar papel en tamaño completo
1.
Retire la bandeja de salida.
2.
Deslice la guía de anchura del papel hasta que no se pueda desplazar más.
3.
Golpee la pila de papel sobre una superficie plana para alinear los bordes y
compruebe lo siguiente:
•
Asegúrese de que el papel no tiene polvo, no está rasgado, arrugado ni sus
bordes están doblados.
•
Asegúrese de que todo el papel de la pila es del mismo tipo y tamaño.
Capítulo 11
186
Solución de problemas
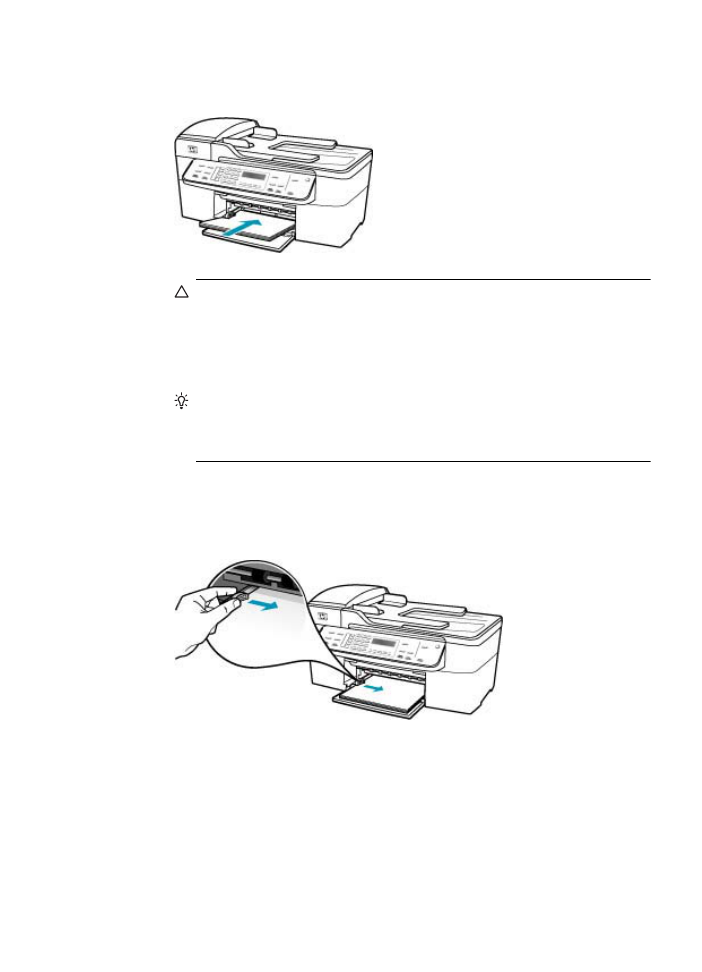
4.
Inserte la pila de papel en la bandeja de entrada con el borde corto primero y la
cara de impresión hacia abajo. Deslice la pila de papel hasta que se detenga.
Precaución
Asegúrese de que HP All-in-One está en reposo y en silencio
cuando cargue el papel en la bandeja de entrada. Si HP All-in-One está
mostrando los cartuchos de impresión o se encuentra ocupado en una tarea,
puede que el papel que se encuentra dentro del dispositivo no esté bien
colocado. Es posible que haya empujado el papel demasiado hacia delante,
dando lugar a que HP All-in-One expulse páginas en blanco.
Sugerencia
Si utiliza papel con membrete, inserte primero la parte superior
de la página con la cara de impresión hacia abajo. Para obtener más ayuda
sobre la carga de papel con membrete y papel a tamaño completo, consulte
el diagrama grabado en la base de la bandeja de entrada.
5.
Mueva la guía de anchura del papel hacia dentro hasta que entre en contacto
con el borde del papel.
No sobrecargue la bandeja de entrada. Asegúrese de que la pila de papel encaja
en la misma y de que su altura no supera la de la guía de anchura del papel.
Solución de problemas de impresión
187
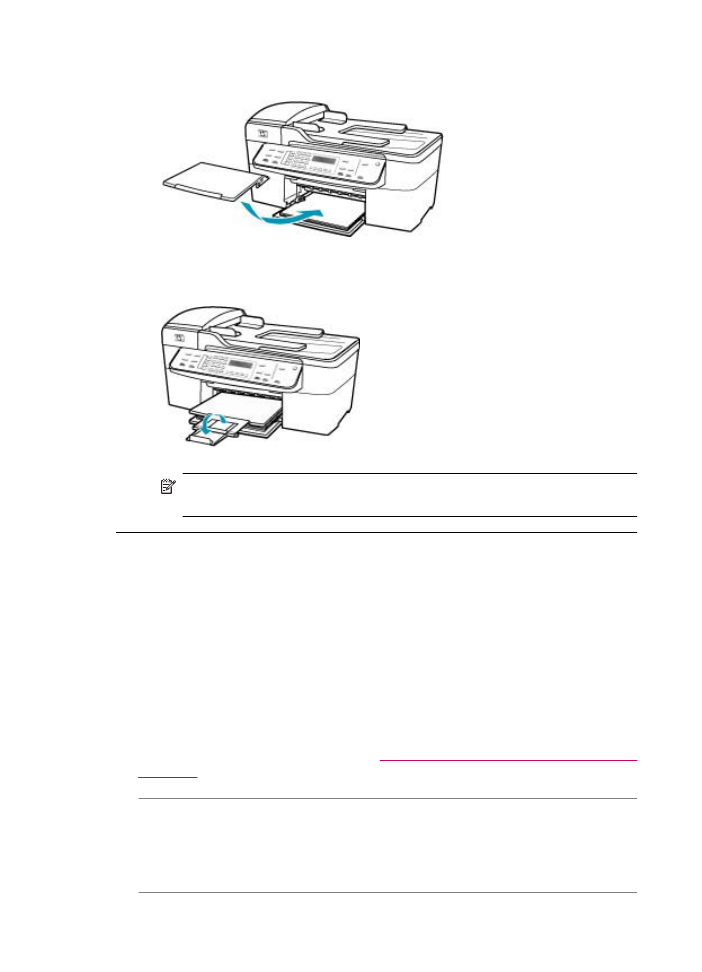
6.
Vuelva a colocar la bandeja de salida.
7.
Dé la vuelta al extensor de la bandeja hacia usted.
Nota
Deje el extensor de la bandeja cerrado cuando utilice papel de tamaño
legal.
Ha salido una página en blanco al imprimir
Causa: Si está imprimiendo texto en negro y sale una página en blanco del
HP All-in-One, es probable que el cartucho de impresión negro esté vacío.
Solución: Compruebe cuánta tinta queda en los cartuchos de impresión. Si queda
muy poco o están vacíos, es posible que deba sustituir los cartuchos.
Si aún queda tinta en los cartuchos pero no desaparece el problema, imprima un
informe de autocomprobación para averiguar si se trata de un problema relacionado
con los cartuchos. Si aparece algún tipo de problema en el informe, limpie los
cartuchos de impresión. Si el problema continúa, quizá deba sustituir los cartuchos
de impresión.
Para obtener más información, consulte
Solución de problemas de los cartuchos de
impresión
.
Causa: El documento que se está imprimiendo contiene una página de más en
blanco.
Solución: Abra el archivo correspondiente al documento en la aplicación de
software y elimine las páginas o las líneas innecesarias al final del documento.
Capítulo 11
188
Solución de problemas
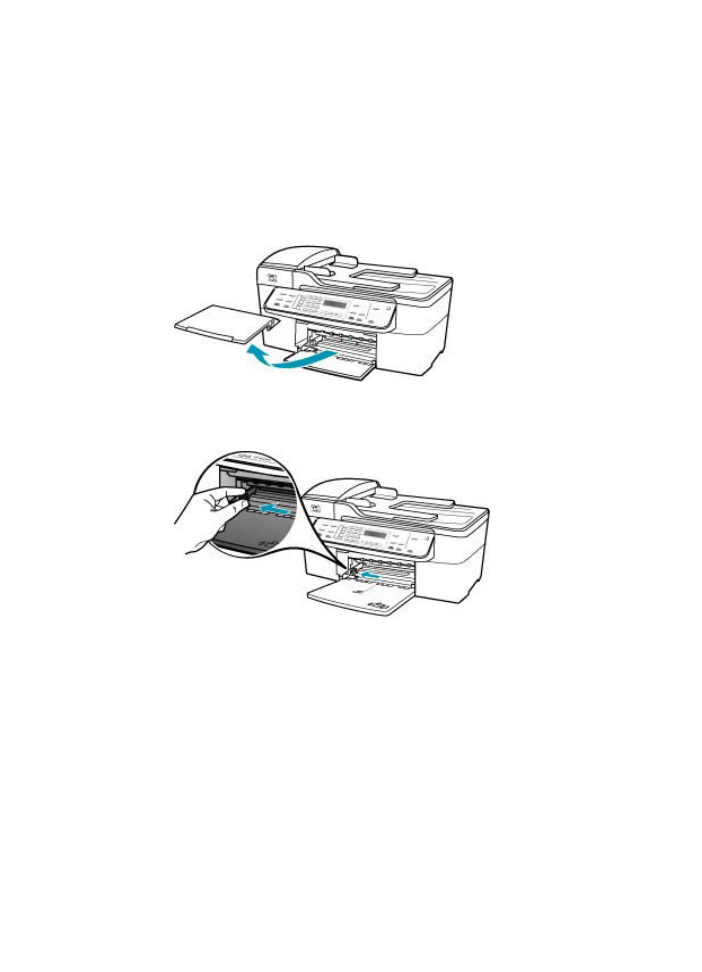
Causa: El HP All-in-One ha cargado dos hojas de papel.
Solución: Si sólo quedan algunas hojas en la bandeja de entrada del
HP All-in-One, cargue más papel. Si la bandeja contiene suficientes hojas, retire la
pila, golpéela contra una superficie plana y vuelva a cargarla en la bandeja. Para
continuar con el trabajo de impresión, pulse el botón Aceptar del panel de control
del HP All-in-One.
Para cargar papel en tamaño completo
1.
Retire la bandeja de salida.
2.
Deslice la guía de anchura del papel hasta que no se pueda desplazar más.
3.
Golpee la pila de papel sobre una superficie plana para alinear los bordes y
compruebe lo siguiente:
•
Asegúrese de que el papel no tiene polvo, no está rasgado, arrugado ni sus
bordes están doblados.
•
Asegúrese de que todo el papel de la pila es del mismo tipo y tamaño.
Solución de problemas de impresión
189
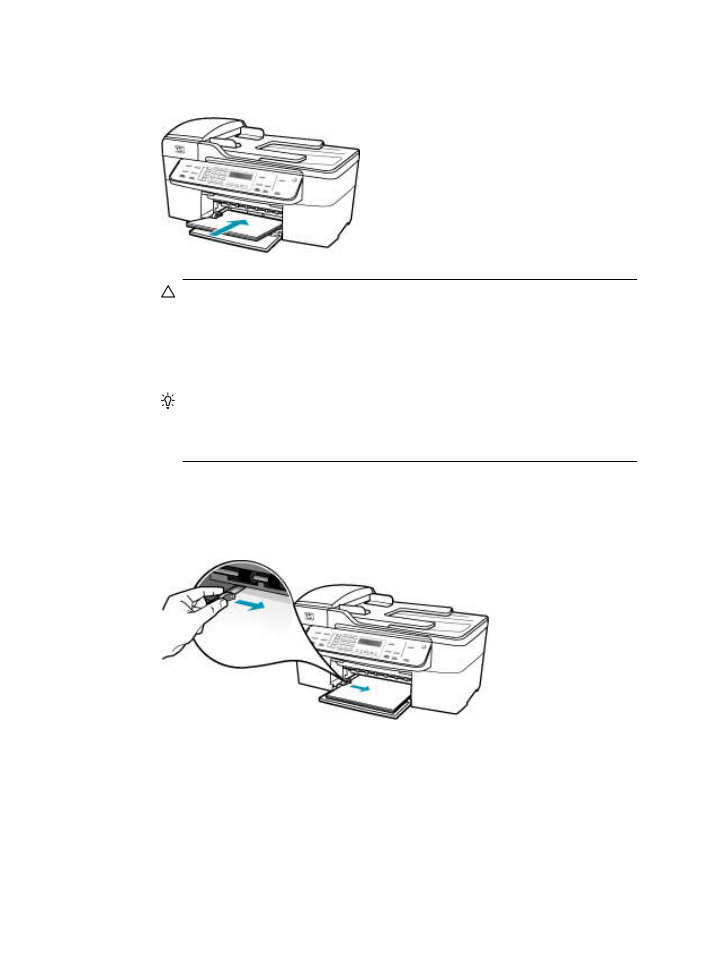
4.
Inserte la pila de papel en la bandeja de entrada con el borde corto primero y la
cara de impresión hacia abajo. Deslice la pila de papel hasta que se detenga.
Precaución
Asegúrese de que HP All-in-One está en reposo y en silencio
cuando cargue el papel en la bandeja de entrada. Si HP All-in-One está
mostrando los cartuchos de impresión o se encuentra ocupado en una tarea,
puede que el papel que se encuentra dentro del dispositivo no esté bien
colocado. Es posible que haya empujado el papel demasiado hacia delante,
dando lugar a que HP All-in-One expulse páginas en blanco.
Sugerencia
Si utiliza papel con membrete, inserte primero la parte superior
de la página con la cara de impresión hacia abajo. Para obtener más ayuda
sobre la carga de papel con membrete y papel a tamaño completo, consulte
el diagrama grabado en la base de la bandeja de entrada.
5.
Mueva la guía de anchura del papel hacia dentro hasta que entre en contacto
con el borde del papel.
No sobrecargue la bandeja de entrada. Asegúrese de que la pila de papel encaja
en la misma y de que su altura no supera la de la guía de anchura del papel.
Capítulo 11
190
Solución de problemas
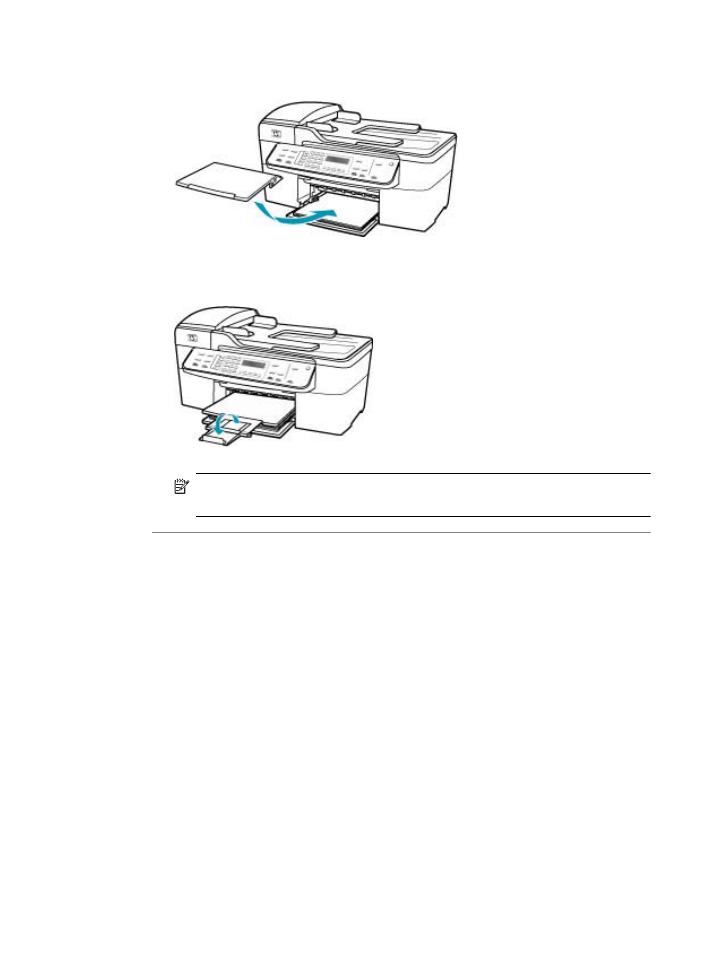
6.
Vuelva a colocar la bandeja de salida.
7.
Dé la vuelta al extensor de la bandeja hacia usted.
Nota
Deje el extensor de la bandeja cerrado cuando utilice papel de tamaño
legal.
Causa: La cinta de plástico que protege el cartucho de impresión no se ha retirado
del todo.
Solución: Compruebe los cartuchos de impresión. Es posible que se haya retirado
la cinta de los contactos de color cobre pero no de las boquillas de tinta. Si la cinta
Solución de problemas de impresión
191
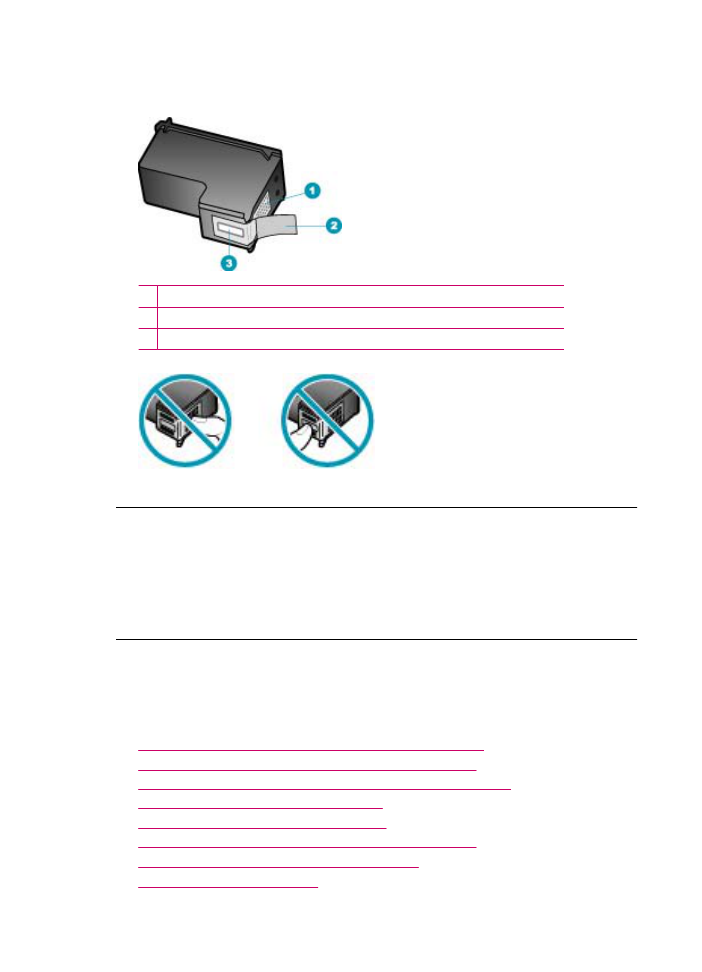
aún cubre las boquillas de tinta, retírela cuidadosamente de los cartuchos de
impresión. No toque las boquillas de tinta ni los contactos de color cobre.
1 Contactos de color cobre
2 Cinta de plástico con pestaña rosa (se debe retirar antes de la instalación)
3 Boquillas de tinta bajo la cinta
La tinta se derrama en el interior de HP All-in-One al imprimir fotografías
Causa: Para utilizar los ajustes de impresión sin bordes, debe tener cargado papel
fotográfico en la bandeja de entrada. Está utilizando un tipo de papel incorrecto.
Solución: Asegúrese de que el papel cargado en la bandeja de entrada es papel
fotográfico antes de ejecutar un trabajo de impresión sin bordes.