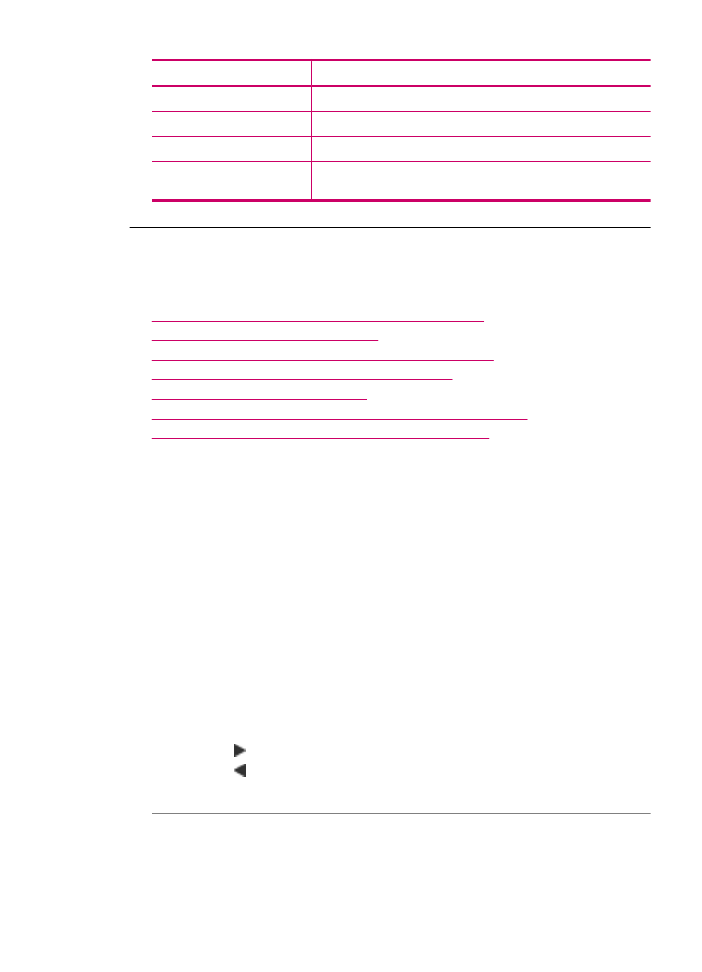
Solución de problemas de copia
Consulte esta sección para resolver los siguientes problemas sobre copias:
•
Las copias son demasiado oscuras o demasiado claras
•
No ocurre nada cuando intento copiar
•
Algunas partes del original no aparecen o están cortadas
•
Ajustar a la página no funciona como se esperaba
•
El documento se imprime en blanco
•
Una copia sin bordes presenta espacios blancos en los bordes
•
La imagen se recorta cuando hago una copia sin bordes
Las copias son demasiado oscuras o demasiado claras
Causa: El ajuste de Más claro/Más oscuro del HP All-in-One es demasiado claro
o demasiado oscuro.
Solución: Ajuste la claridad y la oscuridad de las copias.
Para ajustar el contraste de las copias desde el panel de control
1.
Asegúrese de que hay papel cargado en la bandeja de entrada.
2.
Cargue el original con la cara de impresión hacia abajo en la esquina frontal
derecha del cristal o con la cara de impresión hacia arriba en la bandeja del
alimentador de documentos.
Si utiliza la bandeja del alimentador de documentos, coloque las hojas de forma
que el borde superior del documento se introduzca en primer lugar.
3.
En el área Copias, pulse Menú varias veces hasta que aparezca Más claro/Más
oscuro.
4.
Seleccione una de las siguientes opciones:
•
Pulse para oscurecer la copia.
•
Pulse para aclarar la copia.
5.
Pulse Iniciar copia negro o Iniciar copia color.
Causa: Intente usar Mejoras para mejorar una imagen sobreexpuesta.
(continúa)
Solución de problemas de copia
249
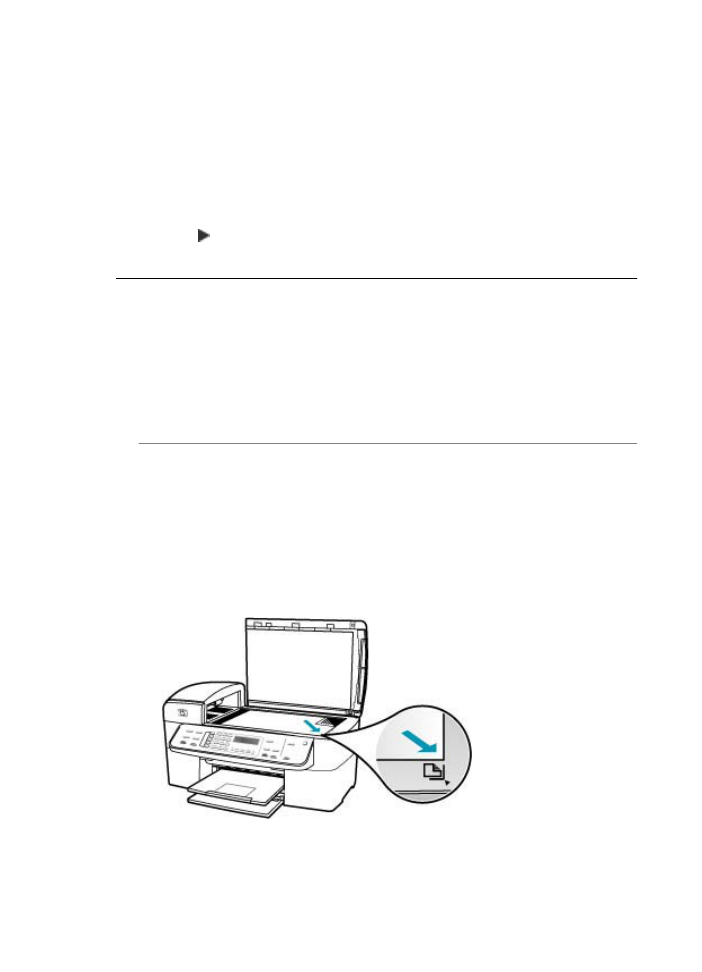
Solución:
Para copiar una fotografía sobreexpuesta
1.
Asegúrese de que hay papel cargado en la bandeja de entrada.
2.
Cargue la fotografía original con la cara de impresión hacia abajo en la esquina
frontal derecha del cristal.
Sitúe la fotografía en el cristal de modo que el borde más largo de la misma esté
alineado con el borde frontal del cristal.
3.
En el área Copias, pulse Menú varias veces hasta que aparezca Mejoras.
4.
Pulse hasta que aparezcan los ajustes de mejora de Foto.
5.
Pulse Iniciar copia color.
No ocurre nada cuando intento copiar
Causa: El HP All-in-One está apagado.
Solución: Consulte el panel de control del HP All-in-One para ver si la pantalla está
en blanco y si el botón Encendido está apagado. Si suceden las dos cosas, el
HP All-in-One está apagado. Asegúrese de que el cable de alimentación está
conectado y enchufado a una toma de corriente. Pulse el botón Encendido para
encender HP All-in-One.
Causa: El original está colocado incorrectamente en el cristal o en la bandeja del
alimentador de documentos.
Solución: Cargue el original en el cristal o en la bandeja del alimentador de
documentos.
•
Si carga un original en el cristal, hágalo con la cara de impresión hacia abajo en
la esquina frontal derecha, como se muestra a continuación. Para copiar una
fotografía, sitúela en el cristal de modo que el borde más largo esté alineado con
el borde frontal del cristal.
•
Si carga un original en la bandeja del alimentador de documentos, coloque el
papel con la cara de impresión hacia arriba en la bandeja, como se muestra a
Capítulo 11
250
Solución de problemas
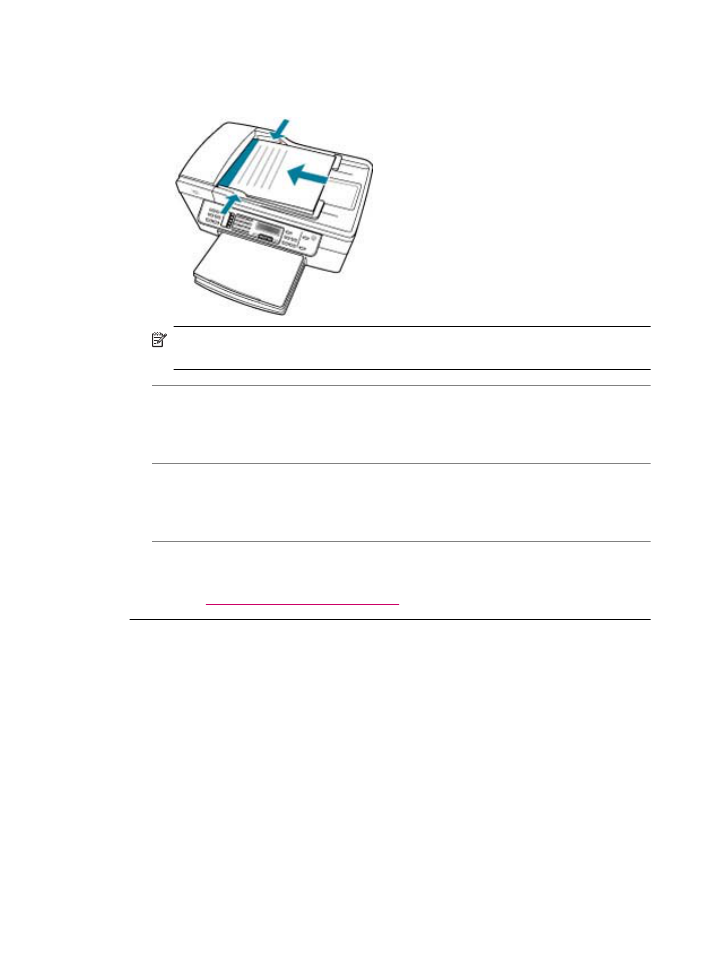
continuación. Coloque las páginas en la bandeja de forma que la parte superior
del documento entre en primer lugar.
Nota
Para copiar fotografías, no las cargue en la bandeja del alimentador de
documentos. Si va a copiar una fotografía, colóquela en el cristal.
Causa: Puede que el HP All-in-One esté ocupado realizando copias, imprimiendo
o recibiendo un fax.
Solución: Consulte la pantalla para ver si el HP All-in-One está ocupado.
Causa: El HP All-in-One no reconoce el tipo de papel.
Solución: No utilice el HP All-in-One para realizar copias en sobres u otros papeles
no compatibles con el HP All-in-One.
Causa: Hay un atasco de papel en HP All-in-One.
Solución: Para obtener más información sobre la eliminación de atascos de papel,
consulte
Cómo eliminar atascos de papel
.
Algunas partes del original no aparecen o están cortadas
Causa: El original está colocado incorrectamente en el cristal o en la bandeja del
alimentador de documentos.
Solución: Cargue el original en el cristal o en la bandeja del alimentador de
documentos.
•
Si carga un original en el cristal, hágalo con la cara de impresión hacia abajo en
la esquina frontal derecha, como se muestra a continuación. Para copiar una
Solución de problemas de copia
251
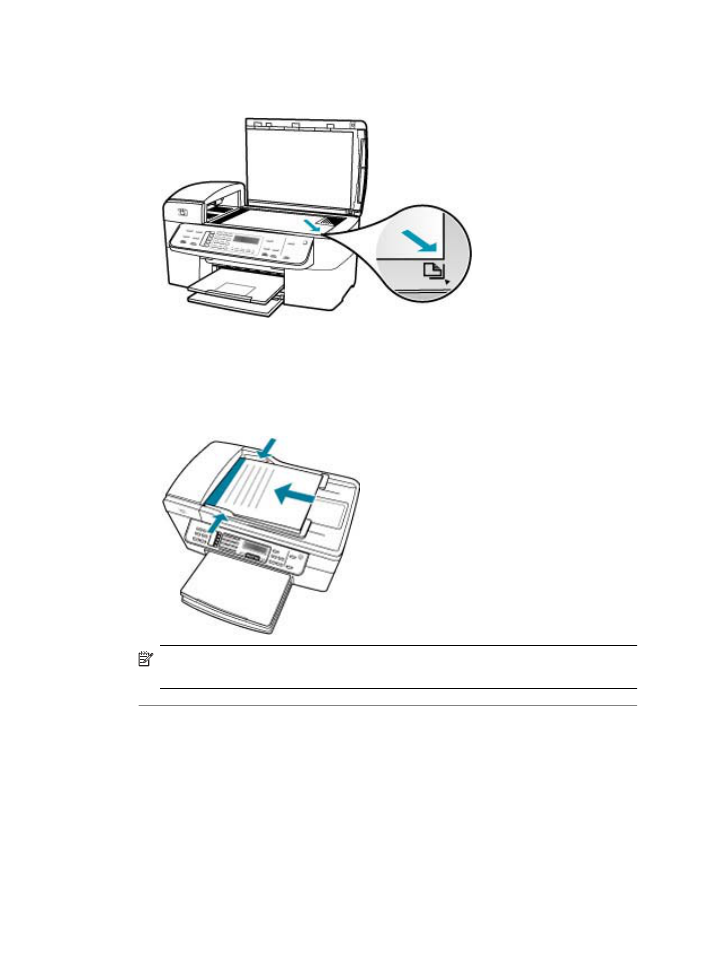
fotografía, sitúela en el cristal de modo que el borde más largo esté alineado con
el borde frontal del cristal.
•
Si carga un original en la bandeja del alimentador de documentos, coloque el
papel con la cara de impresión hacia arriba en la bandeja, como se muestra a
continuación. Coloque las páginas en la bandeja de forma que la parte superior
del documento entre en primer lugar.
Nota
Para copiar fotografías, no las cargue en la bandeja del alimentador de
documentos. Si va a copiar una fotografía, colóquela en el cristal.
Causa: El original llena la hoja por completo.
Capítulo 11
252
Solución de problemas
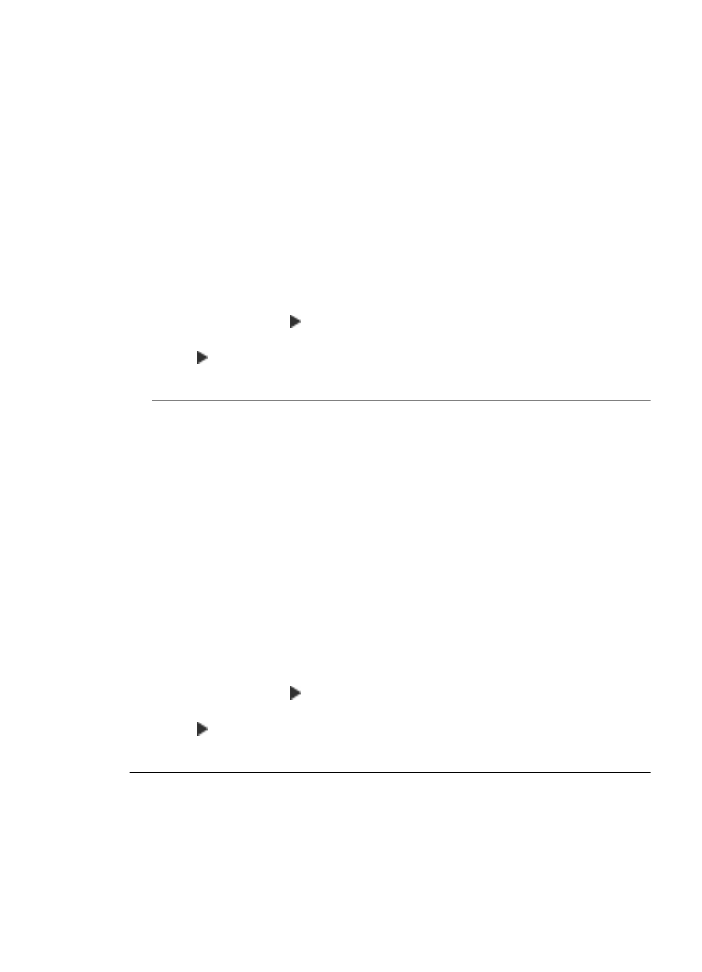
Solución: Si la imagen o el texto del original ocupa toda la hoja sin márgenes,
utilice la función Ajustar a la página para reducir el original y evitar un recorte no
deseado del texto o de las imágenes en los bordes de la hoja.
Para cambiar el tamaño de un documento desde el panel de control
1.
Asegúrese de que hay papel cargado en la bandeja de entrada.
2.
Cargue el original con la cara de impresión hacia abajo en la esquina frontal
derecha del cristal o con la cara de impresión hacia arriba en la bandeja del
alimentador de documentos.
Si utiliza la bandeja del alimentador de documentos, coloque las hojas de forma
que el borde superior del documento se introduzca en primer lugar.
3.
En el área Copias, pulse el botón Reducir/Ampliar.
4.
Seleccione una de las siguientes opciones:
•
Si ha cargado el original en la bandeja del alimentador de documentos o en
el cristal, pulse hasta que aparezca Página completa 91%.
•
Si ha cargado un original de tamaño pequeño o completo en el cristal, pulse
hasta que aparezca Ajustar a la página.
5.
Pulse Iniciar copia negro o Iniciar copia color.
Causa: El original es más grande que el papel de la bandeja de entrada.
Solución: Si el original es mayor que el papel de la bandeja de entrada, utilice la
función Ajustar a la página para reducir el tamaño del original y ajustarlo al papel
de la bandeja de entrada.
Para cambiar el tamaño de un documento desde el panel de control
1.
Asegúrese de que hay papel cargado en la bandeja de entrada.
2.
Cargue el original con la cara de impresión hacia abajo en la esquina frontal
derecha del cristal o con la cara de impresión hacia arriba en la bandeja del
alimentador de documentos.
Si utiliza la bandeja del alimentador de documentos, coloque las hojas de forma
que el borde superior del documento se introduzca en primer lugar.
3.
En el área Copias, pulse el botón Reducir/Ampliar.
4.
Seleccione una de las siguientes opciones:
•
Si ha cargado el original en la bandeja del alimentador de documentos o en
el cristal, pulse hasta que aparezca Página completa 91%.
•
Si ha cargado un original de tamaño pequeño o completo en el cristal, pulse
hasta que aparezca Ajustar a la página.
5.
Pulse Iniciar copia negro o Iniciar copia color.
Ajustar a la página
no funciona como se esperaba
Causa: Está intentando aumentar el tamaño de un original demasiado pequeño.
Solución: Con la opción Ajustar a la página sólo se puede ampliar al original hasta
el porcentaje máximo que permita el modelo. El porcentaje máximo varía según el
modelo. Por ejemplo, 200% podría ser el porcentaje de ampliación máximo permitido
Solución de problemas de copia
253
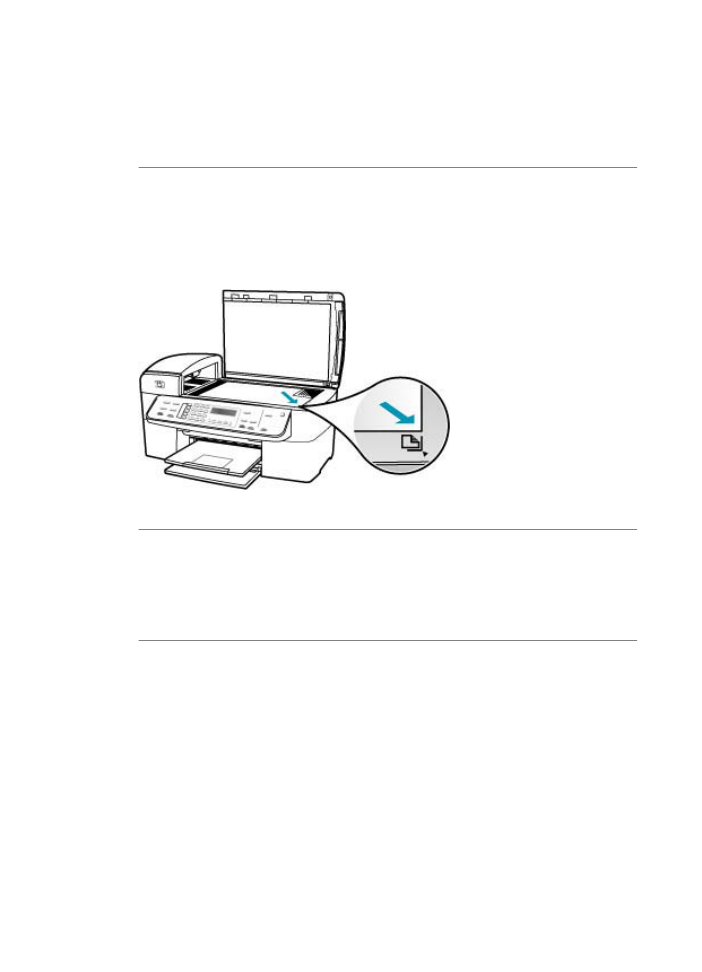
por su modelo. Aunque se amplíe en un 200% una fotografía de tamaño carnet,
puede que no llegue a alcanzar el tamaño de una página completa.
Si desea realizar una copia grande de un original pequeño, escanéelo en el equipo,
cambie el tamaño de la imagen con el software HP Scan Pro e imprima una copia
de la imagen ampliada.
Causa: El original no se ha colocado correctamente en el cristal.
Solución: Cargue el original con la cara de impresión hacia abajo en la esquina
frontal derecha del cristal, como se muestra a continuación. Para copiar una
fotografía, sitúela en el cristal de modo que el borde más largo esté alineado con el
borde frontal del cristal.
Causa: El original está colocado en la bandeja del alimentador de documentos.
Solución: No puede utilizar la bandeja del alimentador de documentos con la
función Ajustar a la página. Para utilizar la función Ajustar a la página, el original
debe estar con la cara de impresión hacia abajo en la esquina frontal derecha del
cristal.
Causa: Puede que se acumulen partículas de suciedad en el cristal o en el respaldo
de la tapa. El HP All-in-One considera parte de la imagen cualquier elemento que
detecte en el cristal.
Capítulo 11
254
Solución de problemas
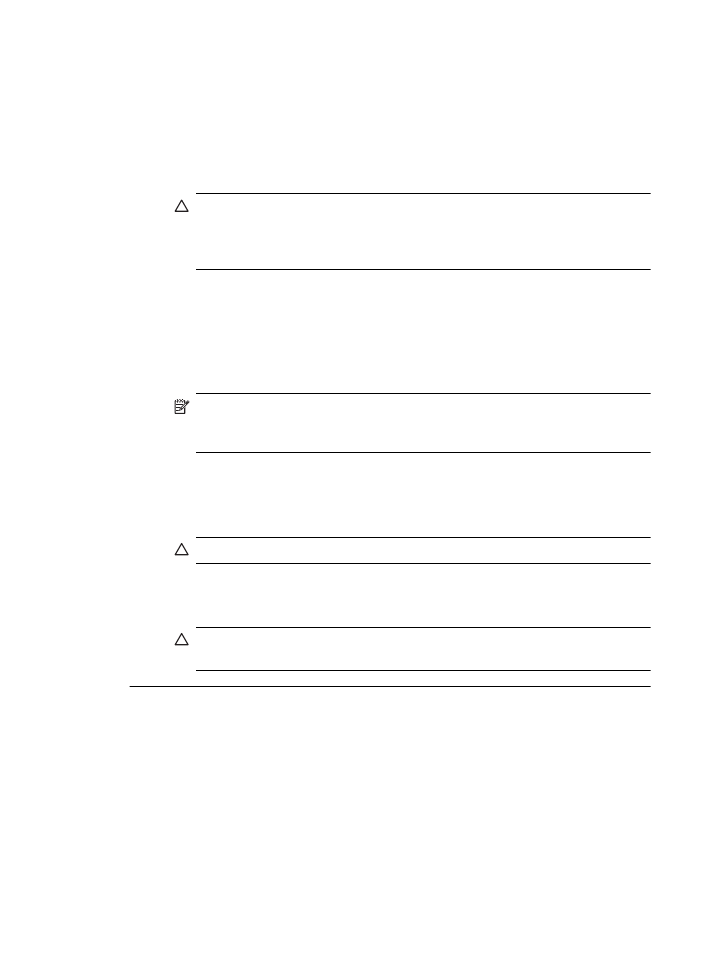
Solución: Apague el HP All-in-One, desenchufe el cable de alimentación y utilice
un paño suave para limpiar el cristal y el respaldo de la tapa de los documentos.
Para limpiar el cristal
1.
Apague el HP All-in-One y levante la tapa.
2.
Limpie el cristal con un paño o esponja suave, ligeramente humedecido con un
limpiador de cristales sin abrasivos.
Precaución
No utilice abrasivos, acetona, benceno o tetracloruro de
carbono para limpiar el cristal porque lo pueden dañar. No vierta ni rocíe
líquido directamente en el cristal. El líquido puede filtrarse bajo el cristal y
dañar el dispositivo.
3.
Seque el cristal con un paño suave que no desprenda pelusa para que no salgan
puntos.
4.
encienda HP All-in-One.
Para limpiar el interior de la tapa
1.
Apague HP All-in-One, desenchufe el cable de alimentación y levante la tapa.
Nota
Según el tiempo durante el cual el HP All-in-One esté desconectado,
pueden borrarse la fecha y la hora. Deberá restablecer la fecha y la hora
posteriormente, cuando vuelva a conectar el cable de la corriente.
2.
Limpie el respaldo blanco de documentos con un paño suave o una esponja
ligeramente humedecida con un jabón suave y agua templada.
Limpie el respaldo suavemente para soltar los residuos. No frote el respaldo.
3.
Seque el respaldo con un paño suave que no desprenda pelusa.
Precaución
No utilice paños de papel porque pueden rayar el respaldo.
4.
Si es necesaria una limpieza más profunda, repita los pasos anteriores utilizando
alcohol isopropílico y limpie el respaldo a fondo con un paño húmedo para
eliminar cualquier resto de alcohol.
Precaución
Tenga cuidado de que el alcohol no salpique el cristal o el
exterior del HP All-in-One, pues podría dañar el dispositivo.
El documento se imprime en blanco
Causa: El original está colocado incorrectamente en el cristal o en la bandeja del
alimentador de documentos.
Solución: Cargue el original en el cristal o en la bandeja del alimentador de
documentos.
•
Si carga un original en el cristal, hágalo con la cara de impresión hacia abajo en
la esquina frontal derecha, como se muestra a continuación. Para copiar una
Solución de problemas de copia
255
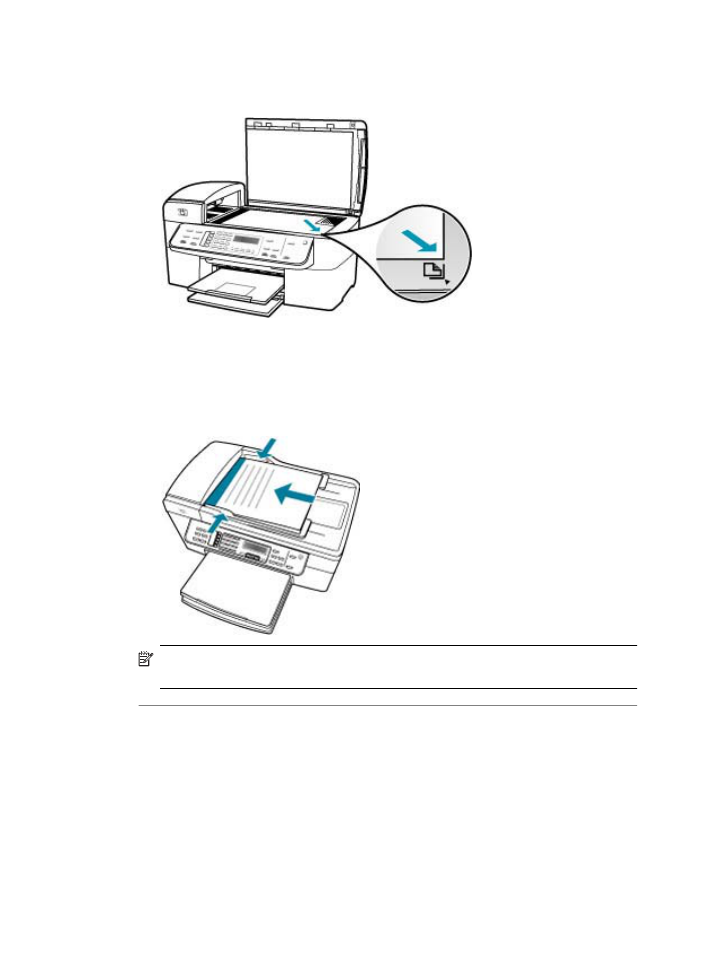
fotografía, sitúela en el cristal de modo que el borde más largo esté alineado con
el borde frontal del cristal.
•
Si carga un original en la bandeja del alimentador de documentos, coloque el
papel con la cara de impresión hacia arriba en la bandeja, como se muestra a
continuación. Coloque las páginas en la bandeja de forma que la parte superior
del documento entre en primer lugar.
Nota
Para copiar fotografías, no las cargue en la bandeja del alimentador de
documentos. Si va a copiar una fotografía, colóquela en el cristal.
Causa: Los cartuchos de impresión se han quedado sin tinta o hay que limpiarlos.
Solución: Compruebe cuánta tinta queda en los cartuchos de impresión. Si queda
muy poco o están vacíos, es posible que deba sustituir los cartuchos.
Si aún queda tinta en los cartuchos pero no desaparece el problema, imprima un
informe de autocomprobación para averiguar si se trata de un problema relacionado
con los cartuchos. Si aparece algún tipo de problema en el informe, limpie los
cartuchos de impresión. Si el problema continúa, quizá deba sustituir los cartuchos
de impresión.
Capítulo 11
256
Solución de problemas
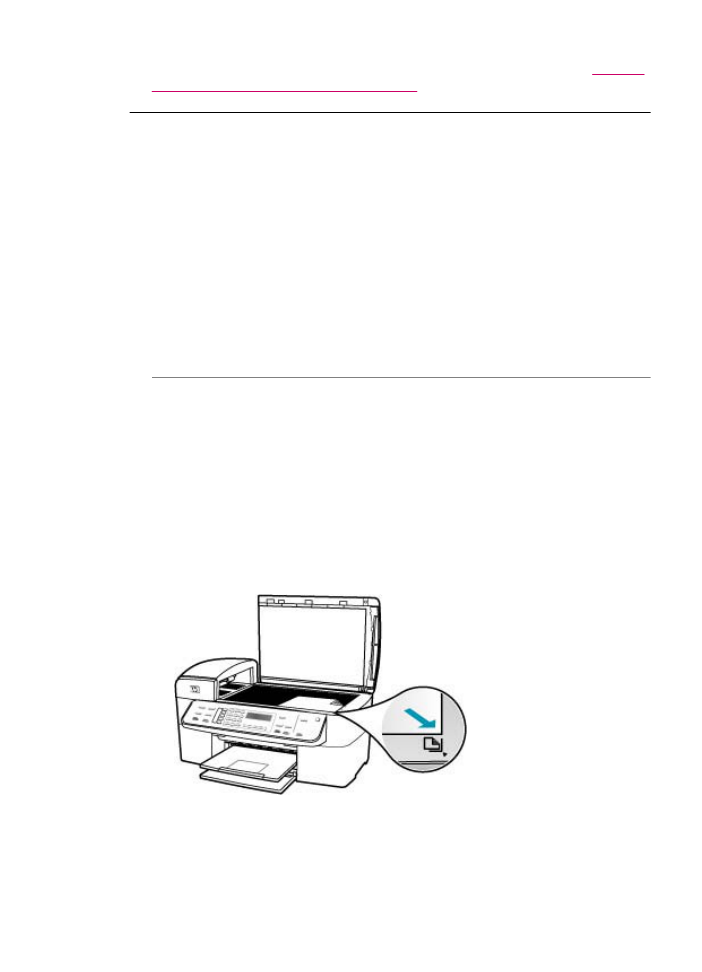
Para obtener información acerca de los cartuchos de impresión, consulte
Solución
de problemas de los cartuchos de impresión
.
Una copia sin bordes presenta espacios blancos en los bordes
Causa: Está intentando realizar una copia sin bordes de un original demasiado
pequeño.
Solución: Si realiza una copia sin bordes de un original pequeño, el HP All-in-One
aumenta el tamaño del original hasta el máximo. Puede que aún así queden espacios
blancos en los bordes. (El porcentaje máximo varía según el modelo.)
En función del tamaño de la copia sin bordes que pretende realizar, el tamaño mínimo
del original varía. Por ejemplo, no puede aumentar una fotografía de tamaño carnet
para crear una copia sin bordes de tamaño carta.
Si desea realizar una copia sin bordes de un original muy pequeño, escanéelo en el
equipo, cambie el tamaño de la imagen con el software de escaneo HP e imprima
una copia sin bordes de la imagen ampliada.
Causa: Está intentando realizar una copia sin bordes sin utilizar papel fotográfico.
Solución: Utilice papel fotográfico para realizar copias sin bordes.
Para realizar una copia sin bordes de una fotografía desde el panel de control
1.
Cargue papel fotográfico de 10 x 15 cm en la bandeja de entrada.
2.
Cargue la fotografía original con la cara de impresión hacia abajo en la esquina
frontal derecha del cristal.
Sitúe la fotografía en el cristal de modo que el borde más largo de la misma esté
alineado con el borde frontal del cristal, tal y como se indica en las guías grabadas
en dicho borde.
Solución de problemas de copia
257
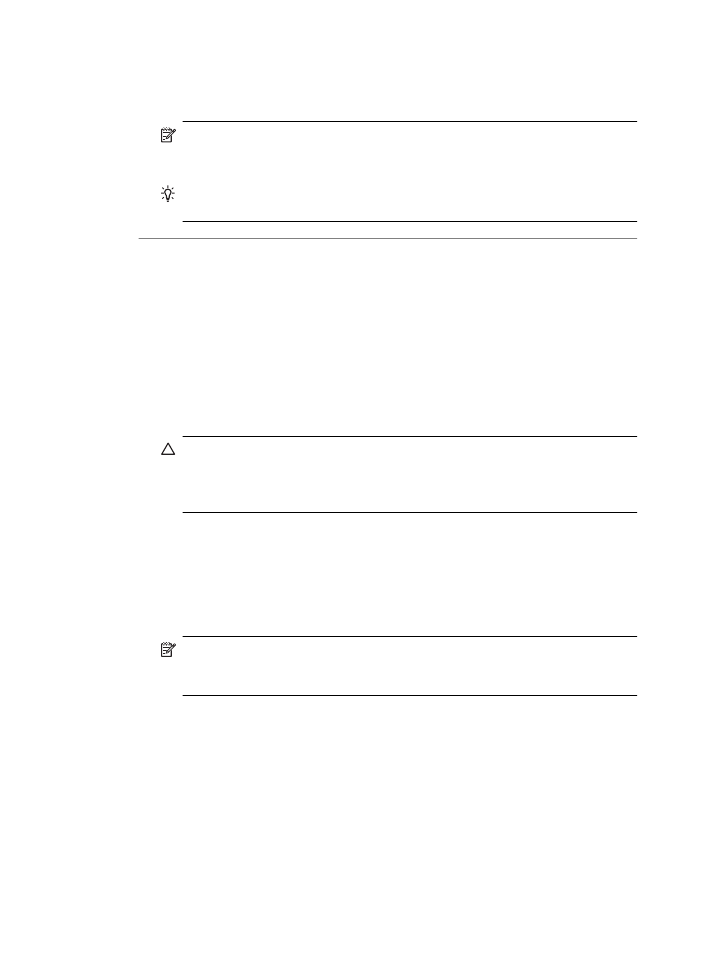
3.
Pulse Iniciar copia negro o Iniciar copia color.
El dispositivo HP All-in-One realiza una copia de la fotografía original de 10 x 15
cm sin bordes.
Nota
Si ha cargado papel tabulado en la bandeja de papel fotográfico, puede
quitar la ficha de la copia de la foto cuando se haya secado la tinta
completamente.
Sugerencia
Si el resultado no aparece sin bordes, establezca el tipo de
papel en Fotográfico Premium e intente realizar de nuevo la copia.
Causa: Puede que se acumulen partículas de suciedad en el cristal o en el respaldo
de la tapa. El HP All-in-One considera parte de la imagen cualquier elemento que
detecte en el cristal.
Solución: Apague el HP All-in-One, desenchufe el cable de alimentación y utilice
un paño suave para limpiar el cristal y el respaldo de la tapa de los documentos.
Para limpiar el cristal
1.
Apague el HP All-in-One y levante la tapa.
2.
Limpie el cristal con un paño o esponja suave, ligeramente humedecido con un
limpiador de cristales sin abrasivos.
Precaución
No utilice abrasivos, acetona, benceno o tetracloruro de
carbono para limpiar el cristal porque lo pueden dañar. No vierta ni rocíe
líquido directamente en el cristal. El líquido puede filtrarse bajo el cristal y
dañar el dispositivo.
3.
Seque el cristal con un paño suave que no desprenda pelusa para que no salgan
puntos.
4.
encienda HP All-in-One.
Para limpiar el interior de la tapa
1.
Apague HP All-in-One, desenchufe el cable de alimentación y levante la tapa.
Nota
Según el tiempo durante el cual el HP All-in-One esté desconectado,
pueden borrarse la fecha y la hora. Deberá restablecer la fecha y la hora
posteriormente, cuando vuelva a conectar el cable de la corriente.
2.
Limpie el respaldo blanco de documentos con un paño suave o una esponja
ligeramente humedecida con un jabón suave y agua templada.
Limpie el respaldo suavemente para soltar los residuos. No frote el respaldo.
Capítulo 11
258
Solución de problemas
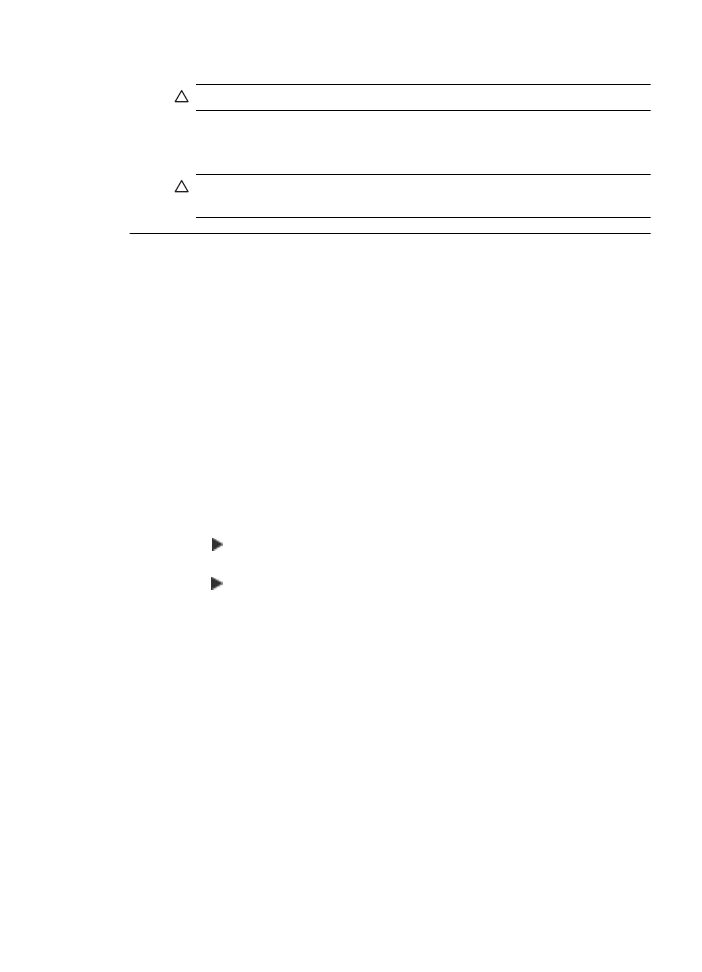
3.
Seque el respaldo con un paño suave que no desprenda pelusa.
Precaución
No utilice paños de papel porque pueden rayar el respaldo.
4.
Si es necesaria una limpieza más profunda, repita los pasos anteriores utilizando
alcohol isopropílico y limpie el respaldo a fondo con un paño húmedo para
eliminar cualquier resto de alcohol.
Precaución
Tenga cuidado de que el alcohol no salpique el cristal o el
exterior del HP All-in-One, pues podría dañar el dispositivo.
La imagen se recorta cuando hago una copia sin bordes
Causa: El HP All-in-One ha recortado parte de la imagen alrededor de los
márgenes de copia para conseguir una copia sin bordes sin cambiar las proporciones
del original.
Solución: Si desea ampliar una fotografía para que llene una página completa sin
que se recorten los bordes, utilice la función Ajustar a la página o Página completa
91%.
Para establecer un tamaño personalizado desde el panel de control
1.
Asegúrese de que hay papel cargado en la bandeja de entrada.
2.
Cargue el original con la cara de impresión hacia abajo en la esquina frontal
derecha del cristal.
Si utiliza la bandeja del alimentador de documentos, coloque las hojas de forma
que el borde superior del documento se introduzca en primer lugar.
3.
En el área Copias, pulse el botón Reducir/Ampliar.
4.
Pulse hasta que aparezca Personalizado 100%.
5.
Pulse Aceptar.
6.
Pulse o utilice el teclado numérico para introducir un porcentaje para reducir o
ampliar la copia.
(El porcentaje mínimo y máximo para cambiar el tamaño de la copia varía según
modelo.)
7.
Pulse Iniciar copia negro o Iniciar copia color.
Para cambiar el tamaño de un documento desde el panel de control
1.
Asegúrese de que hay papel cargado en la bandeja de entrada.
2.
Cargue el original con la cara de impresión hacia abajo en la esquina frontal
derecha del cristal o con la cara de impresión hacia arriba en la bandeja del
alimentador de documentos.
Si utiliza la bandeja del alimentador de documentos, coloque las hojas de forma
que el borde superior del documento se introduzca en primer lugar.
3.
En el área Copias, pulse el botón Reducir/Ampliar.
Solución de problemas de copia
259
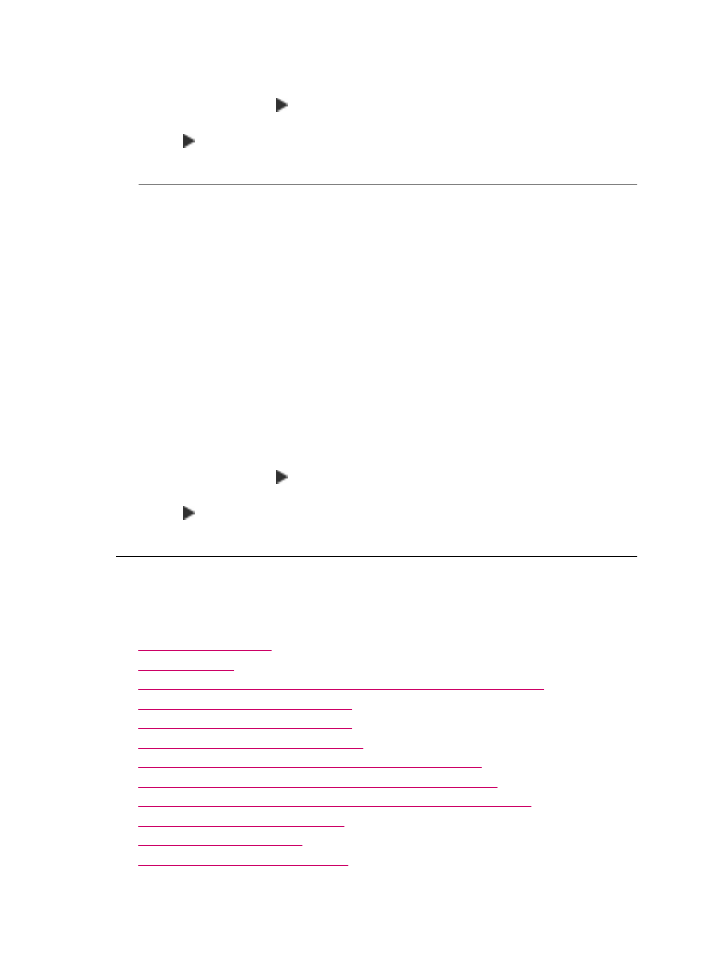
4.
Seleccione una de las siguientes opciones:
•
Si ha cargado el original en la bandeja del alimentador de documentos o en
el cristal, pulse hasta que aparezca Página completa 91%.
•
Si ha cargado un original de tamaño pequeño o completo en el cristal, pulse
hasta que aparezca Ajustar a la página.
5.
Pulse Iniciar copia negro o Iniciar copia color.
Causa: El original es más grande que el papel de la bandeja de entrada.
Solución: Si el original es mayor que el papel de la bandeja de entrada, utilice la
función Ajustar a la página para reducir el tamaño del original y ajustarlo al papel
de la bandeja de entrada.
Para cambiar el tamaño de un documento desde el panel de control
1.
Asegúrese de que hay papel cargado en la bandeja de entrada.
2.
Cargue el original con la cara de impresión hacia abajo en la esquina frontal
derecha del cristal o con la cara de impresión hacia arriba en la bandeja del
alimentador de documentos.
Si utiliza la bandeja del alimentador de documentos, coloque las hojas de forma
que el borde superior del documento se introduzca en primer lugar.
3.
En el área Copias, pulse el botón Reducir/Ampliar.
4.
Seleccione una de las siguientes opciones:
•
Si ha cargado el original en la bandeja del alimentador de documentos o en
el cristal, pulse hasta que aparezca Página completa 91%.
•
Si ha cargado un original de tamaño pequeño o completo en el cristal, pulse
hasta que aparezca Ajustar a la página.
5.
Pulse Iniciar copia negro o Iniciar copia color.