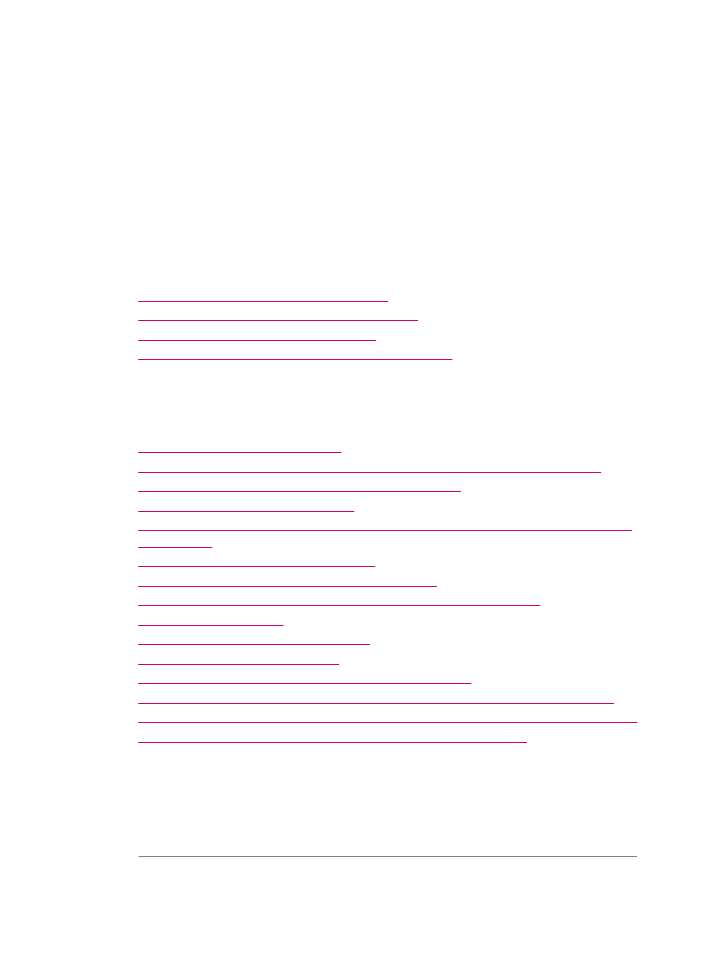
Solución de problemas con la calidad de impresión
En esta sección se tratan los siguientes temas:
•
La tinta se entremezcla o mancha
•
El alimentador automático de documentos recoge muchas páginas o ninguna
•
La tinta no llena completamente el texto o los gráficos
•
Los bordes del texto son desiguales
•
La impresión presenta una banda de distorsión horizontal cerca de la parte inferior
de la página
•
Los colores se mezclan en la impresión
•
La impresión presenta rayas o líneas horizontales
•
Las copias impresas están tenues o tienen unos colores desvaídos
•
La impresión es borrosa
•
La impresión presenta rayas verticales
•
La impresión presenta inclinación
•
La calidad de impresión del fax que recibo es deficiente
•
Algunas de las páginas de un fax que he recibido son tenues o están en blanco
•
Se pulveriza demasiada tinta fuera del papel cuando copio o imprimo una fotografía
•
El papel no se introduce correctamente en la bandeja de entrada
La tinta se entremezcla o mancha
Causa: El tipo de papel no es adecuado para el HP All-in-One.
Solución: Utilice papel HP Premium o cualquier otro tipo de papel que resulte
adecuado para el HP All-in-One.
Causa: Debe limpiar los cartuchos de impresión.
Capítulo 11
150
Solución de problemas
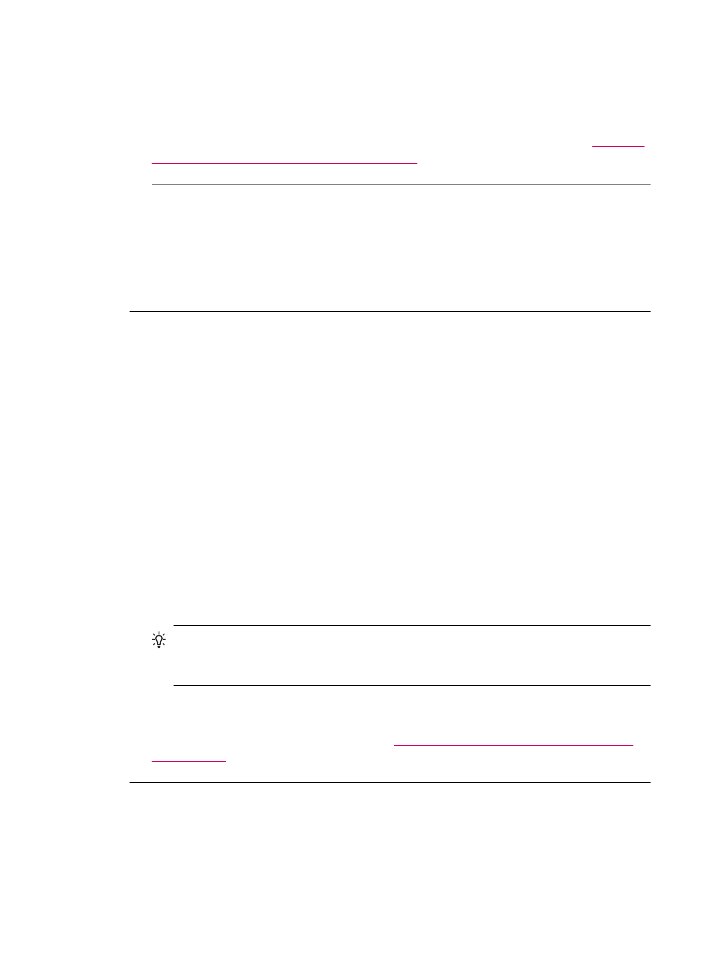
Solución: Imprima un informe de autocomprobación para determinar si existe
algún problema con los cartuchos de impresión. Si aparece algún tipo de problema
en el informe, limpie los cartuchos de impresión. Si el problema continúa, quizá deba
sustituir los cartuchos de impresión.
Para obtener información acerca de los cartuchos de impresión, consulte
Solución
de problemas de los cartuchos de impresión
.
Causa: El papel está demasiado cerca del cartucho de impresión mientras se
imprime.
Solución: Si el papel está demasiado cerca del cartucho de impresión mientras se
imprime, es posible que la tinta manche. Suele ocurrir cuando el papel se levanta,
se arruga o es muy grueso, como sucede con los sobres. Asegúrese de que el papel
descanse en la bandeja de entrada y de que no esté muy arrugado.
El alimentador automático de documentos recoge muchas páginas o ninguna
Causa: Es posible que tenga que limpiar la almohadilla de separación o los rodillos
del interior del alimentador automático de documentos. Se puede acumular mina de
lápiz, cera o tinta en los rodillos y en la almohadilla de separación después de un uso
intensivo o si copia originales escritos a mano u originales que contengan mucha
tinta.
•
Si el alimentador automático de documentos no recoge ninguna página, se
deberán limpiar los rodillos que se encuentran dentro del alimentador automático
de documentos.
•
Si el alimentador automático de documentos recoge varias páginas, en lugar de
una, se deberá limpiar la alfombrilla del separador del alimentador automático de
documentos.
Solución: Cargue una o dos hojas de papel blanco normal nuevo de tamaño
completo en la bandeja del alimentador de documentos y presioneIniciar copia
negro. Conforme pasa por el alimentador automático de documentos, el papel
normal suelta y absorbe residuos de los rodillos y de la almohadilla de separación.
Sugerencia
Si el alimentador automático de documentos no recoge el papel
normal, intente limpiar el rodillo delantero. Limpie el rodillo con un paño suave sin
pelusa humedecido con agua destilada.
Si el problema continúa o el alimentador automático de documentos no carga el papel
normal, puede limpiar los rodillos y la almohadilla de separación manualmente.
Para obtener más información, consulte
Limpieza del alimentador automático de
documentos
.
La tinta no llena completamente el texto o los gráficos
Causa: Los cartuchos de impresión se han quedado sin tinta o hay que limpiarlos.
Solución: Compruebe cuánta tinta queda en los cartuchos de impresión. Si queda
muy poco o están vacíos, es posible que deba sustituir los cartuchos.
Solución de problemas con la calidad de impresión
151
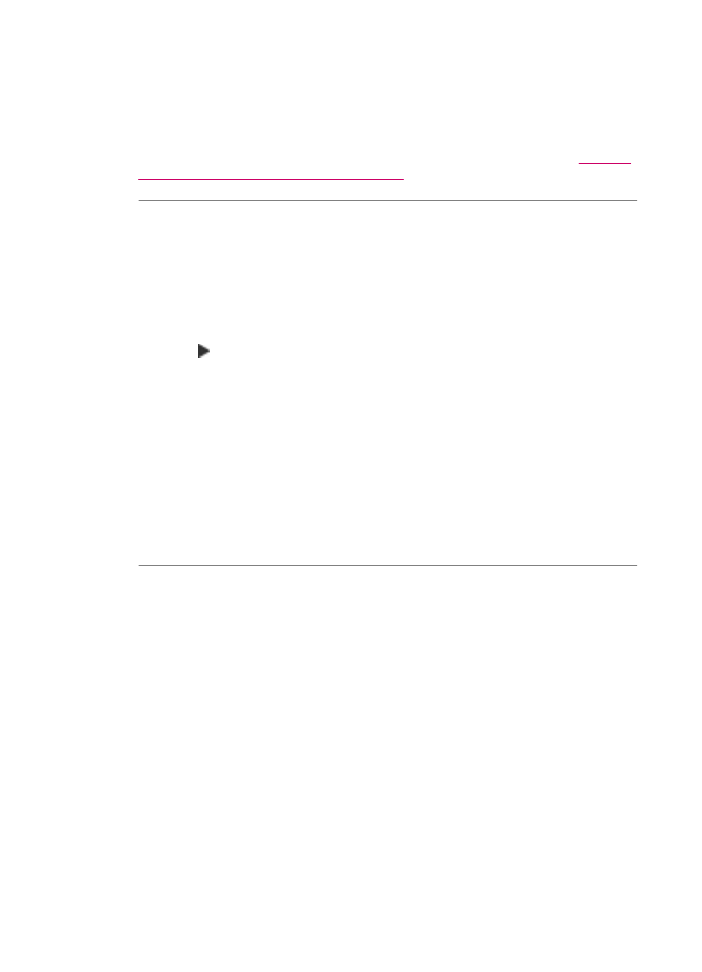
Si aún queda tinta en los cartuchos pero no desaparece el problema, imprima un
informe de autocomprobación para averiguar si se trata de un problema relacionado
con los cartuchos. Si aparece algún tipo de problema en el informe, limpie los
cartuchos de impresión. Si el problema continúa, quizá deba sustituir los cartuchos
de impresión.
Para obtener información acerca de los cartuchos de impresión, consulte
Solución
de problemas de los cartuchos de impresión
.
Causa: El ajuste Tipo de papel es incorrecto.
Solución: Cambie el ajuste Tipo de papel para que coincida con el tipo de papel
cargado en la bandeja de entrada.
Para establecer el tipo de papel para las copias
1.
En el área Copias, pulse Menú varias veces hasta que aparezca Tipo de
papel.
2.
Pulse hasta que aparezca el tipo de papel adecuado.
3.
Pulse Iniciar copia negro o Iniciar copia color.
Para establecer el tipo de papel para la impresión
1.
Asegúrese de que hay papel cargado en la bandeja de entrada.
2.
En el menú Archivo de la aplicación de software, seleccione Imprimir.
3.
Asegúrese de que HP All-in-One sea la impresora seleccionada.
4.
En el menú emergente, seleccione Tipo/calidad de papel.
5.
Haga clic en la ficha Papel.
6.
En el menú emergente Tipo de papel, seleccione el tipo de papel cargado en la
bandeja de entrada.
Causa: El ajuste de calidad de copia o de impresión del HP All-in-One es
demasiado bajo.
Solución: Compruebe el ajuste de calidad. Utilice un ajuste de calidad superior
para aumentar la cantidad de tinta utilizada para imprimir o copiar.
Para cambiar la calidad o velocidad de impresión
1.
Asegúrese de que hay papel cargado en la bandeja de entrada.
2.
En el menú Archivo de la aplicación de software, seleccione Imprimir.
3.
Asegúrese de que HP All-in-One sea la impresora seleccionada.
4.
En el menú emergente, seleccione Tipo/calidad de papel.
5.
Haga clic en la ficha Papel.
6.
En el menú emergente Tipo de papel, seleccione el tipo de papel cargado en la
bandeja de entrada.
7.
En el menú emergente Calidad, seleccione el ajuste de calidad adecuado para
el proyecto.
Capítulo 11
152
Solución de problemas
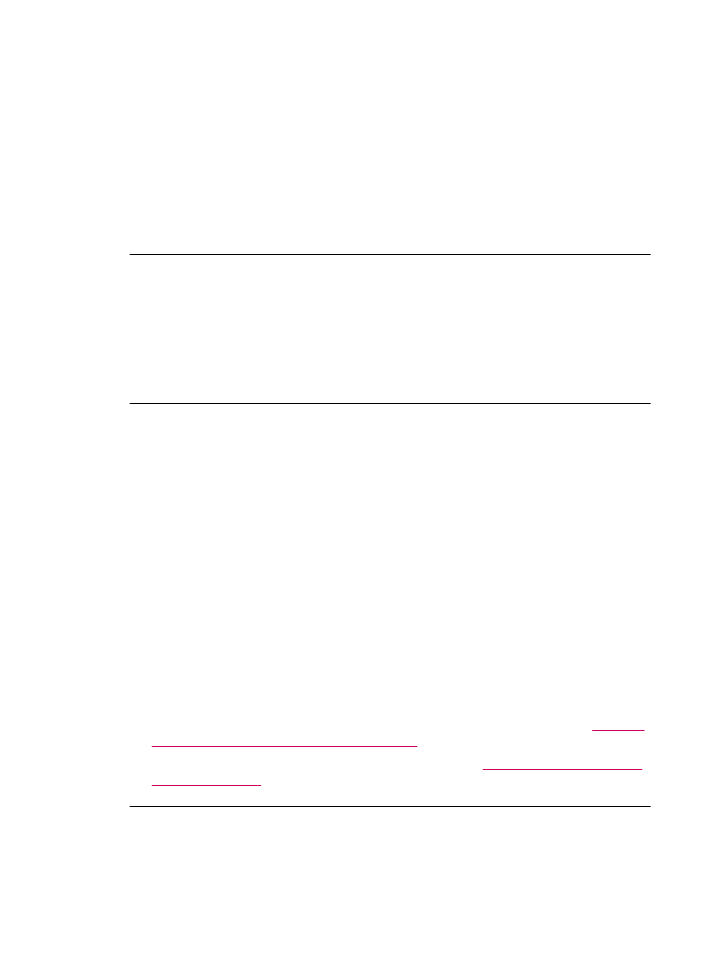
Para cambiar la calidad de copia
1.
Asegúrese de que hay papel cargado en la bandeja de entrada.
2.
Cargue el original con la cara de impresión hacia abajo en la esquina frontal
derecha del cristal o con la cara de impresión hacia arriba en la bandeja del
alimentador de documentos.
Si utiliza la bandeja del alimentador de documentos, coloque las hojas de forma
que el borde superior del documento se introduzca en primer lugar.
3.
En el área Copias, pulse Calidad hasta que se ilumine el valor de calidad
adecuado.
4.
Pulse Iniciar copia negro o Iniciar copia color.
Los bordes del texto son desiguales
Causa: El tamaño de la fuente es personalizado.
Solución: Algunas aplicaciones de software ofrecen fuentes personalizadas que
tienen los bordes desiguales al ampliarse o imprimirse. Asimismo, si desea imprimir
un texto de mapas de bits, éste puede tener los bordes desiguales al ampliarse o
imprimirse.
La impresión presenta una banda de distorsión horizontal cerca de la parte inferior
de la página
Causa: La imagen tiene matices en azul claro, gris o marrón que se imprimen cerca
de la parte inferior de la página.
Solución: Cargue papel de alta calidad de la bandeja de entrada e imprima la
imagen con un ajuste de alta calidad, como Óptima, Máximo de dpi o Alta
resolución. Asegúrese en todo momento de que el papel que utiliza esté plano. Para
obtener mejores resultados al imprimir imágenes, utilice papel fotográfico
HP Premium Plus.
Si el problema continúa, utilice el software que instaló con el HP All-in-One u otra
aplicación de software para girar la imagen 180 grados y que los matices de la imagen
de color azul claro, gris o marrón no se impriman en la parte inferior de la página.
Imprima la imagen con la impresión a seis tintas. Para hacerlo, instale el cartucho de
impresión fotográfica en lugar del cartucho de impresión negro. Una vez instalado el
cartucho de impresión fotográfica y el cartucho de tres colores, usted dispone de un
sistema de seis tintas que permite obtener fotografías de mayor calidad.
Para obtener información acerca de los cartuchos de impresión, consulte
Solución
de problemas de los cartuchos de impresión
.
Para obtener más información sobre papeles, consulte
Especificaciones sobre los
papeles admitidos
.
Los colores se mezclan en la impresión
Causa: El ajuste de calidad de copia o de impresión es demasiado alto para el tipo
de papel cargado en el HP All-in-One.
Solución de problemas con la calidad de impresión
153
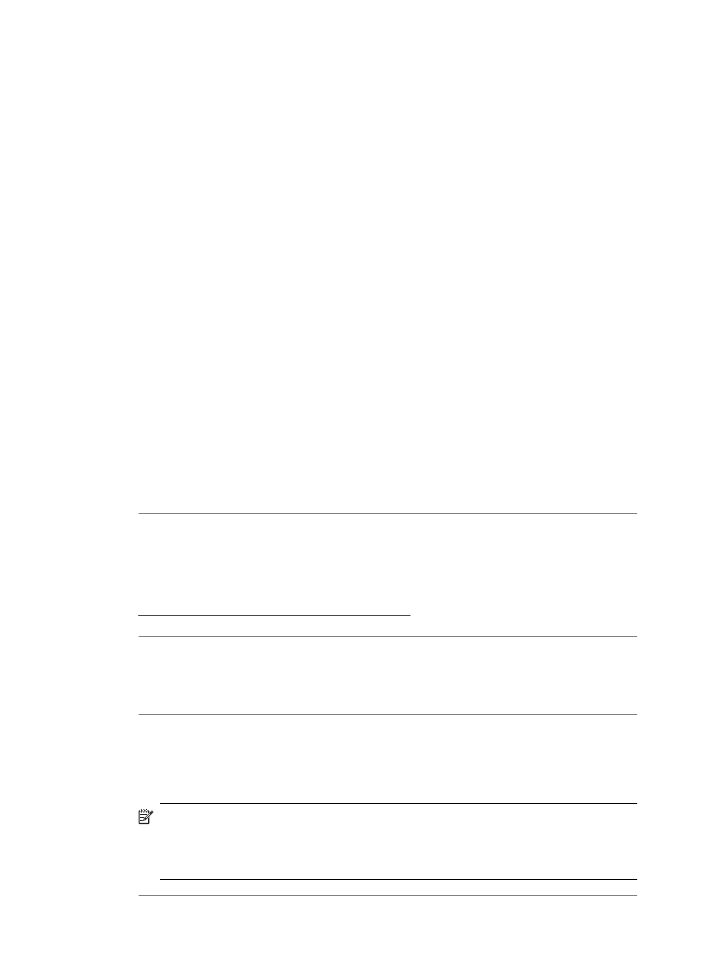
Solución: Compruebe el ajuste de calidad. Utilice un ajuste de calidad inferior para
disminuir la cantidad de tinta utilizada para imprimir o copiar.
Para cambiar la calidad o velocidad de impresión
1.
Asegúrese de que hay papel cargado en la bandeja de entrada.
2.
En el menú Archivo de la aplicación de software, seleccione Imprimir.
3.
Asegúrese de que HP All-in-One sea la impresora seleccionada.
4.
En el menú emergente, seleccione Tipo/calidad de papel.
5.
Haga clic en la ficha Papel.
6.
En el menú emergente Tipo de papel, seleccione el tipo de papel cargado en la
bandeja de entrada.
7.
En el menú emergente Calidad, seleccione el ajuste de calidad adecuado para
el proyecto.
Para cambiar la calidad de copia
1.
Asegúrese de que hay papel cargado en la bandeja de entrada.
2.
Cargue el original con la cara de impresión hacia abajo en la esquina frontal
derecha del cristal o con la cara de impresión hacia arriba en la bandeja del
alimentador de documentos.
Si utiliza la bandeja del alimentador de documentos, coloque las hojas de forma
que el borde superior del documento se introduzca en primer lugar.
3.
En el área Copias, pulse Calidad hasta que se ilumine el valor de calidad
adecuado.
4.
Pulse Iniciar copia negro o Iniciar copia color.
Causa: El tipo de papel no es adecuado para el HP All-in-One.
Solución: Utilice papel HP Premium o cualquier otro tipo de papel que resulte
adecuado para el HP All-in-One.
Para obtener más información sobre la elección de papeles, consulte
Especificaciones sobre los papeles admitidos
.
Causa: Está imprimiendo en la cara equivocada del papel.
Solución: Cargue el papel con la cara de impresión hacia abajo. Por ejemplo, si
utiliza papel fotográfico, la cara satinada debe colocarse hacia abajo.
Causa: Utiliza tinta que no es de HP.
Solución: HP recomienda utilizar cartuchos de impresión HP originales. Los
cartuchos de impresión HP originales están diseñados para impresoras HP y se han
probado en ellas para ayudarle a obtener siempre resultados impresionantes.
Nota
HP no garantiza la calidad ni la fiabilidad de la tinta que no sea de HP. La
asistencia técnica o reparación de la impresora necesarias como consecuencia
de fallos o daños derivados del uso de tinta que no sea de HP no estarán cubiertas
bajo la garantía.
Capítulo 11
154
Solución de problemas
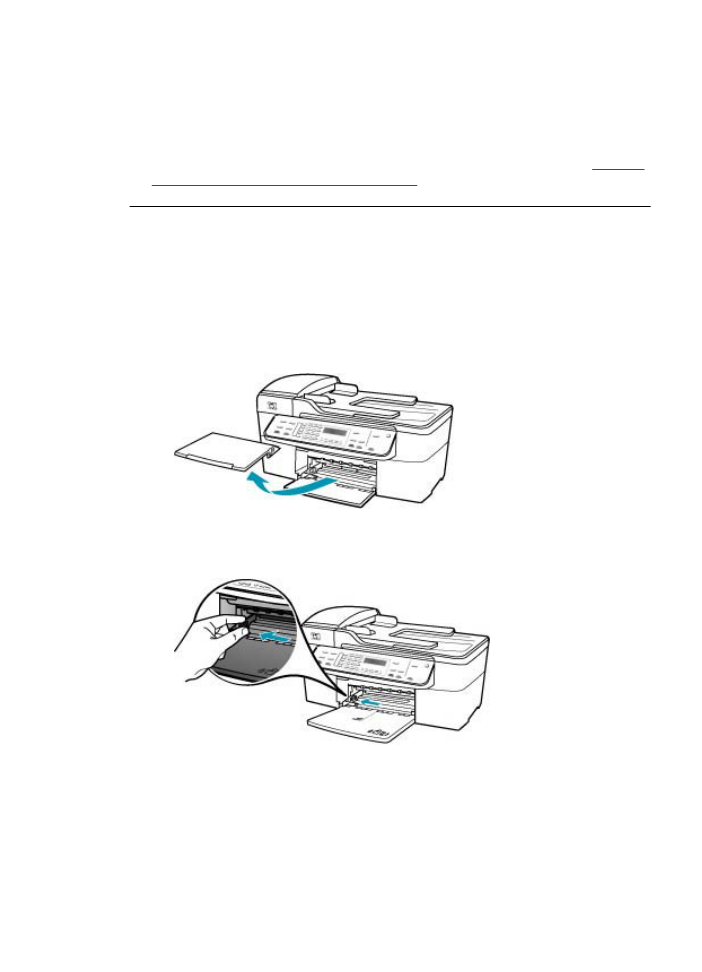
Causa: Debe limpiar los cartuchos de impresión.
Solución: Imprima un informe de autocomprobación para determinar si existe
algún problema con los cartuchos de impresión. Si aparece algún tipo de problema
en el informe, limpie los cartuchos de impresión. Si el problema continúa, quizá deba
sustituir los cartuchos de impresión.
Para obtener información acerca de los cartuchos de impresión, consulte
Solución
de problemas de los cartuchos de impresión
.
La impresión presenta rayas o líneas horizontales
Causa: El papel no se carga de forma correcta o está mal cargado.
Solución: Asegúrese de que el papel esté cargado correctamente.
Para cargar papel en tamaño completo
1.
Retire la bandeja de salida.
2.
Deslice la guía de anchura del papel hasta que no se pueda desplazar más.
3.
Golpee la pila de papel sobre una superficie plana para alinear los bordes y
compruebe lo siguiente:
•
Asegúrese de que el papel no tiene polvo, no está rasgado, arrugado ni sus
bordes están doblados.
•
Asegúrese de que todo el papel de la pila es del mismo tipo y tamaño.
Solución de problemas con la calidad de impresión
155
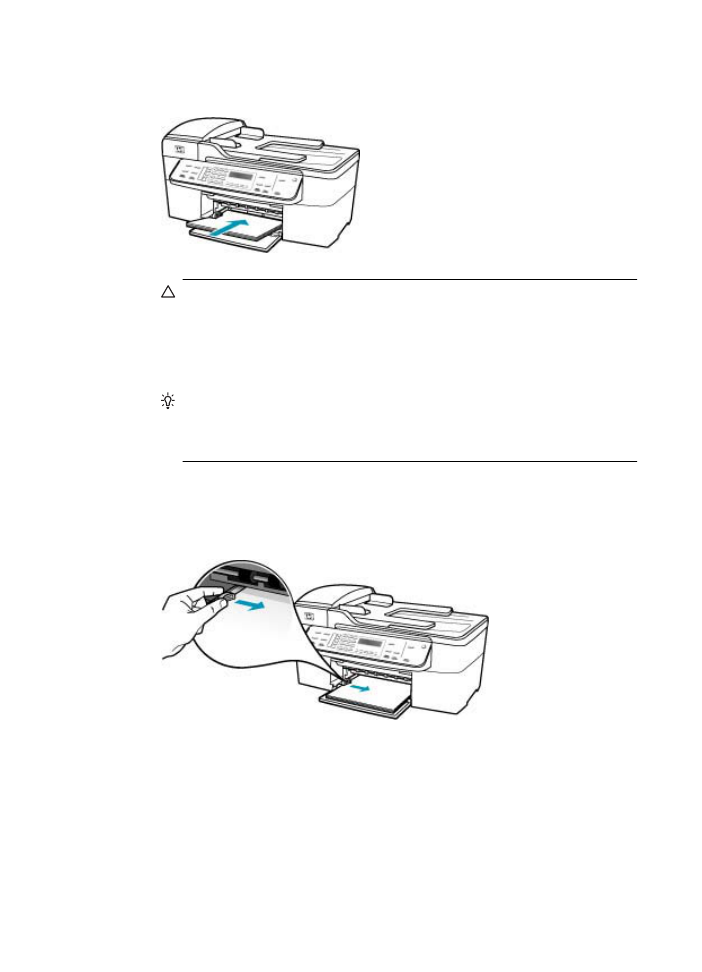
4.
Inserte la pila de papel en la bandeja de entrada con el borde corto primero y la
cara de impresión hacia abajo. Deslice la pila de papel hasta que se detenga.
Precaución
Asegúrese de que HP All-in-One está en reposo y en silencio
cuando cargue el papel en la bandeja de entrada. Si HP All-in-One está
mostrando los cartuchos de impresión o se encuentra ocupado en una tarea,
puede que el papel que se encuentra dentro del dispositivo no esté bien
colocado. Es posible que haya empujado el papel demasiado hacia delante,
dando lugar a que HP All-in-One expulse páginas en blanco.
Sugerencia
Si utiliza papel con membrete, inserte primero la parte superior
de la página con la cara de impresión hacia abajo. Para obtener más ayuda
sobre la carga de papel con membrete y papel a tamaño completo, consulte
el diagrama grabado en la base de la bandeja de entrada.
5.
Mueva la guía de anchura del papel hacia dentro hasta que entre en contacto
con el borde del papel.
No sobrecargue la bandeja de entrada. Asegúrese de que la pila de papel encaja
en la misma y de que su altura no supera la de la guía de anchura del papel.
Capítulo 11
156
Solución de problemas
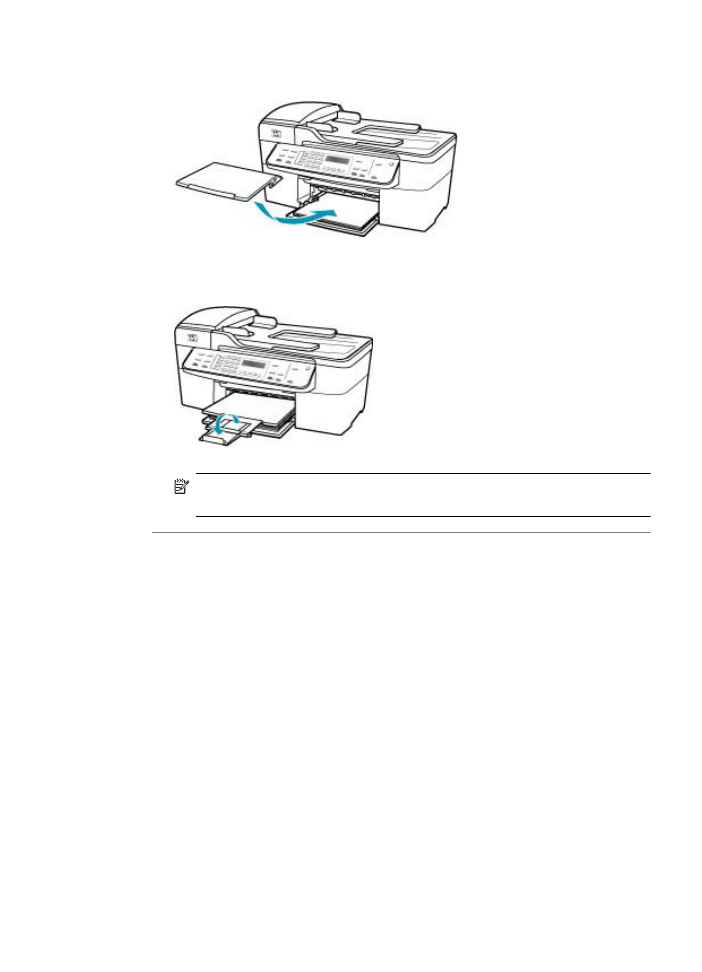
6.
Vuelva a colocar la bandeja de salida.
7.
Dé la vuelta al extensor de la bandeja hacia usted.
Nota
Deje el extensor de la bandeja cerrado cuando utilice papel de tamaño
legal.
Causa: El ajuste de calidad de copia o de impresión del HP All-in-One es
demasiado bajo.
Solución: Compruebe el ajuste de calidad. Utilice un ajuste de calidad superior
para aumentar la cantidad de tinta utilizada para imprimir o copiar.
Para cambiar la calidad o velocidad de impresión
1.
Asegúrese de que hay papel cargado en la bandeja de entrada.
2.
En el menú Archivo de la aplicación de software, seleccione Imprimir.
3.
Asegúrese de que HP All-in-One sea la impresora seleccionada.
4.
En el menú emergente, seleccione Tipo/calidad de papel.
5.
Haga clic en la ficha Papel.
6.
En el menú emergente Tipo de papel, seleccione el tipo de papel cargado en la
bandeja de entrada.
7.
En el menú emergente Calidad, seleccione el ajuste de calidad adecuado para
el proyecto.
Solución de problemas con la calidad de impresión
157
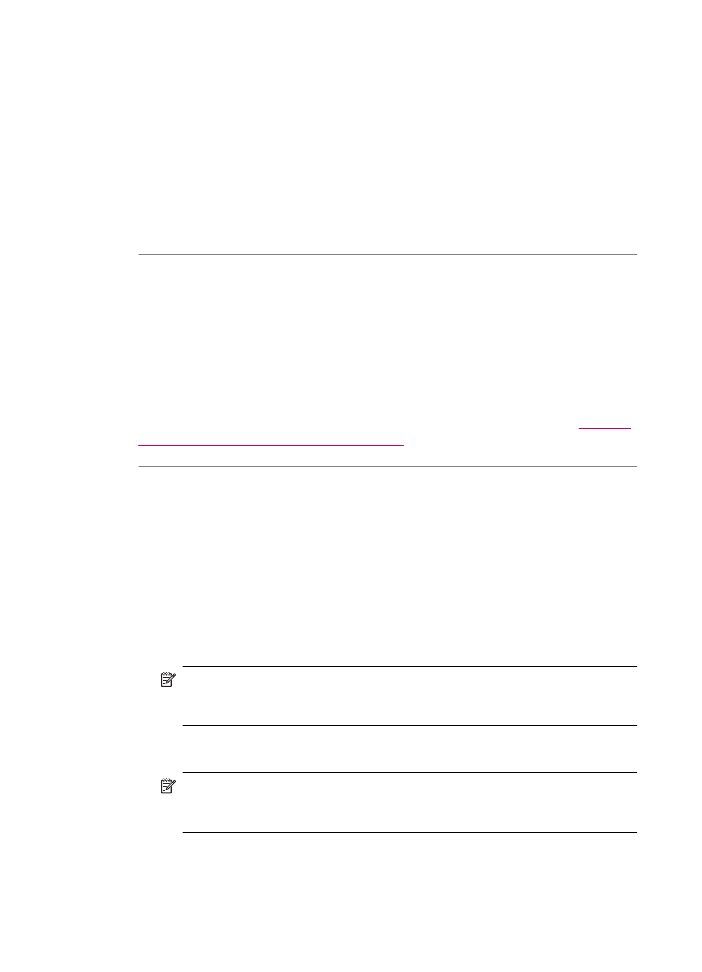
Para cambiar la calidad de copia
1.
Asegúrese de que hay papel cargado en la bandeja de entrada.
2.
Cargue el original con la cara de impresión hacia abajo en la esquina frontal
derecha del cristal o con la cara de impresión hacia arriba en la bandeja del
alimentador de documentos.
Si utiliza la bandeja del alimentador de documentos, coloque las hojas de forma
que el borde superior del documento se introduzca en primer lugar.
3.
En el área Copias, pulse Calidad hasta que se ilumine el valor de calidad
adecuado.
4.
Pulse Iniciar copia negro o Iniciar copia color.
Causa: Los cartuchos de impresión se han quedado sin tinta o hay que limpiarlos.
Solución: Compruebe cuánta tinta queda en los cartuchos de impresión. Si queda
muy poco o están vacíos, es posible que deba sustituir los cartuchos.
Si aún queda tinta en los cartuchos pero no desaparece el problema, imprima un
informe de autocomprobación para averiguar si se trata de un problema relacionado
con los cartuchos. Si aparece algún tipo de problema en el informe, limpie los
cartuchos de impresión. Si el problema continúa, quizá deba sustituir los cartuchos
de impresión.
Para obtener información acerca de los cartuchos de impresión, consulte
Solución
de problemas de los cartuchos de impresión
.
Causa: Puede que haya fibras o polvo acumulados alrededor del área de las
boquillas de tinta de los cartuchos de impresión.
Solución: Compruebe los cartuchos de impresión. Si parece que hay fibras o polvo
alrededor de las boquillas de tinta, limpie el área.
Para limpiar el área alrededor de las boquillas de tinta
1.
Encienda el HP All-in-One y abra la tapa del cartucho de impresión.
El carro de impresión se mueve hacia el extremo derecho del HP All-in-One.
2.
Espere hasta que el carro de impresión esté inactivo y en silencio, y desenchufe
el cable de alimentación de la parte posterior del HP All-in-One.
Nota
Según el tiempo durante el cual el HP All-in-One esté desconectado,
pueden borrarse la fecha y la hora. Deberá restablecer la fecha y la hora
posteriormente, cuando vuelva a conectar el cable de la corriente.
3.
Presione ligeramente el cartucho hacia abajo para liberarlo, tire de él y sáquelo
de la ranura.
Nota
No extraiga ambos cartuchos de impresión al mismo tiempo. Retire y
limpie los cartuchos uno por uno. No deje los cartuchos de impresión fuera
del HP All-in-One durante más de 30 minutos.
4.
Coloque el cartucho de impresión en una hoja de papel con las boquillas de tinta
hacia arriba.
Capítulo 11
158
Solución de problemas
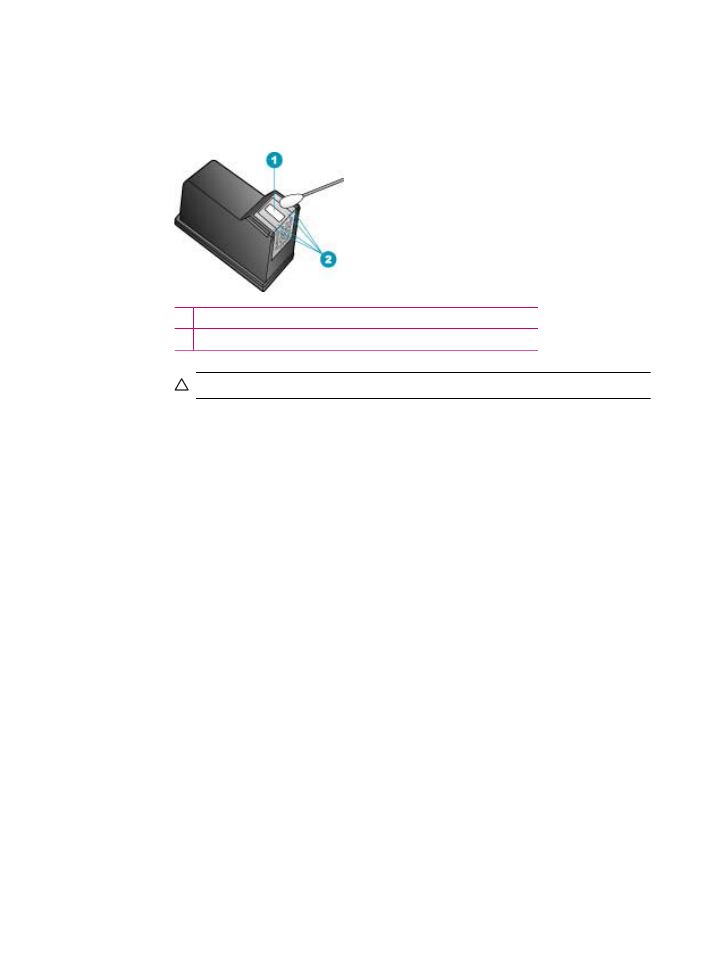
5.
Humedezca ligeramente un bastoncillo de gomaespuma limpio con agua
destilada.
6.
Limpie la superficie y los bordes alrededor del área de las boquillas de tinta con
el bastoncillo, como se muestra a continuación.
1 Placa de las boquillas (no las limpie)
2 Superficie y bordes alrededor del área de las boquillas de tinta
Precaución
No limpie la placa de los inyectores de tinta.
7.
Vuelva a deslizar el cartucho de impresión en la ranura. Empuje el cartucho de
impresión hasta que haga clic en su lugar.
8.
Si es necesario, repita esta operación con el otro cartucho de impresión.
9.
Cierre con cuidado la tapa del cartucho de impresión y enchufe el cable de
alimentación en la parte posterior del HP All-in-One.
Causa: Se han producido problemas en el equipo que envía el fax.
Solución: Póngase en contacto con el remitente para saber si se trata de un
problema con su equipo de fax.
Causa: La conexión a la línea telefónica tiene ruido. Las líneas telefónicas con una
calidad de sonido deficiente (ruido) pueden causar problemas de calidad de
impresión.
Solución: Si el fallo se debe a ruidos en la línea telefónica, avise al remitente para
que vuelva a enviar el fax. Puede que la calidad mejore en el segundo intento. Puede
verificar la calidad de sonido de la línea telefónica conectando un teléfono al conector
telefónico de pared y comprobando si hay ruido estático o de otro tipo. Si el problema
continúa, desactive el Modo de corrección de errores (ECM) y póngase en contacto
con la compañía telefónica.
Para cambiar el ajuste de ECM desde el panel de control
1.
Pulse Configuración.
2.
Pulse 5 y, a continuación, 6.
Se selecciona Config. avanzada fax y, a continuación, Modo de corrección de
errores.
Solución de problemas con la calidad de impresión
159
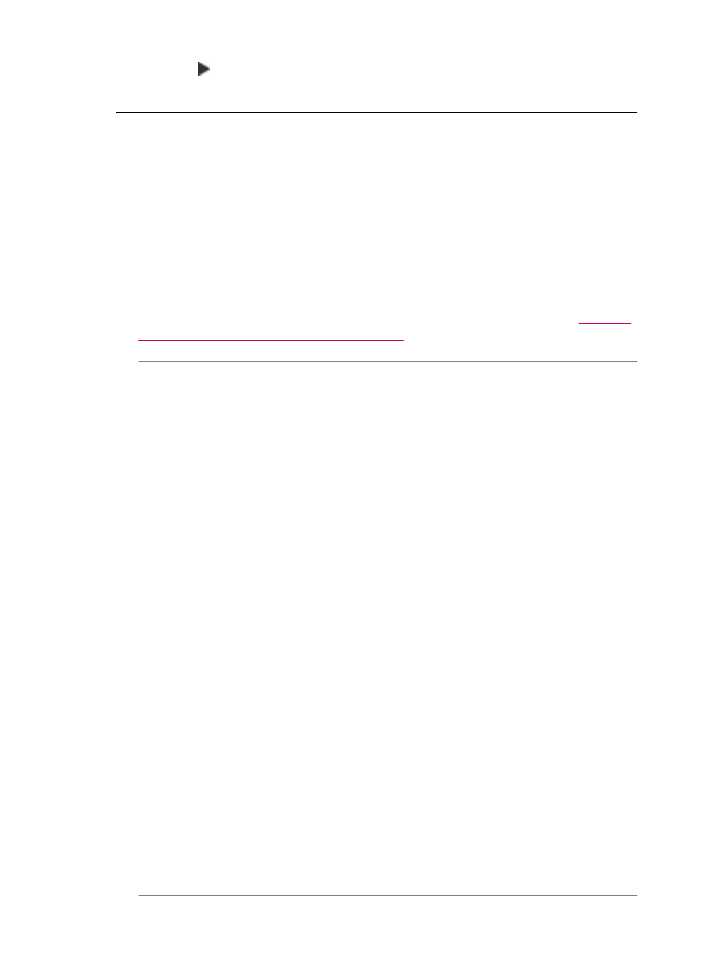
3.
Pulse para seleccionar Activado o Desactivado.
4.
Pulse Aceptar.
Las copias impresas están tenues o tienen unos colores desvaídos
Causa: Los cartuchos de impresión se han quedado sin tinta o hay que limpiarlos.
Solución: Compruebe cuánta tinta queda en los cartuchos de impresión. Si queda
muy poco o están vacíos, es posible que deba sustituir los cartuchos.
Si aún queda tinta en los cartuchos pero no desaparece el problema, imprima un
informe de autocomprobación para averiguar si se trata de un problema relacionado
con los cartuchos. Si aparece algún tipo de problema en el informe, limpie los
cartuchos de impresión. Si el problema continúa, quizá deba sustituir los cartuchos
de impresión.
Para obtener información acerca de los cartuchos de impresión, consulte
Solución
de problemas de los cartuchos de impresión
.
Causa: El ajuste de calidad de copia o de impresión del HP All-in-One es
demasiado bajo.
Solución: Compruebe el ajuste de calidad. Utilice un ajuste de calidad superior
para aumentar la cantidad de tinta utilizada para imprimir o copiar.
Para cambiar la calidad de copia
1.
Asegúrese de que hay papel cargado en la bandeja de entrada.
2.
Cargue el original con la cara de impresión hacia abajo en la esquina frontal
derecha del cristal o con la cara de impresión hacia arriba en la bandeja del
alimentador de documentos.
Si utiliza la bandeja del alimentador de documentos, coloque las hojas de forma
que el borde superior del documento se introduzca en primer lugar.
3.
En el área Copias, pulse Calidad hasta que se ilumine el valor de calidad
adecuado.
4.
Pulse Iniciar copia negro o Iniciar copia color.
Para cambiar la calidad o velocidad de impresión
1.
Asegúrese de que hay papel cargado en la bandeja de entrada.
2.
En el menú Archivo de la aplicación de software, seleccione Imprimir.
3.
Asegúrese de que HP All-in-One sea la impresora seleccionada.
4.
En el menú emergente, seleccione Tipo/calidad de papel.
5.
Haga clic en la ficha Papel.
6.
En el menú emergente Tipo de papel, seleccione el tipo de papel cargado en la
bandeja de entrada.
7.
En el menú emergente Calidad, seleccione el ajuste de calidad adecuado para
el proyecto.
Para obtener más información sobre el cambio de los ajustes de calidad, consulte la
sección Ayuda de J5700 series de la Ayuda del Software HP Photosmart.
Capítulo 11
160
Solución de problemas
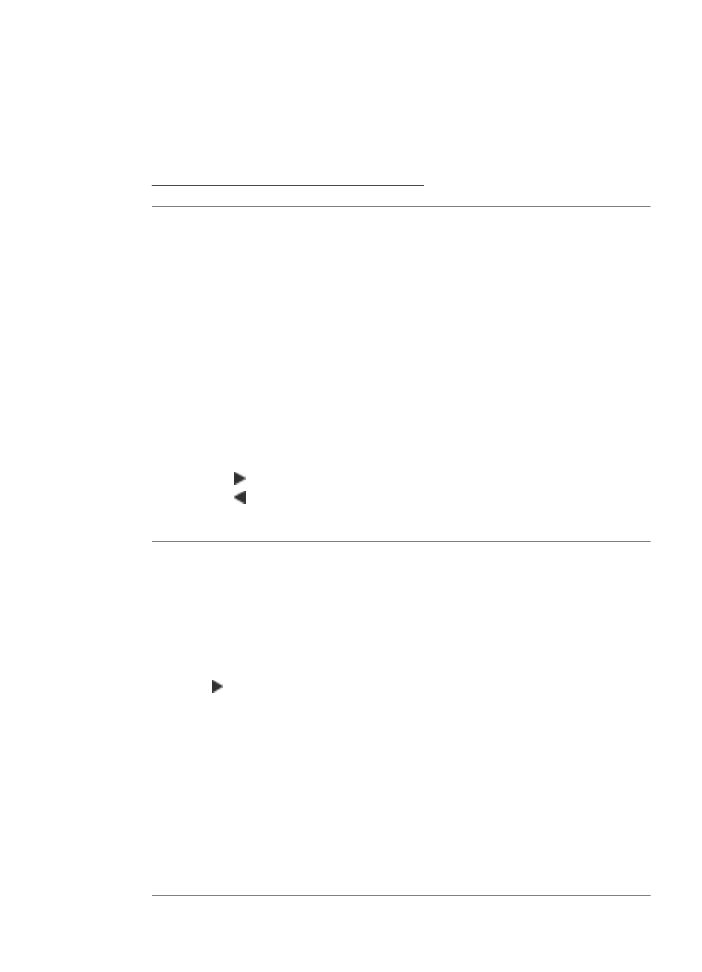
Causa: El tipo de papel no es adecuado para el HP All-in-One.
Solución: Si el papel que está utilizando es demasiado fibroso, es posible que la
tinta aplicada por el HP All-in-One no cubra completamente la superficie. Utilice papel
HP Premium o cualquier otro tipo de papel que resulte adecuado para el
HP All-in-One.
Para obtener más información sobre la elección de papeles, consulte
Especificaciones sobre los papeles admitidos
.
Causa: El ajuste de copia de Más claro/Más oscuro del HP All-in-One es
demasiado claro.
Solución: Ajuste la claridad y la oscuridad de las copias.
Para ajustar el contraste de las copias desde el panel de control
1.
Asegúrese de que hay papel cargado en la bandeja de entrada.
2.
Cargue el original con la cara de impresión hacia abajo en la esquina frontal
derecha del cristal o con la cara de impresión hacia arriba en la bandeja del
alimentador de documentos.
Si utiliza la bandeja del alimentador de documentos, coloque las hojas de forma
que el borde superior del documento se introduzca en primer lugar.
3.
En el área Copias, pulse Menú varias veces hasta que aparezca Más claro/Más
oscuro.
4.
Seleccione una de las siguientes opciones:
•
Pulse para oscurecer la copia.
•
Pulse para aclarar la copia.
5.
Pulse Iniciar copia negro o Iniciar copia color.
Causa: El ajuste Tipo de papel es incorrecto.
Solución: Cambie el ajuste Tipo de papel para que coincida con el tipo de papel
cargado en la bandeja de entrada.
Para establecer el tipo de papel para las copias
1.
En el área Copias, pulse Menú varias veces hasta que aparezca Tipo de
papel.
2.
Pulse hasta que aparezca el tipo de papel adecuado.
3.
Pulse Iniciar copia negro o Iniciar copia color.
Para establecer el tipo de papel para la impresión
1.
Asegúrese de que hay papel cargado en la bandeja de entrada.
2.
En el menú Archivo de la aplicación de software, seleccione Imprimir.
3.
Asegúrese de que HP All-in-One sea la impresora seleccionada.
4.
En el menú emergente, seleccione Tipo/calidad de papel.
5.
Haga clic en la ficha Papel.
6.
En el menú emergente Tipo de papel, seleccione el tipo de papel cargado en la
bandeja de entrada.
Solución de problemas con la calidad de impresión
161
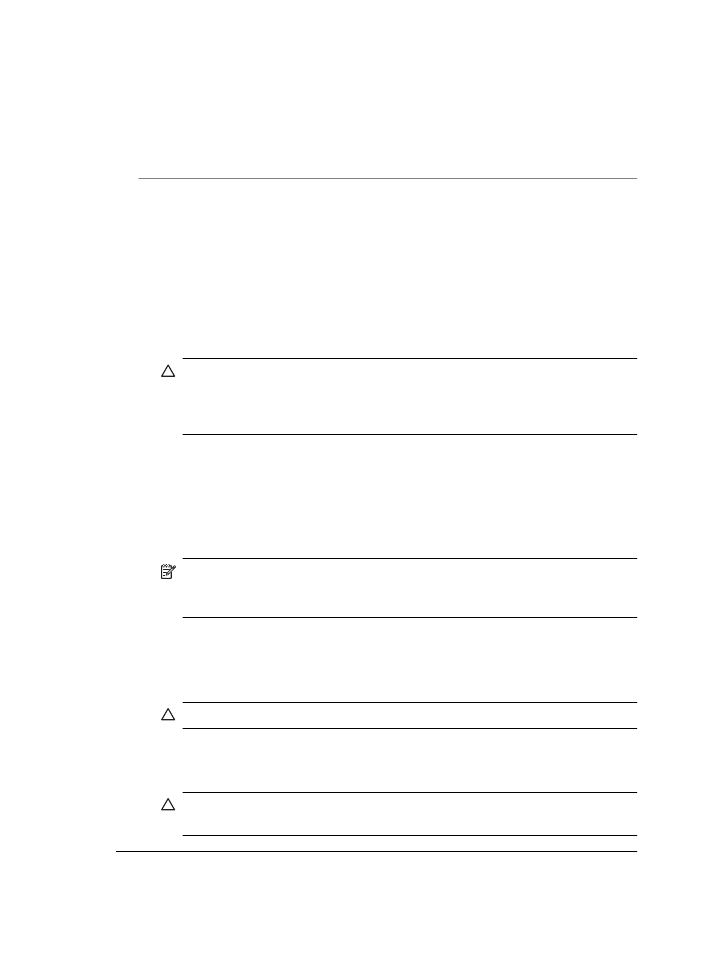
Causa: Si copia imágenes de mala calidad, como fotografías de periódicos, la
impresión presentará bandas, rayas o marcas. Estas marcas se conocen como
patrones de moiré.
Solución: Para reducir los patrones de moiré, intente colocar una o dos páginas
transparentes de plástico como protectores directamente sobre el cristal y coloque
el original con la cara de impresión hacia abajo sobre los protectores.
Causa: Puede que se acumulen partículas de suciedad en el cristal o en el respaldo
de la tapa; esto limita la calidad de las copias y ralentiza el proceso.
Solución:
Para limpiar el cristal
1.
Apague el HP All-in-One y levante la tapa.
2.
Limpie el cristal con un paño o esponja suave, ligeramente humedecido con un
limpiador de cristales sin abrasivos.
Precaución
No utilice abrasivos, acetona, benceno o tetracloruro de
carbono para limpiar el cristal porque lo pueden dañar. No vierta ni rocíe
líquido directamente en el cristal. El líquido puede filtrarse bajo el cristal y
dañar el dispositivo.
3.
Seque el cristal con un paño suave que no desprenda pelusa para que no salgan
puntos.
4.
encienda HP All-in-One.
Para limpiar el interior de la tapa
1.
Apague HP All-in-One, desenchufe el cable de alimentación y levante la tapa.
Nota
Según el tiempo durante el cual el HP All-in-One esté desconectado,
pueden borrarse la fecha y la hora. Deberá restablecer la fecha y la hora
posteriormente, cuando vuelva a conectar el cable de la corriente.
2.
Limpie el respaldo blanco de documentos con un paño suave o una esponja
ligeramente humedecida con un jabón suave y agua templada.
Limpie el respaldo suavemente para soltar los residuos. No frote el respaldo.
3.
Seque el respaldo con un paño suave que no desprenda pelusa.
Precaución
No utilice paños de papel porque pueden rayar el respaldo.
4.
Si es necesaria una limpieza más profunda, repita los pasos anteriores utilizando
alcohol isopropílico y limpie el respaldo a fondo con un paño húmedo para
eliminar cualquier resto de alcohol.
Precaución
Tenga cuidado de que el alcohol no salpique el cristal o el
exterior del HP All-in-One, pues podría dañar el dispositivo.
Capítulo 11
162
Solución de problemas
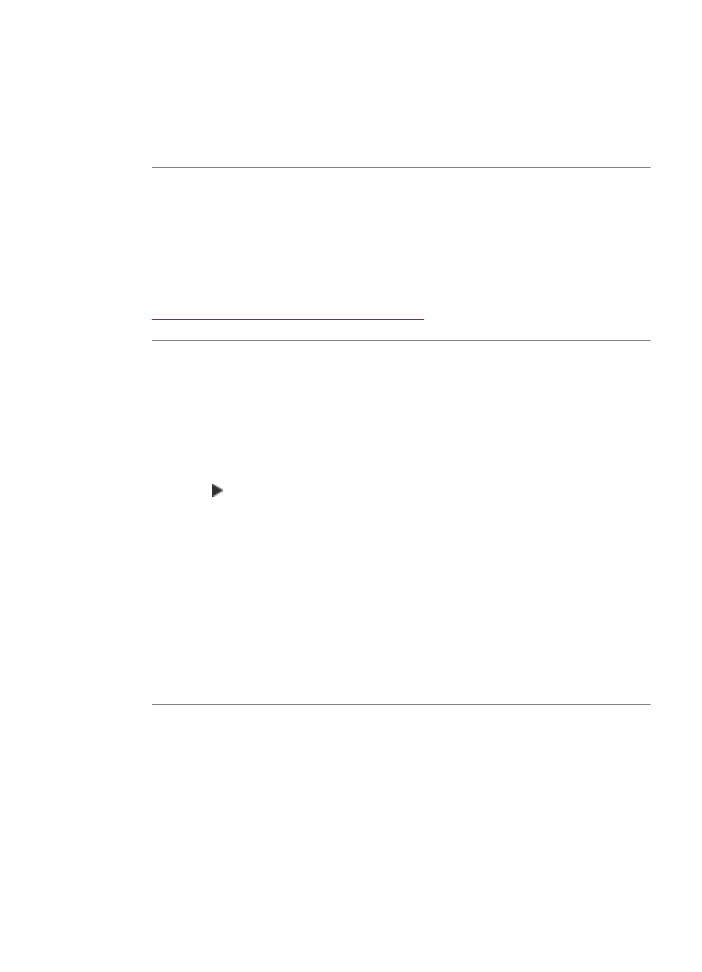
La impresión es borrosa
Causa: El remitente del fax utiliza una resolución baja o el original tiene poca
calidad.
Solución: Pida al remitente que aumente su resolución y que compruebe la calidad
del original.
Causa: El papel cargado en la bandeja de entrada no es adecuado para el
HP All-in-One.
Solución: Si el papel que está utilizando es demasiado fibroso, es posible que la
tinta aplicada por el HP All-in-One no cubra completamente la superficie. Utilice papel
HP Premium o cualquier otro tipo de papel que resulte adecuado para el
HP All-in-One.
Para obtener más información sobre la elección de papeles, consulte
Especificaciones sobre los papeles admitidos
.
Causa: El ajuste de copia o impresión de Tipo de papel es incorrecto.
Solución: Cambie el ajuste Tipo de papel para que coincida con el tipo de papel
cargado en la bandeja de entrada.
Para establecer el tipo de papel para las copias
1.
En el área Copias, pulse Menú varias veces hasta que aparezca Tipo de
papel.
2.
Pulse hasta que aparezca el tipo de papel adecuado.
3.
Pulse Iniciar copia negro o Iniciar copia color.
Para establecer el tipo de papel para la impresión
1.
Asegúrese de que hay papel cargado en la bandeja de entrada.
2.
En el menú Archivo de la aplicación de software, seleccione Imprimir.
3.
Asegúrese de que HP All-in-One sea la impresora seleccionada.
4.
En el menú emergente, seleccione Tipo/calidad de papel.
5.
Haga clic en la ficha Papel.
6.
En el menú emergente Tipo de papel, seleccione el tipo de papel cargado en la
bandeja de entrada.
Causa: El ajuste de calidad de copia o de impresión del HP All-in-One es
demasiado bajo.
Solución: Compruebe el ajuste de calidad. Utilice un ajuste de calidad superior
para aumentar la cantidad de tinta utilizada para imprimir o copiar.
Para cambiar la calidad o velocidad de impresión
1.
Asegúrese de que hay papel cargado en la bandeja de entrada.
2.
En el menú Archivo de la aplicación de software, seleccione Imprimir.
3.
Asegúrese de que HP All-in-One sea la impresora seleccionada.
Solución de problemas con la calidad de impresión
163
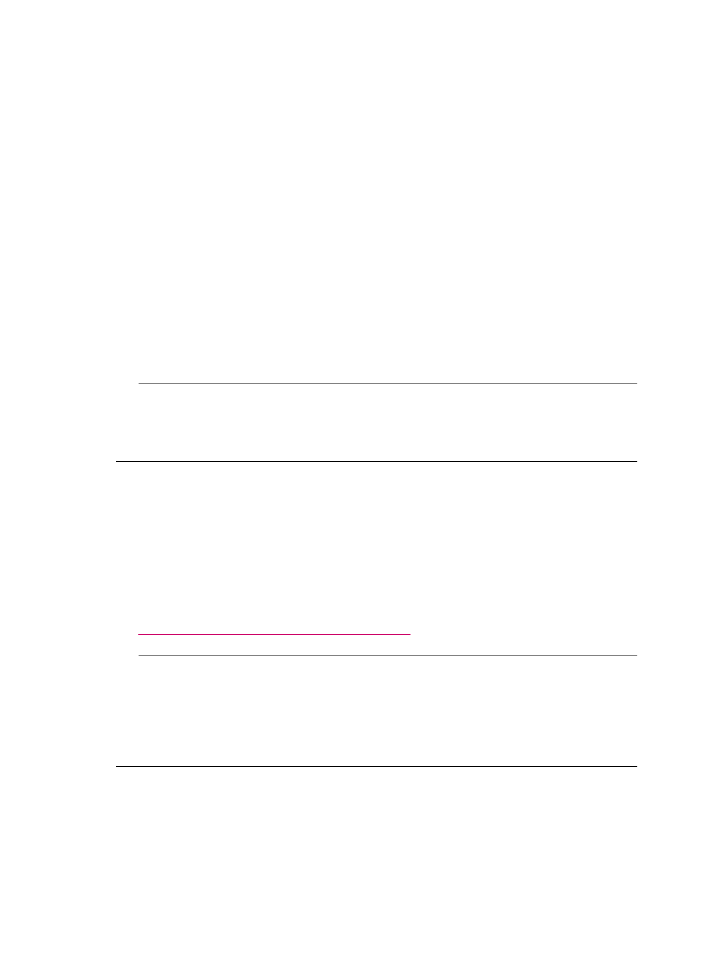
4.
En el menú emergente, seleccione Tipo/calidad de papel.
5.
Haga clic en la ficha Papel.
6.
En el menú emergente Tipo de papel, seleccione el tipo de papel cargado en la
bandeja de entrada.
7.
En el menú emergente Calidad, seleccione el ajuste de calidad adecuado para
el proyecto.
Para cambiar la calidad de copia
1.
Asegúrese de que hay papel cargado en la bandeja de entrada.
2.
Cargue el original con la cara de impresión hacia abajo en la esquina frontal
derecha del cristal o con la cara de impresión hacia arriba en la bandeja del
alimentador de documentos.
Si utiliza la bandeja del alimentador de documentos, coloque las hojas de forma
que el borde superior del documento se introduzca en primer lugar.
3.
En el área Copias, pulse Calidad hasta que se ilumine el valor de calidad
adecuado.
4.
Pulse Iniciar copia negro o Iniciar copia color.
Causa: Está imprimiendo en la cara equivocada del papel.
Solución: Cargue el papel con la cara de impresión hacia abajo. Por ejemplo, si
utiliza papel fotográfico, la cara satinada debe colocarse hacia abajo.
La impresión presenta rayas verticales
Causa: El tipo de papel no es adecuado para el HP All-in-One.
Solución: Si el papel que está utilizando es demasiado fibroso, es posible que la
tinta aplicada por el HP All-in-One no cubra completamente la superficie. Utilice papel
HP Premium o cualquier otro tipo de papel que resulte adecuado para el
HP All-in-One.
Para obtener más información sobre la elección de papeles, consulte
Especificaciones sobre los papeles admitidos
.
Causa: El cristal o el alimentador automático de documentos del equipo que envía
el fax está sucio.
Solución: Si el fax presenta líneas o rayas verticales, es posible que haya suciedad
o polvo en el cristal o el alimentador automático del equipo de fax del remitente.
Pregunte al remitente si ambos elementos están limpios.
La impresión presenta inclinación
Causa: El papel no se carga de forma correcta o está mal cargado.
Capítulo 11
164
Solución de problemas
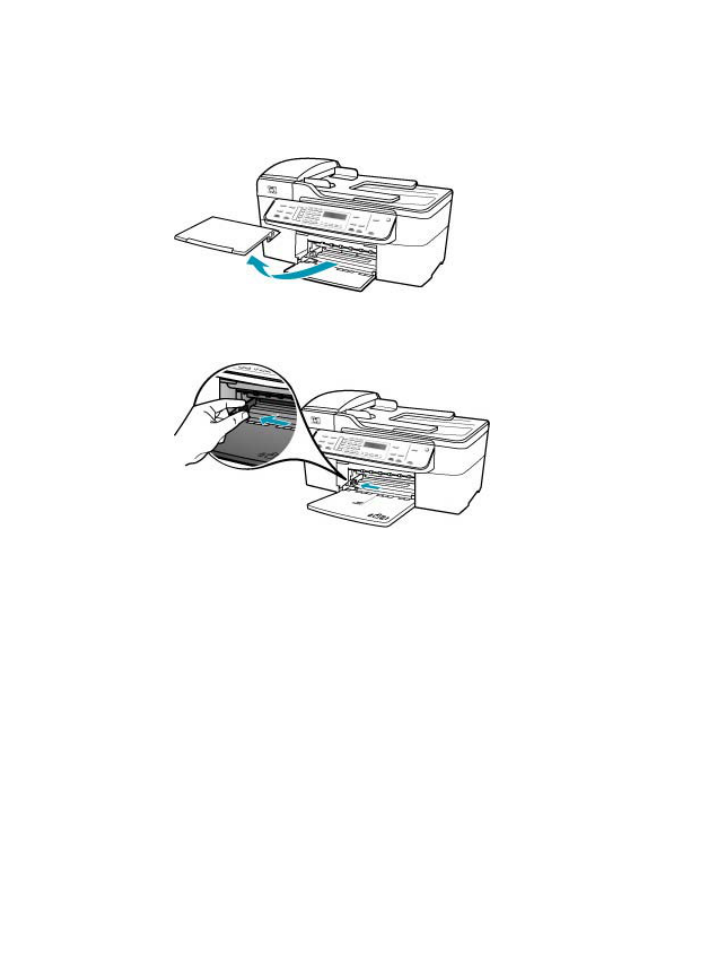
Solución: Asegúrese de que el papel está cargado correctamente.
Para cargar papel en tamaño completo
1.
Retire la bandeja de salida.
2.
Deslice la guía de anchura del papel hasta que no se pueda desplazar más.
3.
Golpee la pila de papel sobre una superficie plana para alinear los bordes y
compruebe lo siguiente:
•
Asegúrese de que el papel no tiene polvo, no está rasgado, arrugado ni sus
bordes están doblados.
•
Asegúrese de que todo el papel de la pila es del mismo tipo y tamaño.
Solución de problemas con la calidad de impresión
165
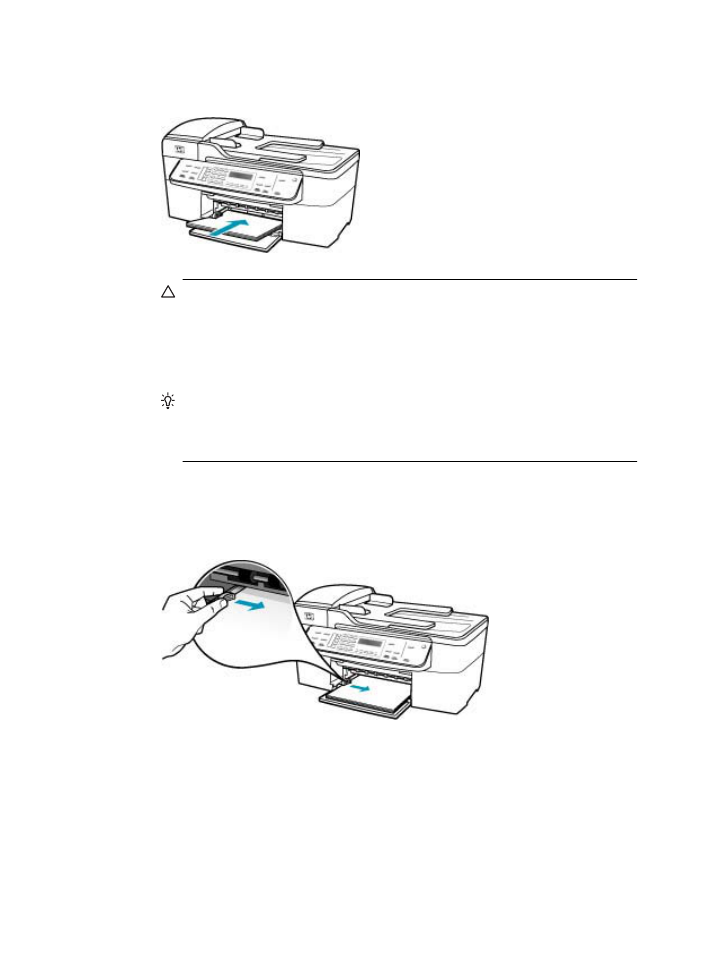
4.
Inserte la pila de papel en la bandeja de entrada con el borde corto primero y la
cara de impresión hacia abajo. Deslice la pila de papel hasta que se detenga.
Precaución
Asegúrese de que HP All-in-One está en reposo y en silencio
cuando cargue el papel en la bandeja de entrada. Si HP All-in-One está
mostrando los cartuchos de impresión o se encuentra ocupado en una tarea,
puede que el papel que se encuentra dentro del dispositivo no esté bien
colocado. Es posible que haya empujado el papel demasiado hacia delante,
dando lugar a que HP All-in-One expulse páginas en blanco.
Sugerencia
Si utiliza papel con membrete, inserte primero la parte superior
de la página con la cara de impresión hacia abajo. Para obtener más ayuda
sobre la carga de papel con membrete y papel a tamaño completo, consulte
el diagrama grabado en la base de la bandeja de entrada.
5.
Mueva la guía de anchura del papel hacia dentro hasta que entre en contacto
con el borde del papel.
No sobrecargue la bandeja de entrada. Asegúrese de que la pila de papel encaja
en la misma y de que su altura no supera la de la guía de anchura del papel.
Capítulo 11
166
Solución de problemas
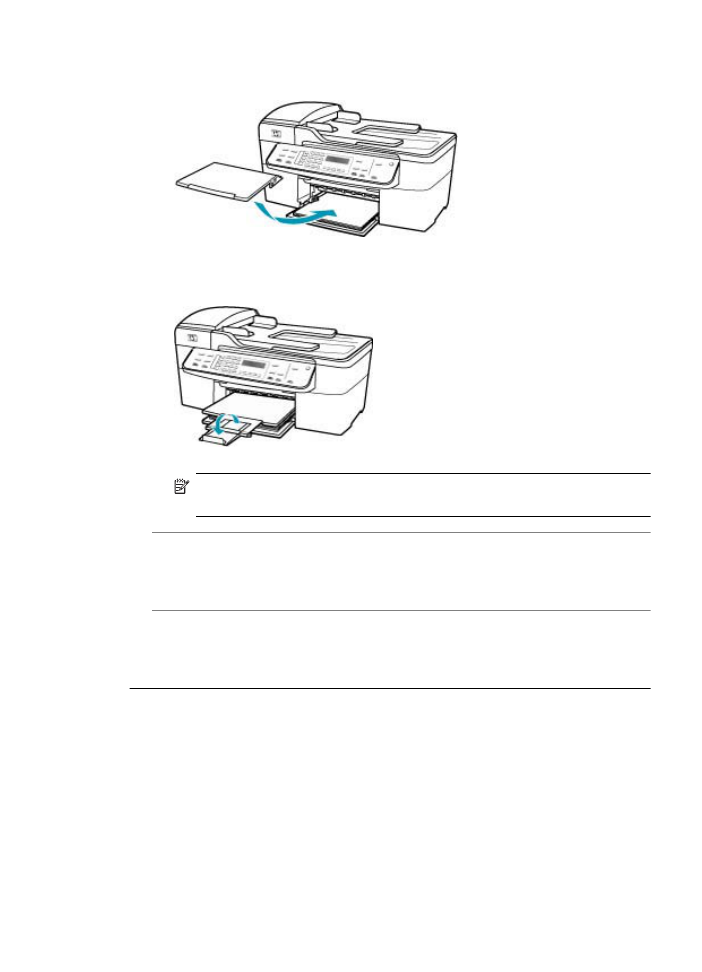
6.
Vuelva a colocar la bandeja de salida.
7.
Dé la vuelta al extensor de la bandeja hacia usted.
Nota
Deje el extensor de la bandeja cerrado cuando utilice papel de tamaño
legal.
Causa: Puede que el original se haya cargado de forma incorrecta en el dispositivo
desde el que se envía el fax.
Solución: Pregúntele al remitente si ha enviado el fax de forma correcta.
Causa: Hay más de un tipo de papel cargado en la bandeja de entrada.
Solución: Cargue un solo tipo de papel a la vez. Cuando imprima faxes, asegúrese
de que el papel cargado en la bandeja de entrada es de tamaño carta, A4 o legal.
La calidad de impresión del fax que recibo es deficiente
Causa: La conexión a la línea telefónica tiene ruido.
Solución: Si el fallo se debe a ruidos en la línea telefónica, avise al remitente para
que vuelva a enviar el fax. Puede que la calidad mejore en el segundo intento. Puede
verificar la calidad de sonido de la línea telefónica conectando un teléfono al conector
telefónico de pared y comprobando si hay ruido estático o de otro tipo. Si el problema
Solución de problemas con la calidad de impresión
167
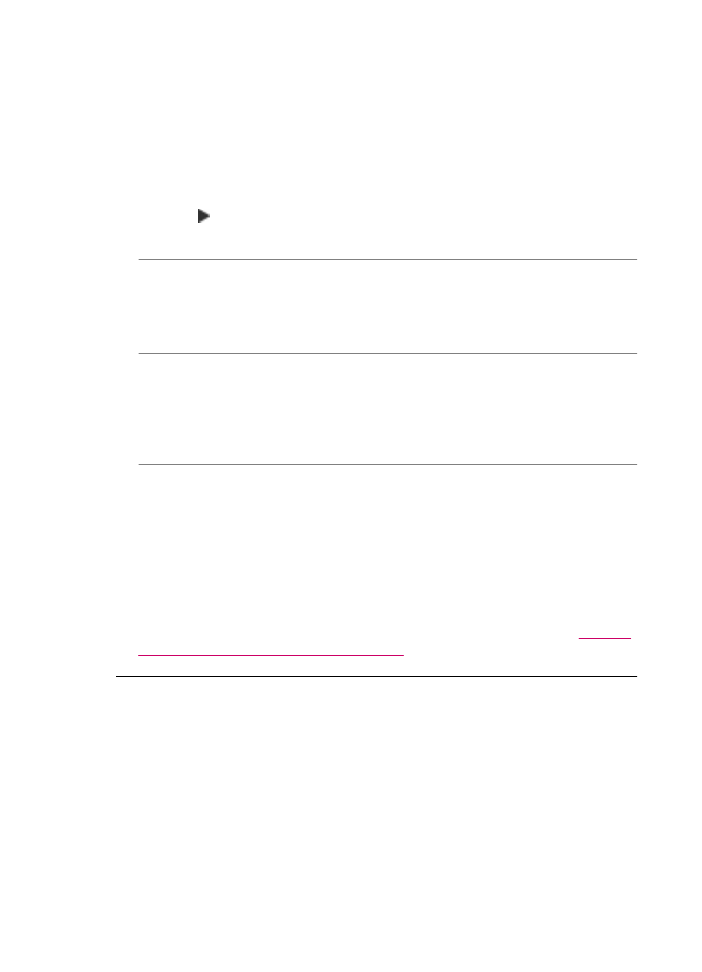
continúa, desactive el Modo de corrección de errores (ECM) y póngase en contacto
con la compañía telefónica.
Para cambiar el ajuste de ECM desde el panel de control
1.
Pulse Configuración.
2.
Pulse 5 y, a continuación, 6.
Se selecciona Config. avanzada fax y, a continuación, Modo de corrección de
errores.
3.
Pulse para seleccionar Activado o Desactivado.
4.
Pulse Aceptar.
Causa: Se han producido problemas en el equipo que envía el fax.
Solución: Póngase en contacto con el remitente para saber si se trata de un
problema con su equipo de fax. Compruebe también si los faxes de otros remitentes
presentan los mismos problemas de calidad.
Causa: El cristal o el alimentador automático de documentos del equipo que envía
el fax está sucio.
Solución: Si el fax presenta líneas o rayas verticales, es posible que haya suciedad
o polvo en el cristal o el alimentador automático del equipo de fax del remitente.
Pregunte al remitente si ambos elementos están limpios.
Causa: Los cartuchos de impresión se han quedado sin tinta o hay que limpiarlos.
Solución: Compruebe cuánta tinta queda en los cartuchos de impresión. Si queda
muy poco o están vacíos, es posible que deba sustituir los cartuchos.
Si aún queda tinta en los cartuchos pero no desaparece el problema, imprima un
informe de autocomprobación para averiguar si se trata de un problema relacionado
con los cartuchos. Si aparece algún tipo de problema en el informe, limpie los
cartuchos de impresión. Si el problema continúa, quizá deba sustituir los cartuchos
de impresión.
Para obtener información acerca de los cartuchos de impresión, consulte
Solución
de problemas de los cartuchos de impresión
.
Algunas de las páginas de un fax que he recibido son tenues o están en blanco
Causa: Los cartuchos de impresión se han quedado sin tinta o hay que limpiarlos.
Solución: Compruebe cuánta tinta queda en los cartuchos de impresión. Si queda
muy poco o están vacíos, es posible que deba sustituir los cartuchos.
Si aún queda tinta en los cartuchos pero no desaparece el problema, imprima un
informe de autocomprobación para averiguar si se trata de un problema relacionado
con los cartuchos. Si aparece algún tipo de problema en el informe, limpie los
cartuchos de impresión. Si el problema continúa, quizá deba sustituir los cartuchos
de impresión.
Capítulo 11
168
Solución de problemas
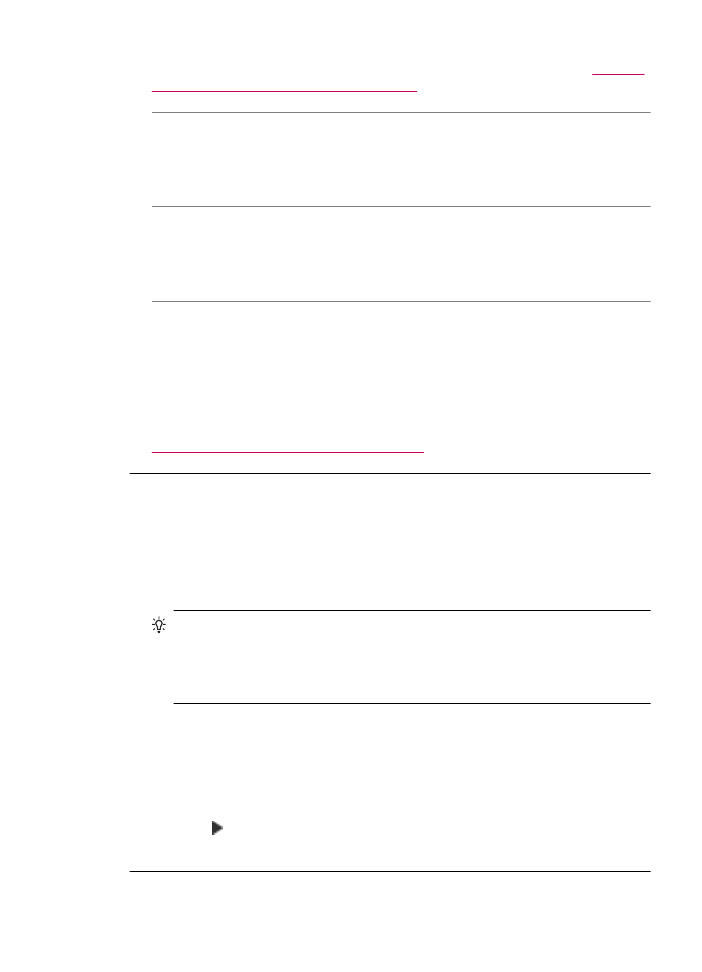
Para obtener información acerca de los cartuchos de impresión, consulte
Solución
de problemas de los cartuchos de impresión
.
Causa: El remitente no ha cargado de forma correcta los originales en el equipo
de envío de fax.
Solución: Pregunte al remitente si ha cargado correctamente los originales en el
aparato de fax emisor o si ha enviado una página en blanco accidentalmente.
Causa: El HP All-in-One ha introducido dos hojas de papel al imprimir el fax.
Solución: Si sólo quedan algunas hojas en la bandeja de entrada del
HP All-in-One, cargue más papel. Si la bandeja contiene suficientes hojas, retire la
pila, golpéela contra una superficie plana y vuelva a cargarla en la bandeja.
Causa: El tipo de papel cargado en la bandeja de entrada no es adecuado para el
fax.
Solución: Si el papel que está utilizando es demasiado fibroso, es posible que la
tinta aplicada por el HP All-in-One no cubra completamente la superficie. Utilice papel
HP Premium o cualquier otro tipo de papel que resulte adecuado para el
HP All-in-One.
Para obtener más información sobre la elección de papeles, consulte
Especificaciones sobre los papeles admitidos
.
Se pulveriza demasiada tinta fuera del papel cuando copio o imprimo una
fotografía
Causa: Es frecuente que se derrame una pequeña cantidad de tinta fuera del papel
(unos pocos milímetros) al copiar una fotografía. Si se trata de más de unos
milímetros, puede que el HP All-in-One tenga establecido que el papel es más ancho
de lo que es en realidad.
Sugerencia
Una forma de comprobar si está derramando tinta fuera del papel
es comprobar la cara posterior de las páginas impresas después de ejecutar un
trabajo de copia o impresión. Si la cara posterior de la página presenta rayas de
tinta, puede que HP All-in-One haya derramado tinta fuera del papel en el anterior
trabajo de impresión o copia.
Solución: Compruebe el ajuste de tamaño de papel. Ajuste el tamaño del papel
para que coincida con el cargado en la bandeja de entrada.
Para establecer el tamaño de papel desde el panel de control
1.
En el área Copias, pulse Menú varias veces hasta que aparezca Tam papel
copia.
2.
Pulse hasta que aparezca el tamaño de papel adecuado.
3.
Pulse Iniciar copia negro o Iniciar copia color.
Solución de problemas con la calidad de impresión
169
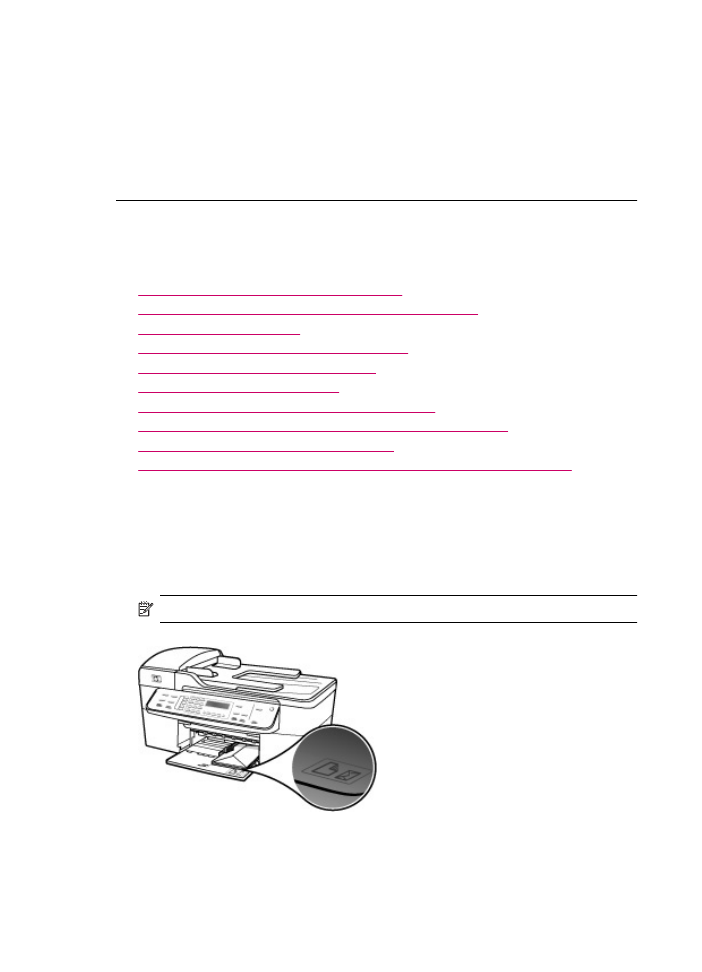
El papel no se introduce correctamente en la bandeja de entrada
Causa: No hay suficiente papel en la bandeja de entrada.
Solución: Si se ha agotado el papel de la bandeja de entrada del HP All-in-One o
sólo quedan algunas hojas, cargue más papel en la bandeja. Si la bandeja contiene
papel, retírelo, golpéelo contra una superficie plana y vuelva a cargarlo en la bandeja.
Para continuar con el trabajo de impresión, pulse Aceptar en el panel de control del
HP All-in-One.