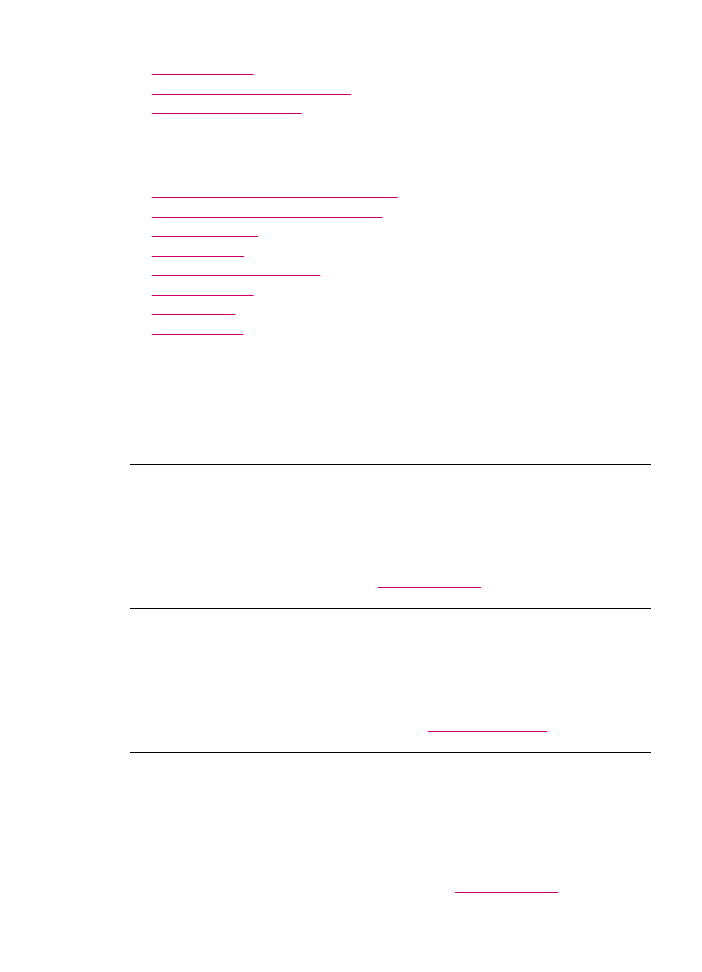
Device messages
The following is a list of device-related error messages:
•
Automatic document feeder failed to load
•
Automatic document feeder is jammed
•
Fax receive failed
•
Fax send failed
•
Firmware revision mismatch
•
Mechanism error
•
Memory is full
•
Scanner failure
Automatic document feeder failed to load
Cause: The automatic document feeder did not work properly, and the job did not
finish.
Solution: Try loading the originals in the automatic document feeder again, and
restart the job. Do not load more than 20 sheets in the document feeder tray.
Automatic document feeder is jammed
Cause: Paper has jammed the automatic document feeder.
Solution: Clear the paper jam and try the job again. Do not load more than 20
sheets of paper in the document feeder tray.
For information on clearing jams, see
Clear paper jams
.
Fax receive failed
Cause: An error caused a fax to fail while the HP All-in-One was receiving the fax.
The error could be due to noisy lines or some other communication error.
Solution: Contact the sender and request that the fax be sent again.
For more fax troubleshooting information, see
Fax troubleshooting
.
Fax send failed
Cause: The fax could not be completed because of a communication error,
blacklisting (your number is blocked by the receiver), or a paper jam.
Solution: Check the HP All-in-One for a possible paper jam and send the fax again.
If the problem persists, try to contact the owner of the fax number for clarification.
For more information on clearing a paper jam, see
Clear paper jams
.
Errors
249
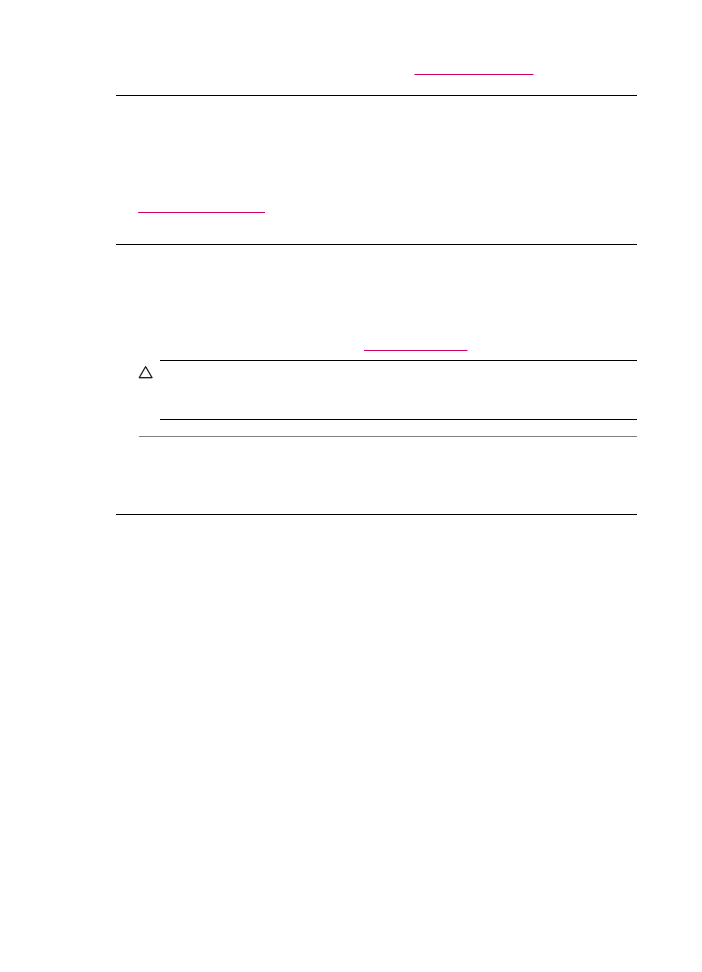
For more fax troubleshooting information, see
Fax troubleshooting
.
Firmware revision mismatch
Cause: The revision number of the HP All-in-One firmware does not match the
revision number of the software.
Solution: To find support and warranty information, go to the HP Web site at
www.hp.com/support
. If prompted, choose your country/region, and then click
Contact HP for information on calling for technical support.
Mechanism error
Cause: The HP All-in-One has a paper jam.
Solution: Clear the paper jam. Turn the HP All-in-One off and then turn it on again.
For information on clearing jams, see
Clear paper jams
.
CAUTION:
Trying to clear a paper jam from the front of the HP All-in-One can
damage the print mechanism. Always access and clear paper jams through the
rear door.
Cause: The print carriage is blocked or stalled.
Solution: Turn the HP All-in-One off, remove any objects that are blocking the print
carriage (including any packing materials), and then turn the HP All-in-One on again.
Memory is full
Cause: While receiving a fax, the HP All-in-One jammed with paper or ran out of
paper.
Solution: If the HP All-in-One supports faxing and you have Backup Fax
Reception enabled, the HP All-in-One might have stored the fax in memory upon
reception.
After clearing the paper jam or loading paper in the input tray, you might be able to
reprint the entire fax from memory. If you do not have Backup Fax Reception
enabled, or if the fax was not stored in memory for some reason (for example, if the
HP All-in-One was out of memory), you will need to contact the sender and ask for
the fax to be resent.
Chapter 11
250
Troubleshooting
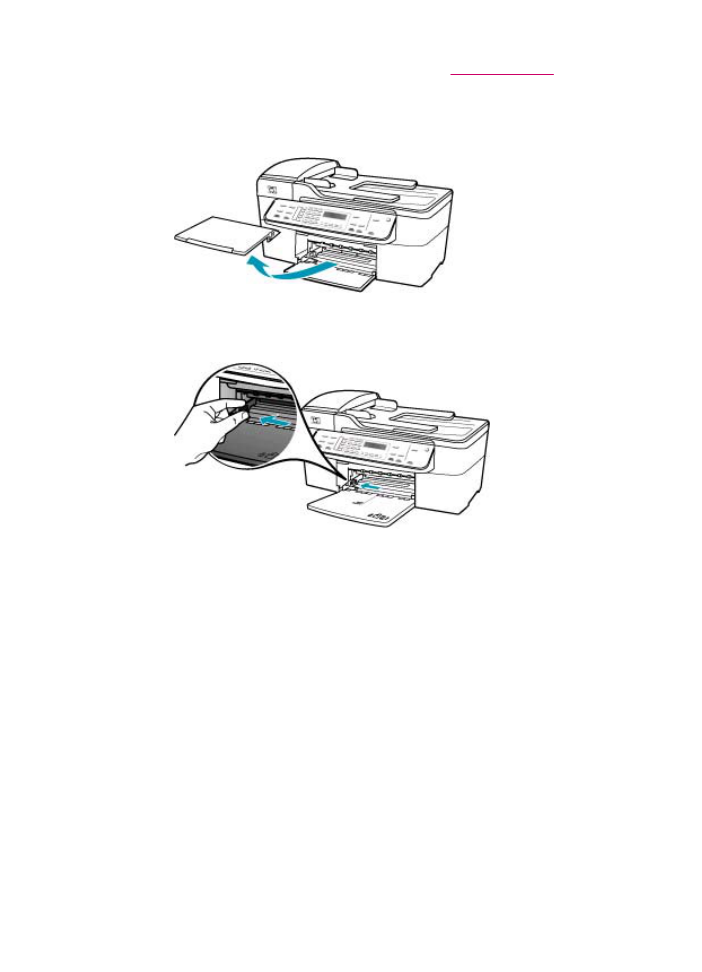
For more information on clearing paper jams, see
Clear paper jams
.
To load full-size paper
1.
Remove the output tray.
2.
Slide the paper-width guide to its outermost position.
3.
Tap a stack of paper on a flat surface to align the edges, and then check the paper
for the following:
•
Make sure it is free of rips, dust, wrinkles, and curled or bent edges.
•
Make sure all the paper in the stack is the same size and type.
Errors
251
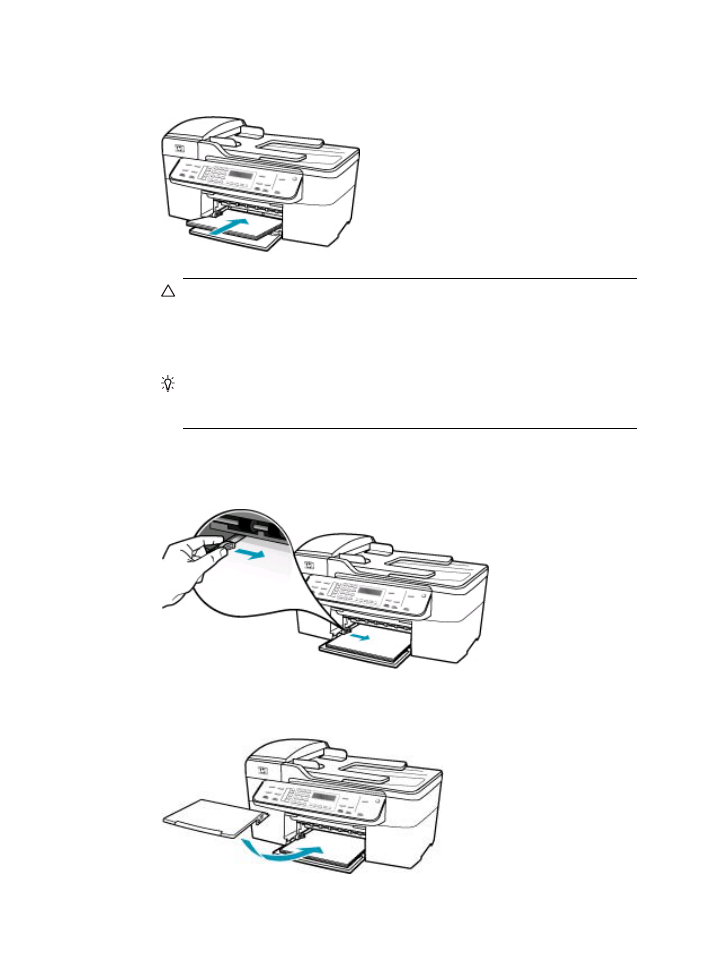
4.
Insert the stack of paper into the input tray with the short edge forward and the
print side down. Slide the stack of paper forward until it stops.
CAUTION:
Make sure that the HP All-in-One is idle and silent when you load
paper into the input tray. If the HP All-in-One is servicing the print cartridges
or otherwise engaged in a task, the paper stop inside the device might not be
in place. You could push the paper too far forward, causing the HP All-in-One
to eject blank pages.
TIP:
If you are using letterhead, insert the top of the page first with the print
side down. For more help on loading full-size paper and letterhead, refer to
the diagram engraved in the base of the input tray.
5.
Slide the paper-width guide inward until it stops at the edge of the paper.
Do not overload the input tray; make sure the stack of paper fits within the input
tray and is no higher than the top of the paper-width guide.
6.
Replace the output tray.
Chapter 11
252
Troubleshooting
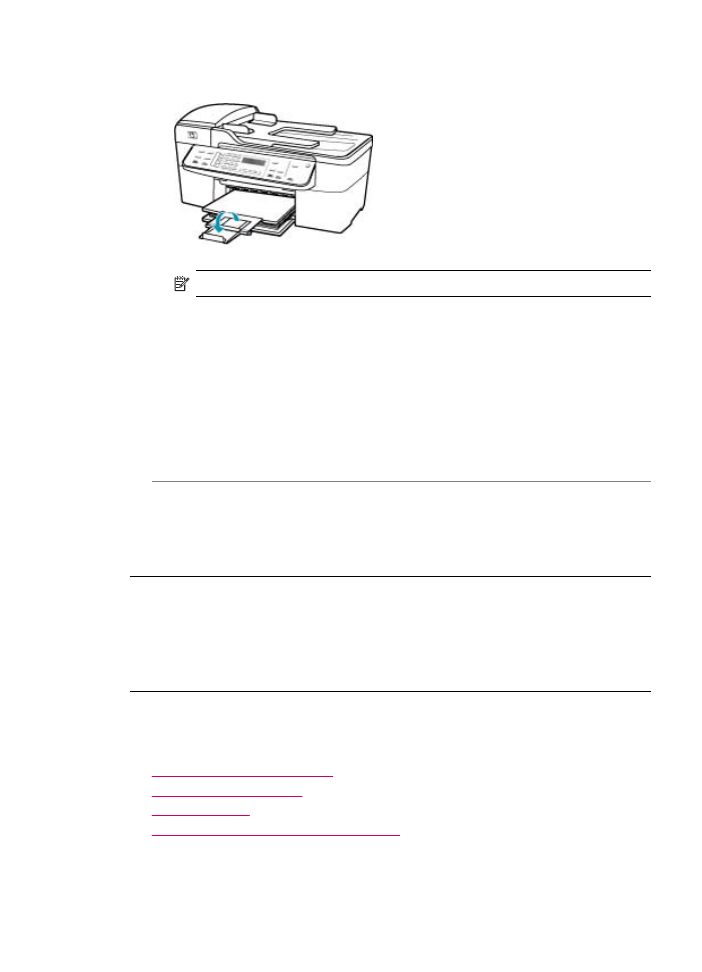
7.
Flip the tray extender up toward you.
NOTE:
When you use legal-size paper, leave the tray extender closed.
To reprint faxes in memory from the control panel
1.
Make sure you have paper loaded in the input tray.
2.
Press Setup.
3.
Press 6, and then press 5.
This selects Tools and then selects Reprint Faxes in Memory.
The faxes are printed in the reverse order they were received with the most
recently received fax printed first, and so on.
4.
If you want to stop reprinting the faxes in memory, press Cancel.
Cause: The document you are copying has exceeded the memory of the HP All-in-
One.
Solution: Try making fewer copies or, in the case of a multi-page document, copy
fewer pages at a time.
Scanner failure
Cause: The HP All-in-One is busy or an unknown cause has interrupted your scan.
Solution: Turn off the HP All-in-One and then turn it on again. Restart your
computer and then try to scan again.