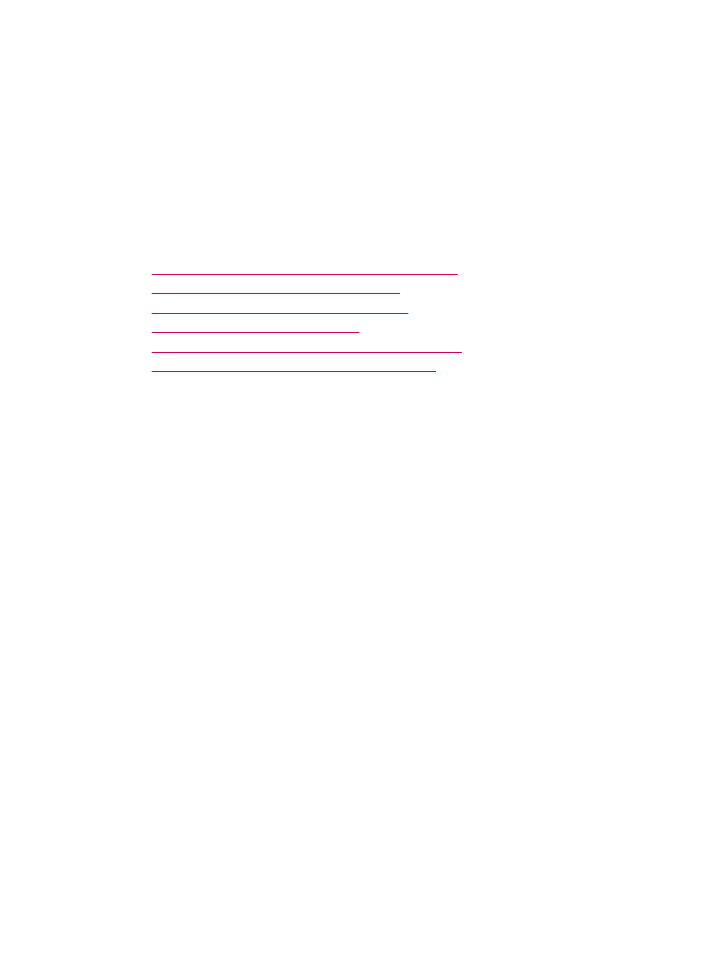
Αλλαγή προεπιλεγµένων ρυθµίσεων σάρωσης
93
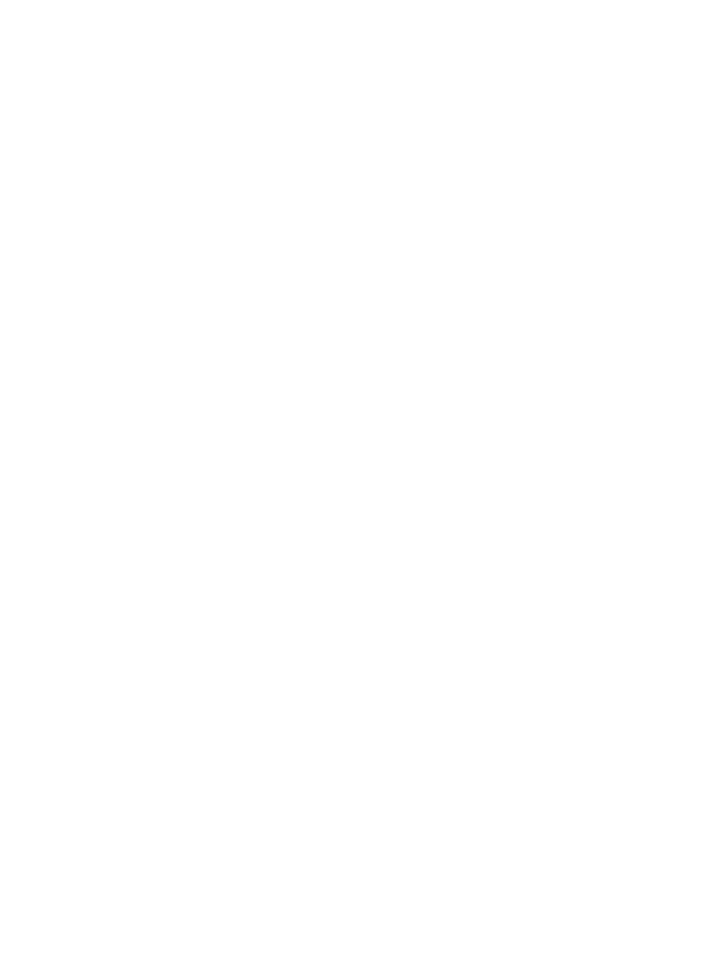
Για να προσθέσετε µια νέα εφαρµογή στη λίστα εφαρµογών κειµένου/OCR
1.
Επιλέξτε το εικονίδιο ∆ιαχείριση συσκευών HP από το Dock.
Εµφανίζεται το παράθυρο HP Device Manager (∆ιαχείριση συσκευών HP).
2.
Στο αναδυόµενο µενού Συσκευές επιλέξτε τη συσκευή HP All-in-One.
3.
Στο αναδυόµενο µενού Information and Settings (Πληροφορίες και ρυθµίσεις)
επιλέξτε Scan Preferences (Προτιµήσεις σάρωσης).
Θα ανοίξει το πλαίσιο διαλόγου HP ScanTo Destination (Σάρωση HP σε
προορισµό).
4.
Κάντε κλικ στο New (Νέος).
Θα ανοίξει το πλαίσιο διαλόγου Create Scan Destination (∆ηµιουργία
προορισµού σάρωσης).
5.
Επιλέξτε Text Editing/OCR Application (Εφαρµογή επεξεργασίας κειµένου/
OCR).
6.
Κάντε κλικ στο κουµπί Next (Επόµενο).
7.
Πληκτρολογήστε ένα όνοµα για τον προορισµό σάρωσης.
8.
Επιλέξτε την εφαρµογή από τη λίστα ή κάντε κλικ στο κουµπί Browse
(Αναζήτηση) και εντοπίστε την εφαρµογή.
Από προεπιλογή έχει επιλεχθεί το πλαίσιο ελέγχου Automatic mode (Αυτόµατη
λειτουργία). Σε αυτήν τη λειτουργία, το λογισµικό Readiris OCR µετατρέπει αυτόµατα
την εικόνα σε κείµενο και τη στέλνει στο πρόγραµµα επεξεργασίας κειµένου, όπου
µπορείτε να επεξεργαστείτε το κείµενο και να το αποθηκεύσετε. Η διάταξη και η
µορφοποίηση του πρωτοτύπου σας διατηρούνται στην εφαρµογή επεξεργασίας
κειµένου, όσο καλύτερα γίνεται.
Εάν δεν έχει επιλεγεί η Automatic mode (Αυτόµατη λειτουργία), η σάρωση
παραµένει στο παράθυρο Readiris OCR, όπου µπορείτε να τη χειριστείτε πριν τη
µετατρέψετε ή τη στείλετε.
9.
(Προαιρετικά) Καταργήστε την επιλογή του πλαισίου ελέγχου Automatic mode
(Αυτόµατη λειτουργία) αν θέλετε να χειριστείτε το σαρωµένο έγγραφο στο λογισµικό
Readiris OCR πριν το µετατρέψετε σε κείµενο ή το στείλετε στην εφαρµογή
επεξεργασίας κειµένου.
10.
Κάντε κλικ στην επιλογή Finish (Τέλος).