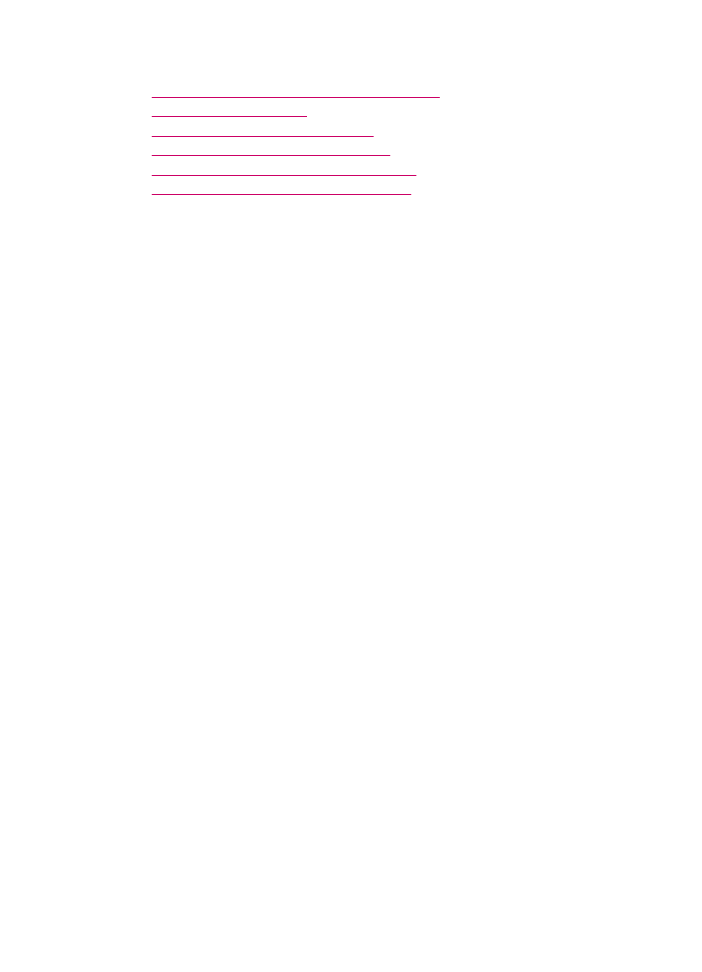
Hinzufügen eines neuen Speicherziels für Bilder
In der Software für den HP All-in-One können Sie der Liste mit den möglichen Scanzielen
neue Anwendungen hinzufügen. Wenn Sie eine Anwendung hinzufügen, wird diese in
der Auswahlliste im Fenster HP Scan Pro angezeigt. Sie können verschiedene
Anwendungen hinzufügen, wie z. B. Bildbearbeitungs-, E-Mail- und OCR-Programme.
So fügen Sie der Liste mit Bildbearbeitungs- und E-Mail-Programmen neue
Anwendungen hinzu:
1.
Klicken Sie in der Taskleiste von HP Photosmart Studio auf Geräte.
Das Fenster HP Geräte-Manager wird geöffnet.
2.
Wählen Sie im Einblendmenü Geräte den HP All-in-One aus.
3.
Klicken Sie im Einblendmenü Informationen und Einstellungen auf
Scaneinstellungen.
Das Dialogfeld HP Scanziel wird geöffnet.
4.
Klicken Sie auf Neu.
Das Dialogfeld Scanziel erstellen wird geöffnet.
5.
Wählen Sie die Option Bildbearbeitungsprogramm oder E-Mail-Programm aus.
6.
Klicken Sie auf Weiter.
7.
Geben Sie den Namen der Zielanwendung ein.
8.
Wählen Sie die Anwendung aus der Liste aus, oder klicken Sie auf Durchsuchen,
um nach der Anwendung zu suchen.
9.
Wählen Sie das gewünschte Dokumentformat im Einblendmenü aus.
10.
Klicken Sie auf Beenden.
So fügen Sie der Liste mit Textverarbeitungs-/OCR-Programmen neue
Anwendungen hinzu:
1.
Wählen Sie im Dock den HP Gerätemanager aus.
Das Fenster HP Geräte-Manager wird geöffnet.
2.
Wählen Sie im Einblendmenü Geräte den HP All-in-One aus.
3.
Klicken Sie im Einblendmenü Informationen und Einstellungen auf
Scanvoreinstellungen.
Das Dialogfeld HP Scanziel wird geöffnet.
4.
Klicken Sie auf Neu.
Das Dialogfeld Scanziel erstellen wird geöffnet.
5.
Wählen Sie Textbearbeitungs-/OCR-Programm aus.
6.
Klicken Sie auf Weiter.
Ändern der Standard-Scaneinstellungen
91
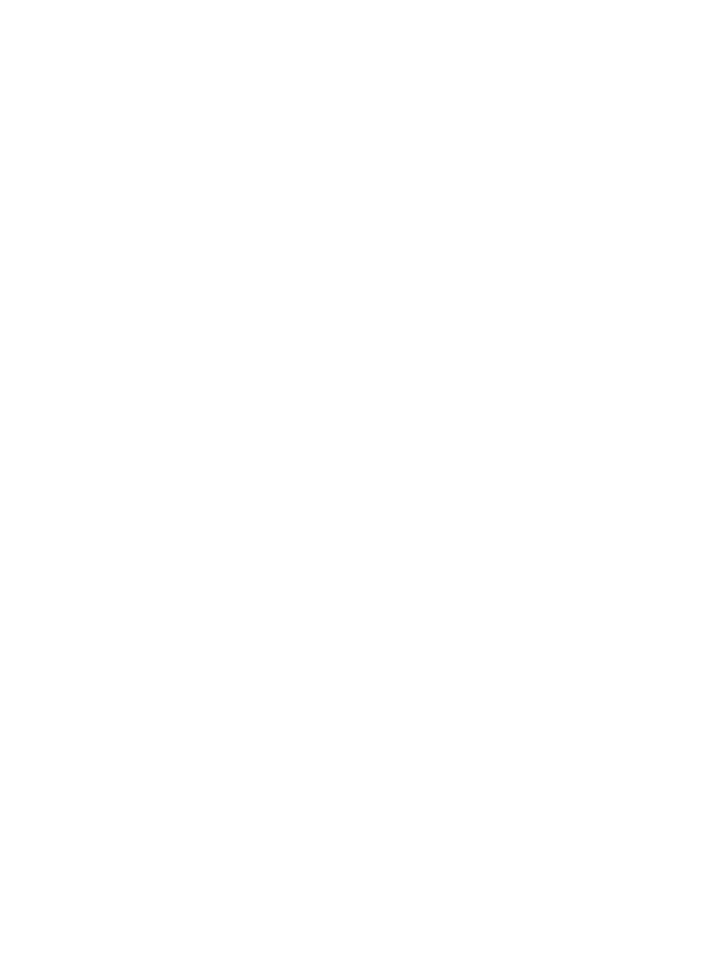
7.
Geben Sie den Namen des Scanziels ein.
8.
Wählen Sie die Anwendung aus der Liste aus, oder klicken Sie auf Durchsuchen,
um nach der Anwendung zu suchen.
Das Kontrollkästchen Automatikmodus ist standardmäßig aktiviert . In diesem
Modus konvertiert die Readiris OCR-Software das Bild automatisch in Text und
sendet ihn an einen Texteditor, in dem Sie den Text bearbeiten und speichern
können. Layout und Format des Originals werden im Textverarbeitungsprogramm
weitestgehend beibehalten.
Wenn Automatikmodus nicht aktiviert ist, wird der Text nach dem Scannen im
Fenster der ReadIris-Software angezeigt, wo Sie ihn vor dem Konvertieren oder
Senden bearbeiten können.
9.
(Optional) Deaktivieren Sie Automatikmodus, wenn Sie das gescannte Dokument
in der Readiris OCR-Software bearbeiten möchten, bevor Sie es in Text
konvertieren oder an das Textverarbeitungsprogramm senden.
10.
Klicken Sie auf Beenden.