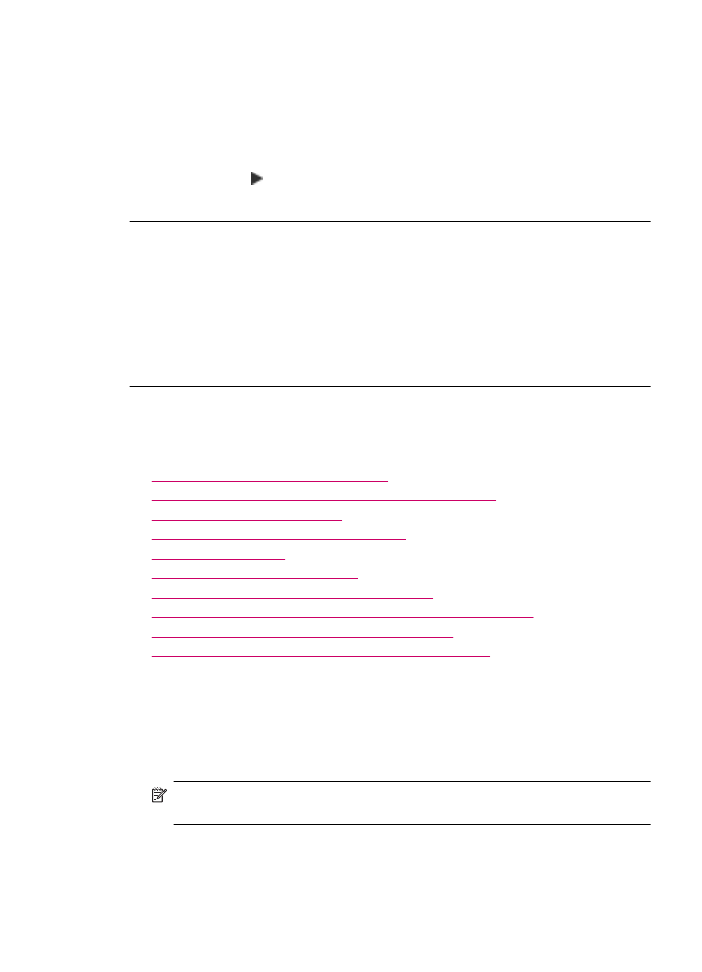
Fehlerbehebung bei Druckproblemen
Im folgenden Abschnitt finden Sie Hinweise zum Beheben der folgenden Druckprobleme:
•
Briefumschläge werden falsch gedruckt
•
Das randlose Drucken führt zu unerwarteten Ergebnissen
•
Der HP All-in-One reagiert nicht
•
Der HP All-in-One druckt sinnlose Zeichen
•
Drucken nicht möglich
•
Das Dokument wird nicht gedruckt
•
Die Ränder werden nicht wie erwartet gedruckt
•
Text oder Grafiken werden an den Seitenrändern abgeschnitten
•
Beim Drucken wurde eine leere Seite ausgegeben
•
Beim Drucken von Fotos läuft Tinte in den HP All-in-One
Briefumschläge werden falsch gedruckt
Mögliche Ursache: Ein Stapel Briefumschläge ist falsch eingelegt.
Lösung: Nehmen Sie das gesamte Papier aus dem Zufuhrfach. Legen Sie einen
Stapel Briefumschläge so in das Zufuhrfach, dass die Umschlagklappen nach oben
und nach links zeigen.
Hinweis
Um einen Papierstau zu vermeiden, schlagen Sie die
Umschlagklappen nach innen.
Fehlerbehebung bei Druckproblemen
173
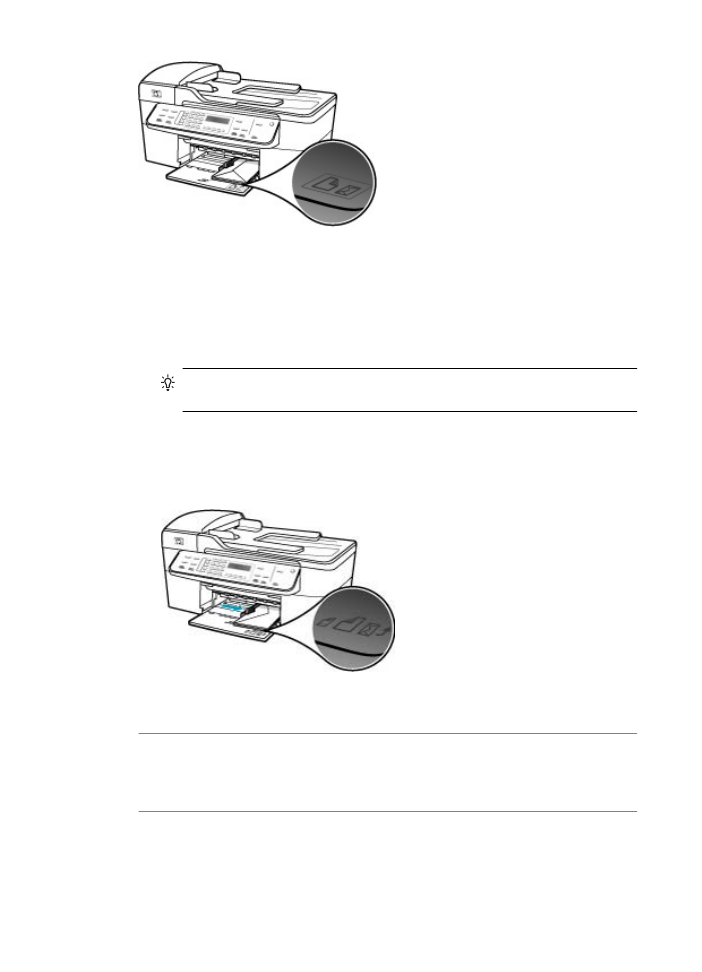
So legen Sie Briefumschläge ein:
1.
Nehmen Sie das Ausgabefach heraus.
2.
Nehmen Sie sämtliches Papier aus dem Zufuhrfach.
3.
Legen Sie einen oder mehrere Umschläge, mit den Umschlagklappen oben links,
rechtsbündig in das Zufuhrfach ein. Schieben Sie die Briefumschläge bis zum
Anschlag nach vorn.
Tipp
Weitere Hilfe zum Einlegen von Briefumschlägen bietet die Abbildung
auf dem Boden des Zufuhrfachs.
4.
Schieben Sie die Papierquerführung nach innen an den Umschlagstapel heran.
Legen Sie nicht zu viel Papier in das Zufuhrfach ein. Vergewissern Sie sich, dass
der Stapel in das Zufuhrfach passt und nicht höher als die obere Kante der
Papierquerführung ist.
5.
Setzen Sie das Ausgabefach wieder ein.
Mögliche Ursache: Der falsche Umschlagtyp wurde eingelegt.
Lösung: Verwenden Sie keine glänzenden oder geprägten Umschläge oder
Umschläge mit Klammerverschluss oder Fenster.
Mögliche Ursache: Die Tinte auf dem Briefumschlag ist verschmiert.
Lösung: Schlagen Sie die Umschlagklappen nach innen, wenn die Tinte beim
Drucken von Briefumschlägen verläuft. Wenn das Problem weiterhin auftritt, nehmen
Kapitel 11
174
Fehlerbehebung
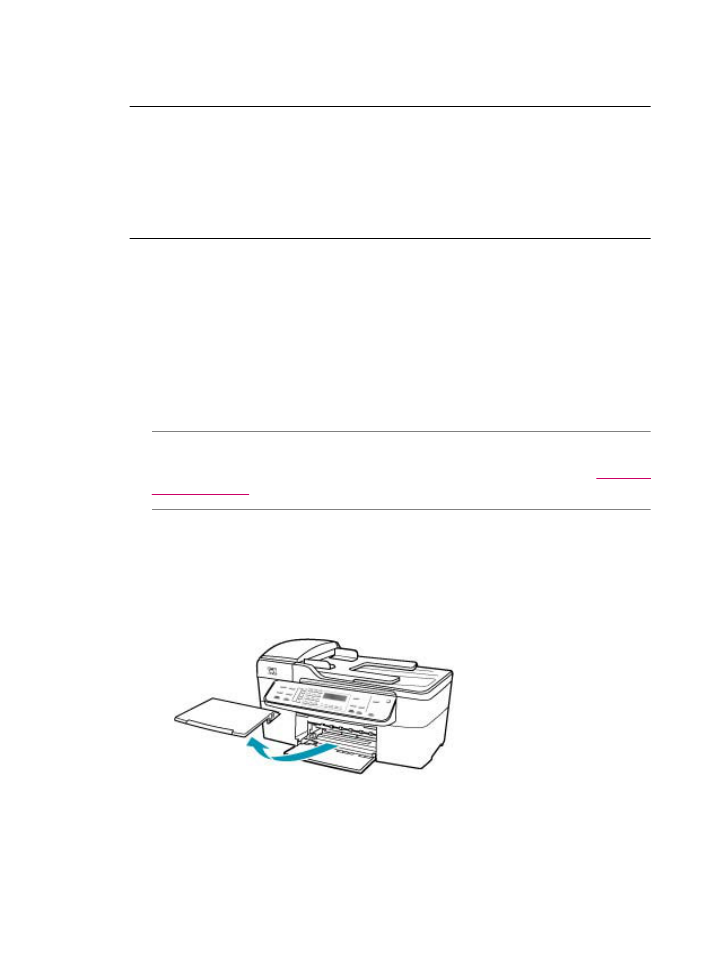
Sie die schwarze Druckpatrone aus dem Gerät, und setzen Sie den Druck nur mit
der dreifarbigen Druckpatrone fort.
Das randlose Drucken führt zu unerwarteten Ergebnissen
Mögliche Ursache: Das randlose Drucken mit einer Software, die nicht von
HP stammt, führt zu unerwarteten Ergebnissen.
Lösung: Drucken Sie das Bild mit der Bildbearbeitungssoftware, die Sie mit dem
HP All-in-One erhalten haben.
Der HP All-in-One reagiert nicht
Mögliche Ursache: Der HP All-in-One führt eine andere Aufgabe aus.
Lösung: Wenn der HP All-in-One aktuell eine andere Operation durchführt (z. B.
Kopieren, Faxen oder Scannen), wird Ihr Druckauftrag erst ausgeführt, wenn der
HP All-in-One die betreffende Operation abgeschlossen hat.
Das Drucken mancher Dokumente dauert sehr lange. Wenn Sie einen Druckauftrag
an den HP All-in-One gesendet haben und nach mehreren Minuten keine
Druckausgabe erfolgt, überprüfen Sie die Anzeige des HP All-in-One auf Meldungen.
Mögliche Ursache: Im HP All-in-One liegt ein Papierstau vor.
Lösung: Informationen zum Beseitigen von Papierstaus finden Sie unter
Beheben
von Papierstaus
.
Mögliche Ursache: Im HP All-in-One befindet sich kein Papier.
Lösung: Legen Sie Papier in das Zufuhrfach ein.
So legen Sie großformatiges Papier ein:
1.
Nehmen Sie das Ausgabefach heraus.
Fehlerbehebung bei Druckproblemen
175
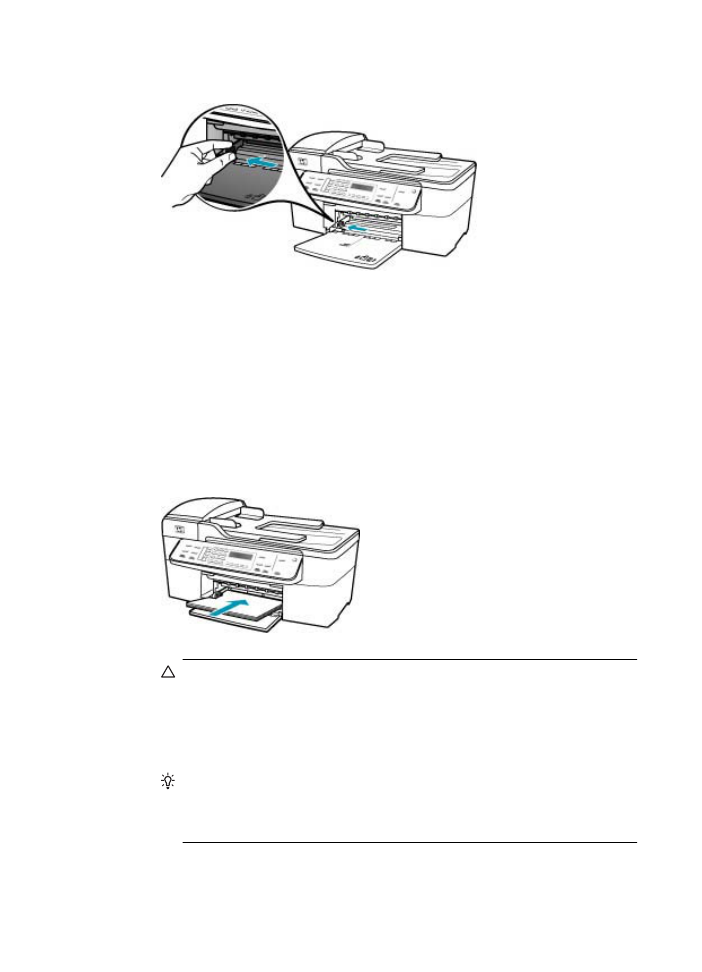
2.
Schieben Sie die Papierquerführung ganz nach außen.
3.
Richten Sie den Papierstapel auf einer ebenen Fläche aus, damit alle Seiten
genau aufeinander liegen, und überprüfen Sie das Papier anschließend auf
Folgendes:
•
Stellen Sie sicher, dass es keine Risse, Verschmutzungen, Knitterfalten oder
umgeknickte oder gewellte Kanten aufweist.
•
Stellen Sie sicher, dass das Papier im Stapel in Bezug auf Format und Typ
einheitlich ist.
4.
Legen Sie den Papierstapel mit der schmalen Kante nach vorn und der zu
bedruckenden Seite nach unten in das Zufuhrfach ein. Schieben Sie den
Papierstapel bis zum Anschlag nach vorn.
Vorsicht
Stellen Sie sicher, dass der HP All-in-One keine andere Aufgabe
ausführt, wenn Sie Papier in das Zufuhrfach einlegen. Wenn der
HP All-in-One die Druckpatronen wartet oder eine andere Aufgabe ausführt,
befindet sich die Papierbegrenzung innerhalb des Geräts möglicherweise
nicht an ihrem Platz. Hierdurch kann das Papier zu weit hineingeschoben
werden, so dass der HP All-in-One leere Seiten auswirft.
Tipp
Wenn Sie Papier mit einem Briefkopf verwenden, legen Sie es mit der
Oberkante zuerst und der Druckseite nach unten ein. Weitere Hilfe zum
Einlegen von großformatigem Papier und Briefkopfpapier bietet die Abbildung
auf dem Boden des Zufuhrfachs.
Kapitel 11
176
Fehlerbehebung
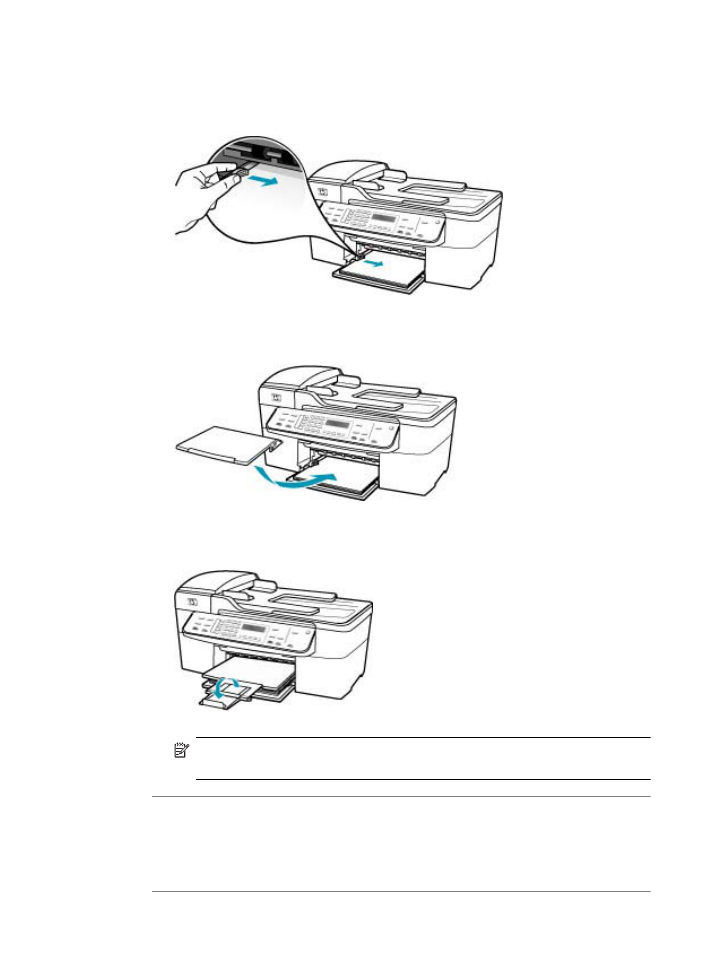
5.
Schieben Sie die Papierquerführung nach innen bis an die Papierkanten heran.
Legen Sie nicht zu viel Papier ein. Vergewissern Sie sich, dass der Stapel in das
Zufuhrfach passt und nicht höher als die obere Kante der Papierquerführung ist.
6.
Setzen Sie das Ausgabefach wieder ein.
7.
Klappen Sie die Verlängerung des Ausgabefachs in Ihre Richtung auf.
Hinweis
Wenn Sie das Papierformat Legal verwenden, lassen Sie die
Fachverlängerung geschlossen.
Mögliche Ursache: Der Patronenwagen ist stecken geblieben.
Lösung: Schalten Sie den HP All-in-One aus, entfernen Sie alle Objekte, die
eventuell den Patronenwagen blockieren (einschließlich Verpackungsmaterial), und
schalten Sie den HP All-in-One wieder ein.
Fehlerbehebung bei Druckproblemen
177
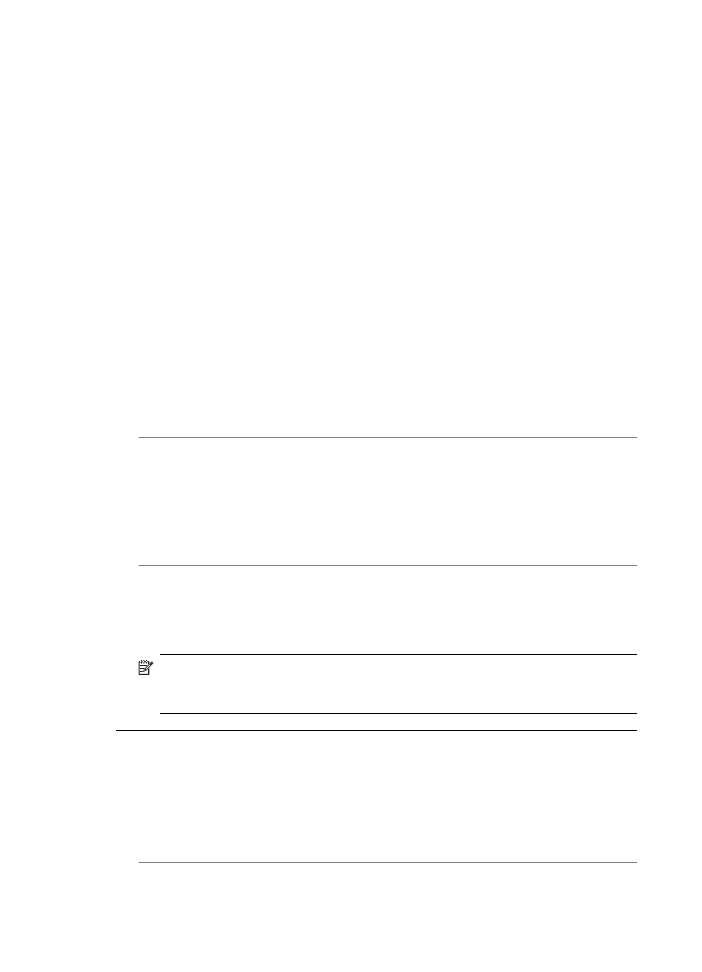
Mögliche Ursache: Der Computer kommuniziert nicht mit dem HP All-in-One.
Lösung: Wenn der HP All-in-One nicht richtig an den Computer angeschlossen ist,
können Kommunikationsfehler auftreten. Vergewissern Sie sich, dass das USB-
Kabel wie unten dargestellt an den HP All-in-One und den Computer angeschlossen
ist.
Sie können eine Testseite über die Software HP Photosmart Studio (Mac) drucken,
um sicherzustellen, dass der HP All-in-One und der Macintosh-Computer richtig
miteinander verbunden sind. Diese Testseite unterscheidet sich vom
Selbsttestbericht, den Sie über das Bedienfeld drucken können.
So drucken Sie eine Testseite:
1.
Wählen Sie im Dock den HP Gerätemanager aus.
Das Fenster HP Geräte-Manager wird geöffnet.
2.
Klicken Sie im Dropdown-Menü Informationen und Einstellungen auf
Druckerwartung.
3.
Wählen Sie den HP All-in-One und danach Dienstprogramm starten aus.
4.
Klicken Sie auf Testseite drucken.
Wenn die Verbindung richtig eingerichtet wurde und funktioniert, wird eine
Testseite gedruckt. Informationen zum Einrichten des HP All-in-One finden Sie
auf dem im Lieferumfang des HP All-in-One enthaltenen Installationsposter.
Mögliche Ursache: Der HP All-in-One ist ausgeschaltet.
Lösung: Schauen Sie auf die Anzeige des HP All-in-One. Wenn nichts zu sehen
ist und die LED neben der Netztaste nicht leuchtet, ist der HP All-in-One
ausgeschaltet. Stellen Sie sicher, dass das Netzkabel mit dem HP All-in-One
verbunden und an die Stromversorgung angeschlossen ist. Drücken Sie die
Netztaste, um den HP All-in-One einzuschalten.
Mögliche Ursache: Am HP All-in-One ist ein Fehler aufgetreten.
Lösung: Schalten Sie den HP All-in-One aus, und ziehen Sie das Netzkabel ab.
Schließen Sie das Netzkabel wieder an, und drücken Sie anschließend die Taste
Netztaste, um den HP All-in-One einzuschalten.
Hinweis
Wenn der HP All-in-One für längere Zeit ausgesteckt ist, werden Datum
und Uhrzeit gelöscht. Sie müssen dann das Datum und die Uhrzeit erneut
einstellen, wenn Sie das Netzkabel wieder einstecken.
Der HP All-in-One druckt sinnlose Zeichen
Mögliche Ursache: Der Speicher des HP All-in-One ist voll.
Lösung: Schalten Sie den HP All-in-One und Ihren Computer für 60 Sekunden aus.
Schalten Sie dann die Geräte wieder ein, und starten Sie einen erneuten
Druckvorgang.
Mögliche Ursache: Das Dokument ist beschädigt.
Kapitel 11
178
Fehlerbehebung
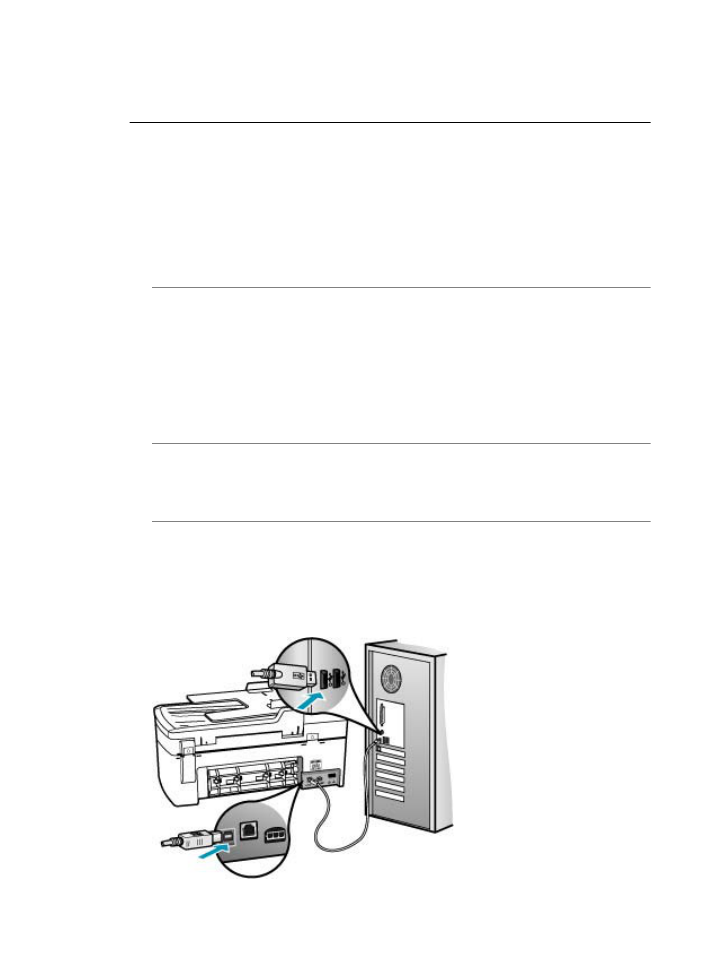
Lösung: Drucken Sie ein anderes Dokument in der gleichen Anwendung. Wenn
dies möglich ist, drucken Sie eine zuvor gespeicherte Version des beschädigten
Dokuments.
Drucken nicht möglich
Mögliche Ursache: Der HP All-in-One ist ausgeschaltet.
Lösung: Schauen Sie auf die Anzeige des HP All-in-One. Wenn nichts zu sehen
ist und die LED neben der Netztaste nicht leuchtet, ist der HP All-in-One
ausgeschaltet. Stellen Sie sicher, dass das Netzkabel mit dem HP All-in-One
verbunden und an die Stromversorgung angeschlossen ist. Drücken Sie die
Netztaste, um den HP All-in-One einzuschalten.
Mögliche Ursache: Der HP All-in-One führt eine andere Aufgabe aus.
Lösung: Wenn der HP All-in-One aktuell eine andere Operation durchführt (z. B.
Kopieren, Faxen oder Scannen), wird Ihr Druckauftrag erst ausgeführt, wenn der
HP All-in-One die betreffende Operation abgeschlossen hat.
Das Drucken mancher Dokumente dauert sehr lange. Wenn Sie einen Druckauftrag
an den HP All-in-One gesendet haben und nach mehreren Minuten keine
Druckausgabe erfolgt, überprüfen Sie die Anzeige des HP All-in-One auf Meldungen.
Mögliche Ursache: Der HP All-in-One ist nicht als Drucker ausgewählt.
Lösung: Vergewissern Sie sich, dass der HP All-in-One in der Anwendung
ausgewählt ist.
Mögliche Ursache: Der Computer kommuniziert nicht mit dem HP All-in-One.
Lösung: Wenn der HP All-in-One nicht richtig an den Computer angeschlossen ist,
können Kommunikationsfehler auftreten. Vergewissern Sie sich, dass das USB-
Kabel wie unten dargestellt an den HP All-in-One und den Computer angeschlossen
ist.
Fehlerbehebung bei Druckproblemen
179
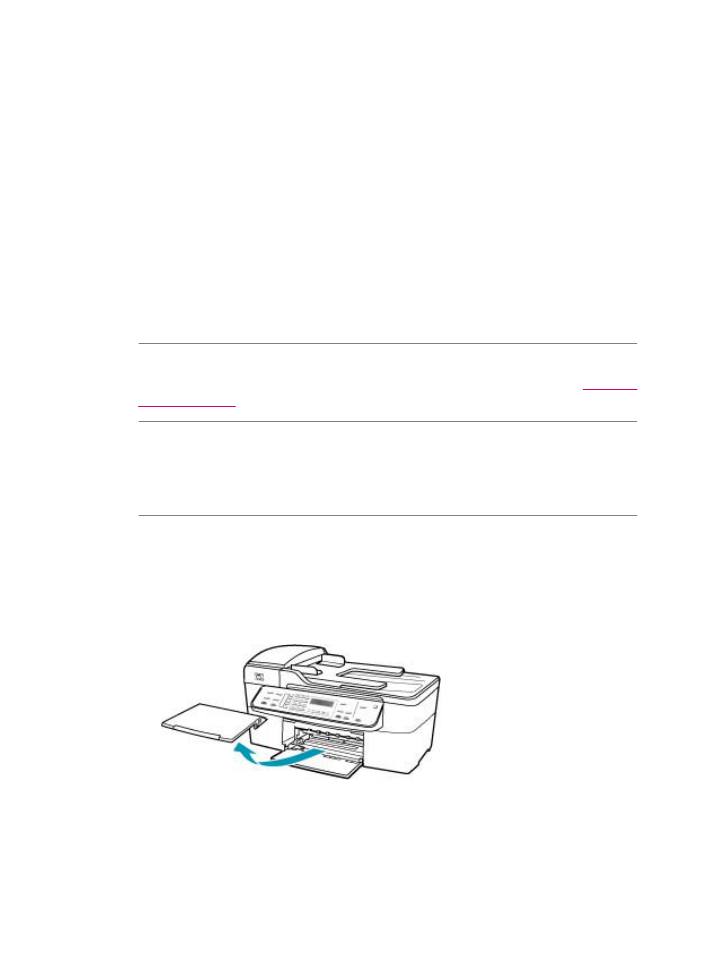
Sie können eine Testseite über die Software HP Photosmart Studio (Mac) drucken,
um sicherzustellen, dass der HP All-in-One und der Macintosh-Computer richtig
miteinander verbunden sind. Diese Testseite unterscheidet sich vom
Selbsttestbericht, den Sie über das Bedienfeld drucken können.
So drucken Sie eine Testseite:
1.
Wählen Sie im Dock den HP Gerätemanager aus.
Das Fenster HP Geräte-Manager wird geöffnet.
2.
Klicken Sie im Dropdown-Menü Informationen und Einstellungen auf
Druckerwartung.
3.
Wählen Sie den HP All-in-One und danach Dienstprogramm starten aus.
4.
Klicken Sie auf Testseite drucken.
Wenn die Verbindung richtig eingerichtet wurde und funktioniert, wird eine
Testseite gedruckt. Informationen zum Einrichten des HP All-in-One finden Sie
auf dem im Lieferumfang des HP All-in-One enthaltenen Installationsposter.
Mögliche Ursache: Im HP All-in-One liegt ein Papierstau vor.
Lösung: Informationen zum Beseitigen von Papierstaus finden Sie unter
Beheben
von Papierstaus
.
Mögliche Ursache: Der Patronenwagen ist stecken geblieben.
Lösung: Schalten Sie den HP All-in-One aus, entfernen Sie alle Objekte, die
eventuell den Patronenwagen blockieren (einschließlich Verpackungsmaterial), und
schalten Sie den HP All-in-One wieder ein.
Mögliche Ursache: Im HP All-in-One befindet sich kein Papier.
Lösung: Legen Sie Papier in das Zufuhrfach ein.
So legen Sie großformatiges Papier ein:
1.
Nehmen Sie das Ausgabefach heraus.
Kapitel 11
180
Fehlerbehebung
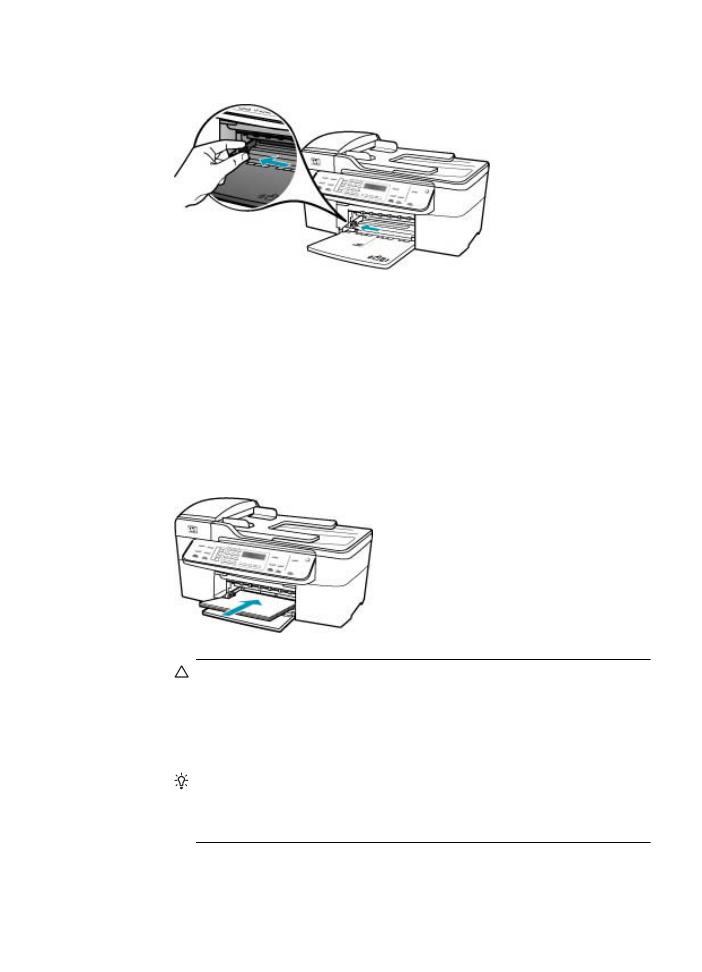
2.
Schieben Sie die Papierquerführung ganz nach außen.
3.
Richten Sie den Papierstapel auf einer ebenen Fläche aus, damit alle Seiten
genau aufeinander liegen, und überprüfen Sie das Papier anschließend auf
Folgendes:
•
Stellen Sie sicher, dass es keine Risse, Verschmutzungen, Knitterfalten oder
umgeknickte oder gewellte Kanten aufweist.
•
Stellen Sie sicher, dass das Papier im Stapel in Bezug auf Format und Typ
einheitlich ist.
4.
Legen Sie den Papierstapel mit der schmalen Kante nach vorn und der zu
bedruckenden Seite nach unten in das Zufuhrfach ein. Schieben Sie den
Papierstapel bis zum Anschlag nach vorn.
Vorsicht
Stellen Sie sicher, dass der HP All-in-One keine andere Aufgabe
ausführt, wenn Sie Papier in das Zufuhrfach einlegen. Wenn der
HP All-in-One die Druckpatronen wartet oder eine andere Aufgabe ausführt,
befindet sich die Papierbegrenzung innerhalb des Geräts möglicherweise
nicht an ihrem Platz. Hierdurch kann das Papier zu weit hineingeschoben
werden, so dass der HP All-in-One leere Seiten auswirft.
Tipp
Wenn Sie Papier mit einem Briefkopf verwenden, legen Sie es mit der
Oberkante zuerst und der Druckseite nach unten ein. Weitere Hilfe zum
Einlegen von großformatigem Papier und Briefkopfpapier bietet die Abbildung
auf dem Boden des Zufuhrfachs.
Fehlerbehebung bei Druckproblemen
181
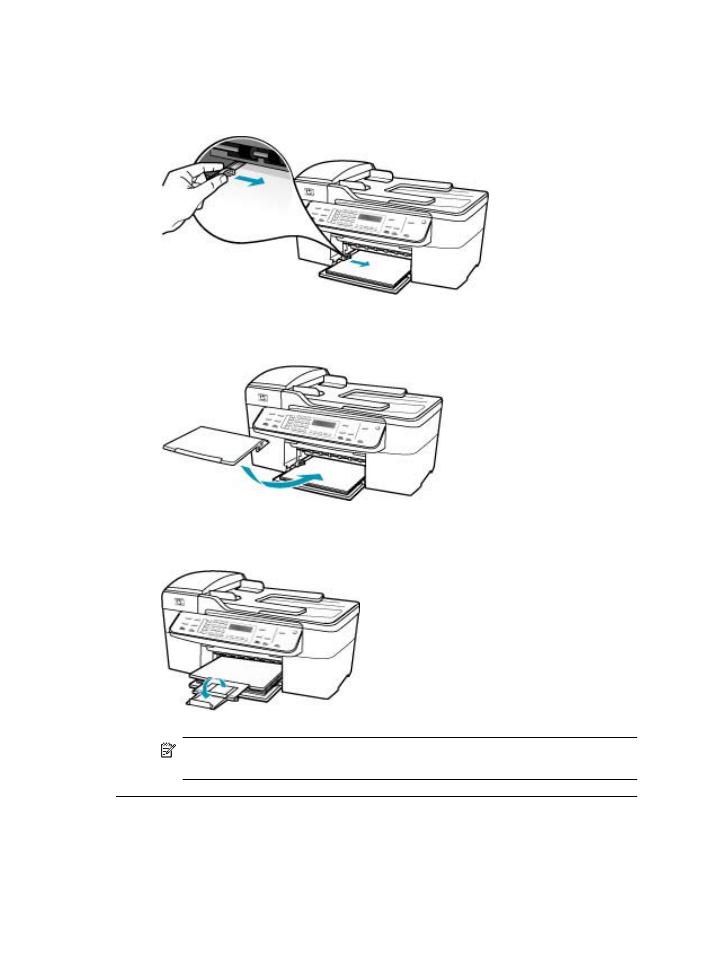
5.
Schieben Sie die Papierquerführung nach innen bis an die Papierkanten heran.
Legen Sie nicht zu viel Papier ein. Vergewissern Sie sich, dass der Stapel in das
Zufuhrfach passt und nicht höher als die obere Kante der Papierquerführung ist.
6.
Setzen Sie das Ausgabefach wieder ein.
7.
Klappen Sie die Verlängerung des Ausgabefachs in Ihre Richtung auf.
Hinweis
Wenn Sie das Papierformat Legal verwenden, lassen Sie die
Fachverlängerung geschlossen.
Das Dokument wird nicht gedruckt
Mögliche Ursache: Im Zufuhrfach fehlt Papier, oder es liegt ein Papierstau vor.
Kapitel 11
182
Fehlerbehebung
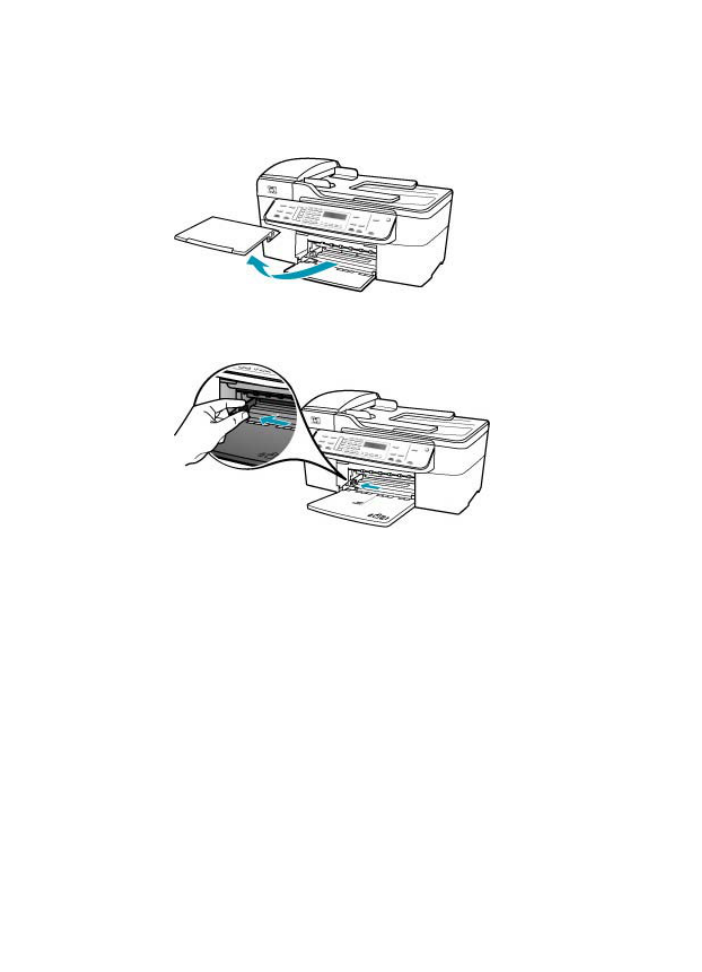
Lösung: Stellen Sie sicher, dass Papier eingelegt ist und kein Papierstau vorliegt.
So legen Sie großformatiges Papier ein:
1.
Nehmen Sie das Ausgabefach heraus.
2.
Schieben Sie die Papierquerführung ganz nach außen.
3.
Richten Sie den Papierstapel auf einer ebenen Fläche aus, damit alle Seiten
genau aufeinander liegen, und überprüfen Sie das Papier anschließend auf
Folgendes:
•
Stellen Sie sicher, dass es keine Risse, Verschmutzungen, Knitterfalten oder
umgeknickte oder gewellte Kanten aufweist.
•
Stellen Sie sicher, dass das Papier im Stapel in Bezug auf Format und Typ
einheitlich ist.
Fehlerbehebung bei Druckproblemen
183
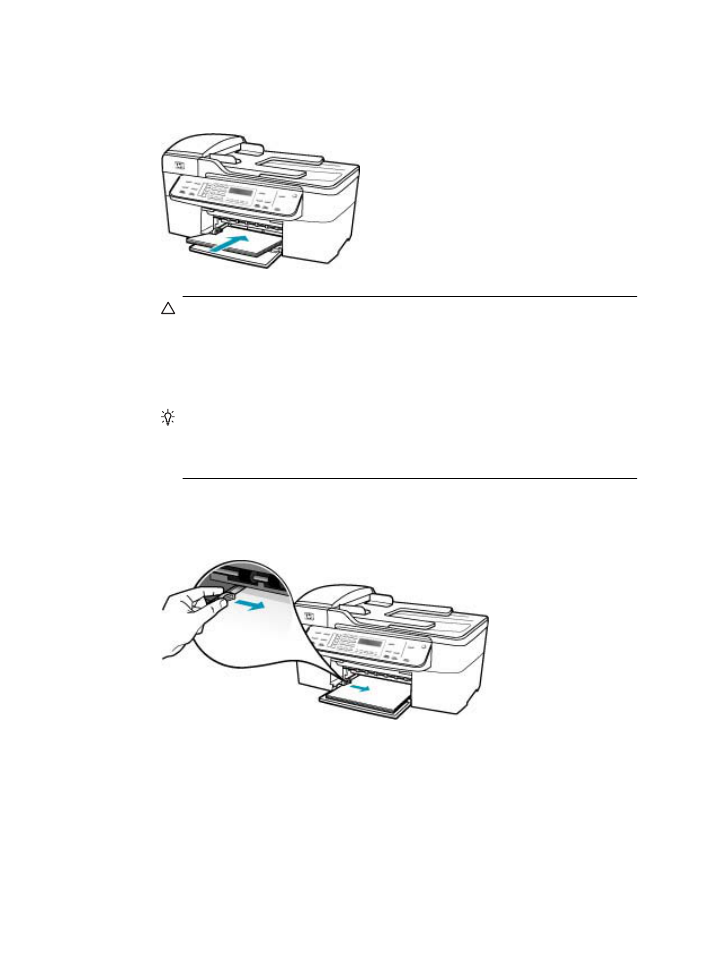
4.
Legen Sie den Papierstapel mit der schmalen Kante nach vorn und der zu
bedruckenden Seite nach unten in das Zufuhrfach ein. Schieben Sie den
Papierstapel bis zum Anschlag nach vorn.
Vorsicht
Stellen Sie sicher, dass der HP All-in-One keine andere Aufgabe
ausführt, wenn Sie Papier in das Zufuhrfach einlegen. Wenn der
HP All-in-One die Druckpatronen wartet oder eine andere Aufgabe ausführt,
befindet sich die Papierbegrenzung innerhalb des Geräts möglicherweise
nicht an ihrem Platz. Hierdurch kann das Papier zu weit hineingeschoben
werden, so dass der HP All-in-One leere Seiten auswirft.
Tipp
Wenn Sie Papier mit einem Briefkopf verwenden, legen Sie es mit der
Oberkante zuerst und der Druckseite nach unten ein. Weitere Hilfe zum
Einlegen von großformatigem Papier und Briefkopfpapier bietet die Abbildung
auf dem Boden des Zufuhrfachs.
5.
Schieben Sie die Papierquerführung nach innen bis an die Papierkanten heran.
Legen Sie nicht zu viel Papier ein. Vergewissern Sie sich, dass der Stapel in das
Zufuhrfach passt und nicht höher als die obere Kante der Papierquerführung ist.
Kapitel 11
184
Fehlerbehebung
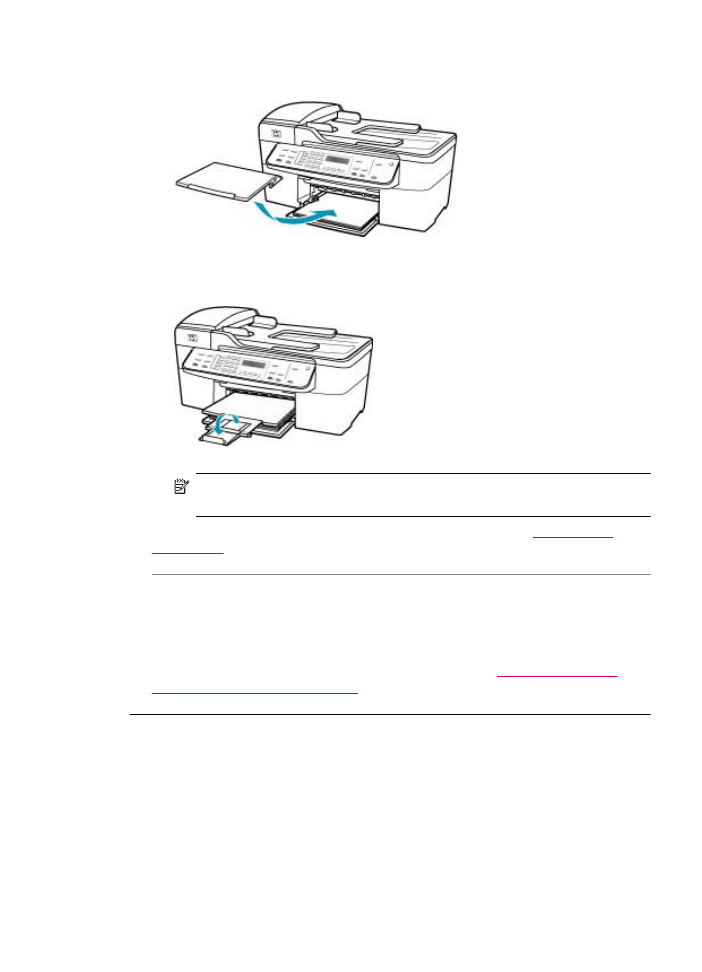
6.
Setzen Sie das Ausgabefach wieder ein.
7.
Klappen Sie die Verlängerung des Ausgabefachs in Ihre Richtung auf.
Hinweis
Wenn Sie das Papierformat Legal verwenden, lassen Sie die
Fachverlängerung geschlossen.
Informationen zum Beseitigen von Papierstaus finden Sie unter
Beheben von
Papierstaus
.
Mögliche Ursache: Die Druckpatronen sind leer.
Lösung: Überprüfen Sie die geschätzten Tintenfüllstände der Druckpatronen.
Wenn die Druckpatronen nur noch wenig oder keine Tinte mehr enthalten, müssen
Sie sie auswechseln.
Weitere Informationen zu Druckpatronen finden Sie unter
Fehlerbehebung bei
Problemen mit den Druckpatronen
.
Die Ränder werden nicht wie erwartet gedruckt
Mögliche Ursache: Die Ränder sind in Ihrem Programm nicht richtig eingestellt.
Fehlerbehebung bei Druckproblemen
185
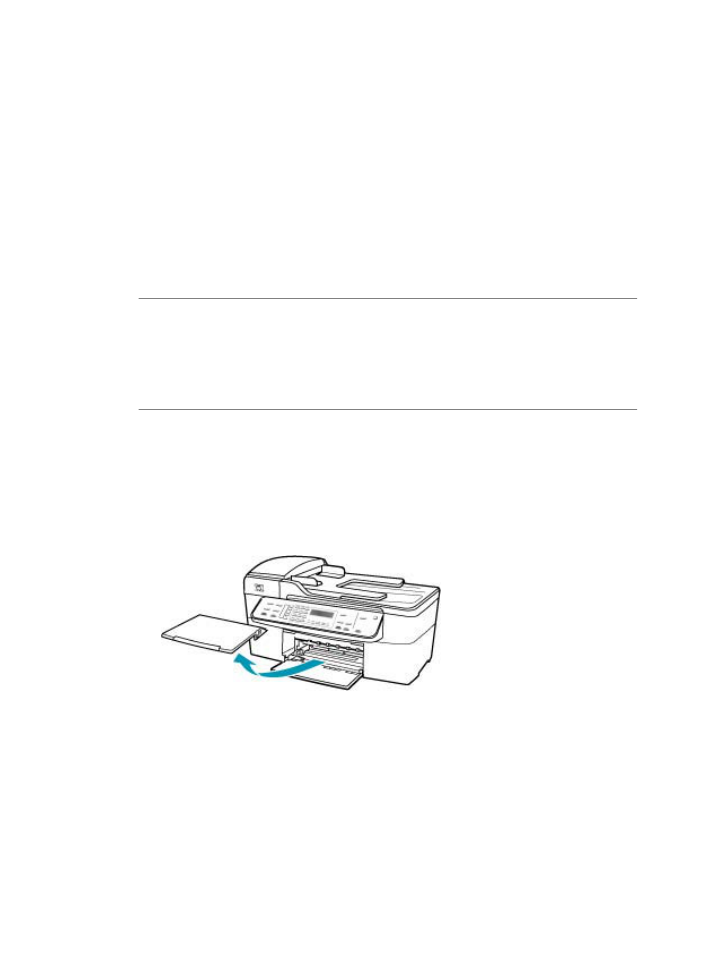
Lösung: Prüfen Sie die Randeinstellungen.
So überprüfen Sie die Randeinstellungen:
1.
Überprüfen Sie den Druckauftrag in der Vorschau, bevor Sie ihn an den
HP All-in-One senden.
2.
Prüfen Sie die Ränder.
Der HP All-in-One verwendet die in der Anwendung festgelegten Einstellungen,
solange sie die Mindesteinstellung für den Rand im HP All-in-One überschreiten.
3.
Brechen Sie den Druckauftrag ab, wenn die Ränder falsch gedruckt werden, und
passen Sie die Randeinstellungen in der Softwareanwendung an.
Stellen Sie sicher, dass die Randeinstellungen des Dokuments den Druckbereich des
HP All-in-One nicht überschreiten.
Mögliche Ursache: Das Papierformat ist möglicherweise für den Druckauftrag
nicht richtig eingestellt.
Lösung: Prüfen Sie, ob Sie das richtige Papierformat für Ihr Projekt ausgewählt
haben. Stellen Sie sicher, dass Sie das richtige Papierformat in das Zufuhrfach
eingelegt haben.
Mögliche Ursache: Die Papierführungen liegen nicht richtig an.
Lösung: Nehmen Sie den Papierstapel aus dem Zufuhrfach, und legen Sie das
Papier wie unten beschrieben wieder ein.
So legen Sie großformatiges Papier ein:
1.
Nehmen Sie das Ausgabefach heraus.
Kapitel 11
186
Fehlerbehebung
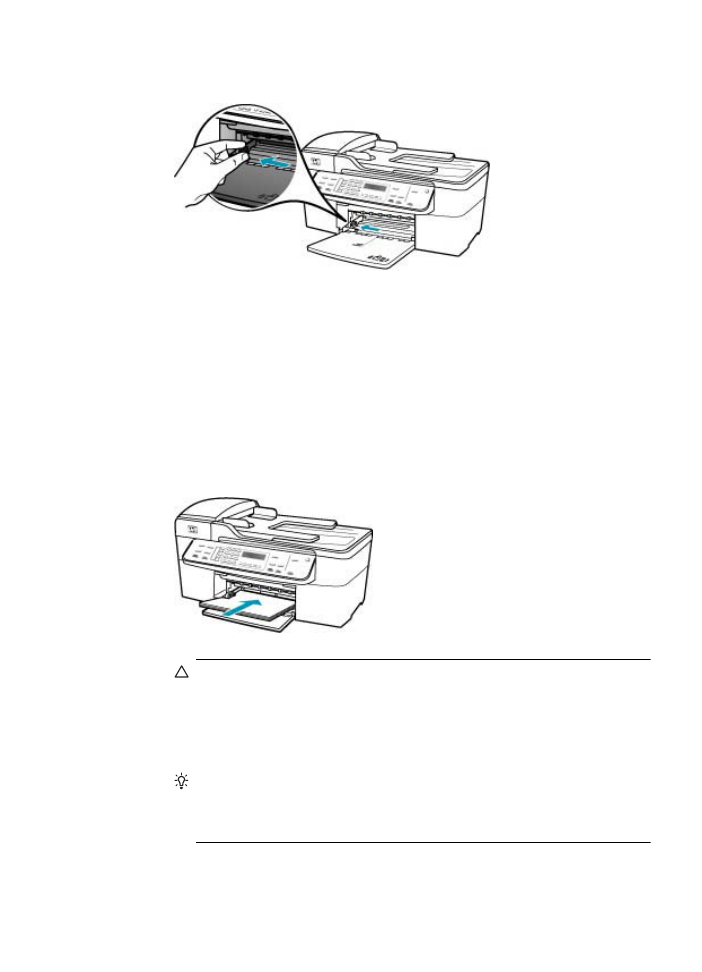
2.
Schieben Sie die Papierquerführung ganz nach außen.
3.
Richten Sie den Papierstapel auf einer ebenen Fläche aus, damit alle Seiten
genau aufeinander liegen, und überprüfen Sie das Papier anschließend auf
Folgendes:
•
Stellen Sie sicher, dass es keine Risse, Verschmutzungen, Knitterfalten oder
umgeknickte oder gewellte Kanten aufweist.
•
Stellen Sie sicher, dass das Papier im Stapel in Bezug auf Format und Typ
einheitlich ist.
4.
Legen Sie den Papierstapel mit der schmalen Kante nach vorn und der zu
bedruckenden Seite nach unten in das Zufuhrfach ein. Schieben Sie den
Papierstapel bis zum Anschlag nach vorn.
Vorsicht
Stellen Sie sicher, dass der HP All-in-One keine andere Aufgabe
ausführt, wenn Sie Papier in das Zufuhrfach einlegen. Wenn der
HP All-in-One die Druckpatronen wartet oder eine andere Aufgabe ausführt,
befindet sich die Papierbegrenzung innerhalb des Geräts möglicherweise
nicht an ihrem Platz. Hierdurch kann das Papier zu weit hineingeschoben
werden, so dass der HP All-in-One leere Seiten auswirft.
Tipp
Wenn Sie Papier mit einem Briefkopf verwenden, legen Sie es mit der
Oberkante zuerst und der Druckseite nach unten ein. Weitere Hilfe zum
Einlegen von großformatigem Papier und Briefkopfpapier bietet die Abbildung
auf dem Boden des Zufuhrfachs.
Fehlerbehebung bei Druckproblemen
187
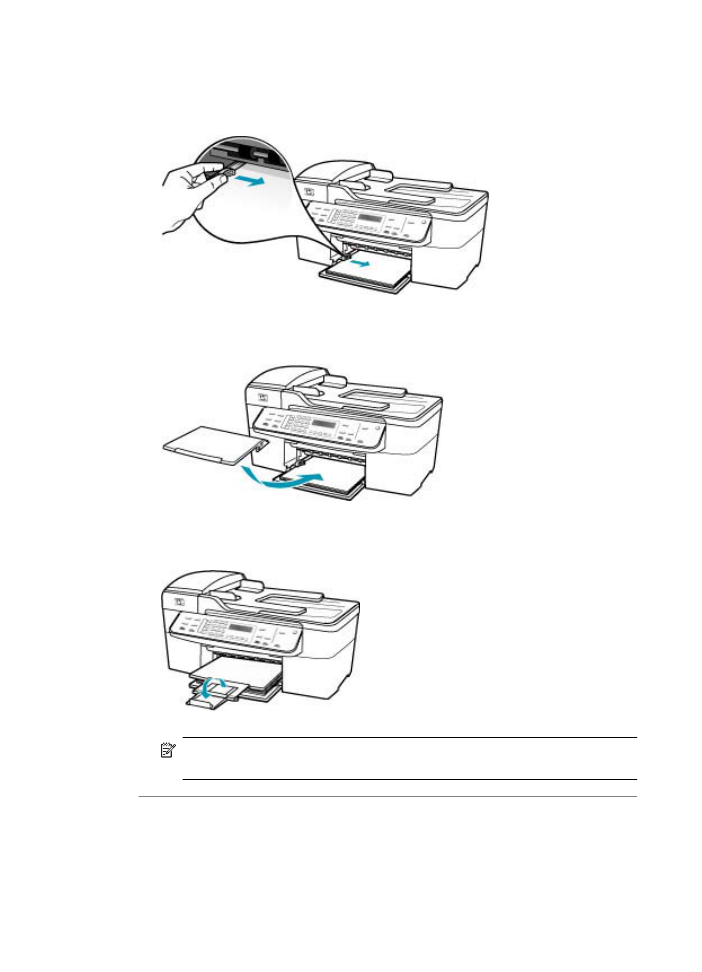
5.
Schieben Sie die Papierquerführung nach innen bis an die Papierkanten heran.
Legen Sie nicht zu viel Papier ein. Vergewissern Sie sich, dass der Stapel in das
Zufuhrfach passt und nicht höher als die obere Kante der Papierquerführung ist.
6.
Setzen Sie das Ausgabefach wieder ein.
7.
Klappen Sie die Verlängerung des Ausgabefachs in Ihre Richtung auf.
Hinweis
Wenn Sie das Papierformat Legal verwenden, lassen Sie die
Fachverlängerung geschlossen.
Mögliche Ursache: Ein Stapel Briefumschläge ist falsch eingelegt.
Lösung: Nehmen Sie das gesamte Papier aus dem Zufuhrfach. Legen Sie einen
Stapel Briefumschläge so in das Zufuhrfach, dass die Umschlagklappen nach oben
und nach links zeigen.
Kapitel 11
188
Fehlerbehebung
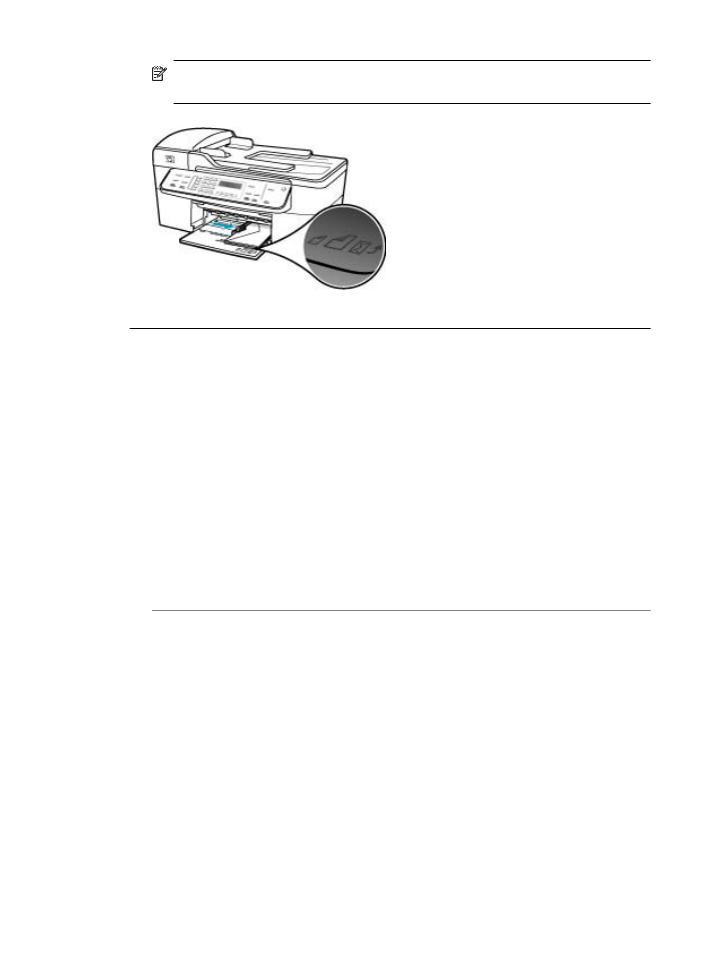
Hinweis
Um einen Papierstau zu vermeiden, schlagen Sie die
Umschlagklappen nach innen.
Text oder Grafiken werden an den Seitenrändern abgeschnitten
Mögliche Ursache: Die Ränder sind in Ihrem Programm nicht richtig eingestellt.
Lösung: Stellen Sie sicher, dass die Randeinstellungen des Dokuments den
Druckbereich des HP All-in-One nicht überschreiten.
So überprüfen Sie die Randeinstellungen:
1.
Überprüfen Sie den Druckauftrag in der Vorschau, bevor Sie ihn an den
HP All-in-One senden.
2.
Prüfen Sie die Ränder.
Der HP All-in-One verwendet die in der Anwendung festgelegten Einstellungen,
solange sie die Mindesteinstellung für den Rand im HP All-in-One überschreiten.
3.
Brechen Sie den Druckauftrag ab, wenn die Ränder falsch gedruckt werden, und
passen Sie die Randeinstellungen in der Softwareanwendung an.
Mögliche Ursache: Das zu druckende Dokument ist größer als das Papier im
Zufuhrfach.
Lösung: Stellen Sie sicher, dass das Layout des zu druckenden Dokuments auf
ein vom HP All-in-One unterstütztes Papierformat passt.
So zeigen Sie eine Vorschau des Drucklayouts an:
1.
Legen Sie das entsprechende Papierformat in das Zufuhrfach ein.
2.
Überprüfen Sie den Druckauftrag in der Vorschau, bevor Sie ihn an den
HP All-in-One senden.
3.
Überprüfen Sie die Grafiken im Dokument, um festzustellen, ob sie in der
derzeitigen Größe in den druckbaren Bereich des HP All-in-One passen.
4.
Brechen Sie den Druckauftrag ab, wenn die Grafiken nicht auf den bedruckbaren
Bereich des Papiers passen.
Fehlerbehebung bei Druckproblemen
189
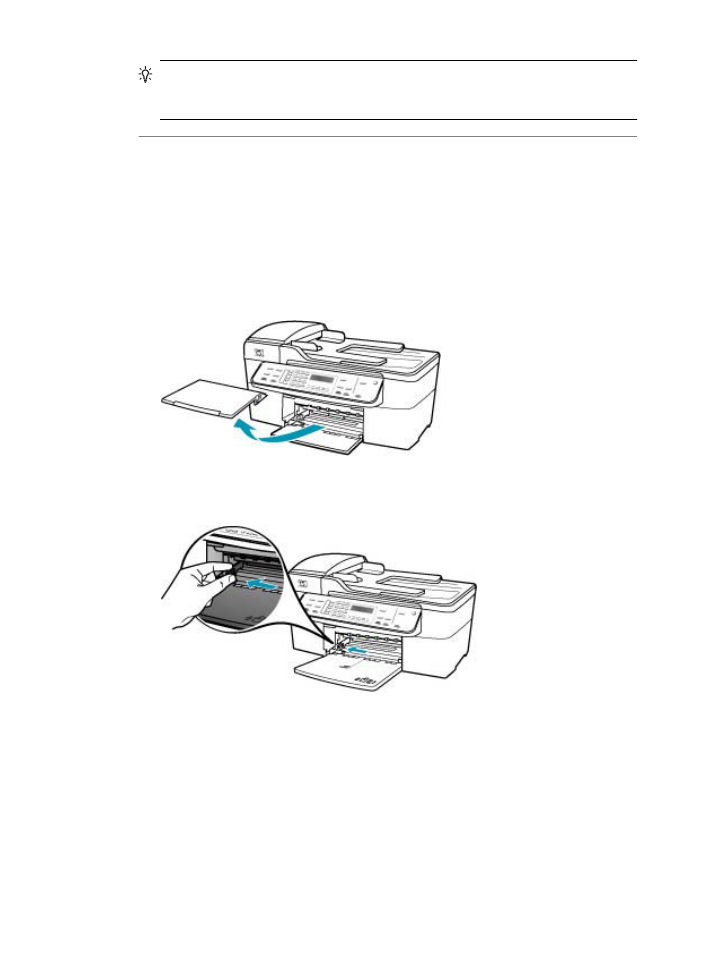
Tipp
Bei einigen Programmen können Sie das Dokument so skalieren, dass es
auf das aktuelle Papierformat passt. Außerdem können Sie die Größe eines
Dokuments im Dialogfeld Papierformat anpassen.
Mögliche Ursache: Das Papier ist nicht richtig eingelegt.
Lösung: Wenn das Papier nicht richtig eingezogen wird, können Teile des
Dokuments u. U. abgeschnitten werden.
Nehmen Sie den Papierstapel aus dem Zufuhrfach, und legen Sie das Papier wie
unten beschrieben wieder ein.
So legen Sie großformatiges Papier ein:
1.
Nehmen Sie das Ausgabefach heraus.
2.
Schieben Sie die Papierquerführung ganz nach außen.
3.
Richten Sie den Papierstapel auf einer ebenen Fläche aus, damit alle Seiten
genau aufeinander liegen, und überprüfen Sie das Papier anschließend auf
Folgendes:
•
Stellen Sie sicher, dass es keine Risse, Verschmutzungen, Knitterfalten oder
umgeknickte oder gewellte Kanten aufweist.
•
Stellen Sie sicher, dass das Papier im Stapel in Bezug auf Format und Typ
einheitlich ist.
Kapitel 11
190
Fehlerbehebung
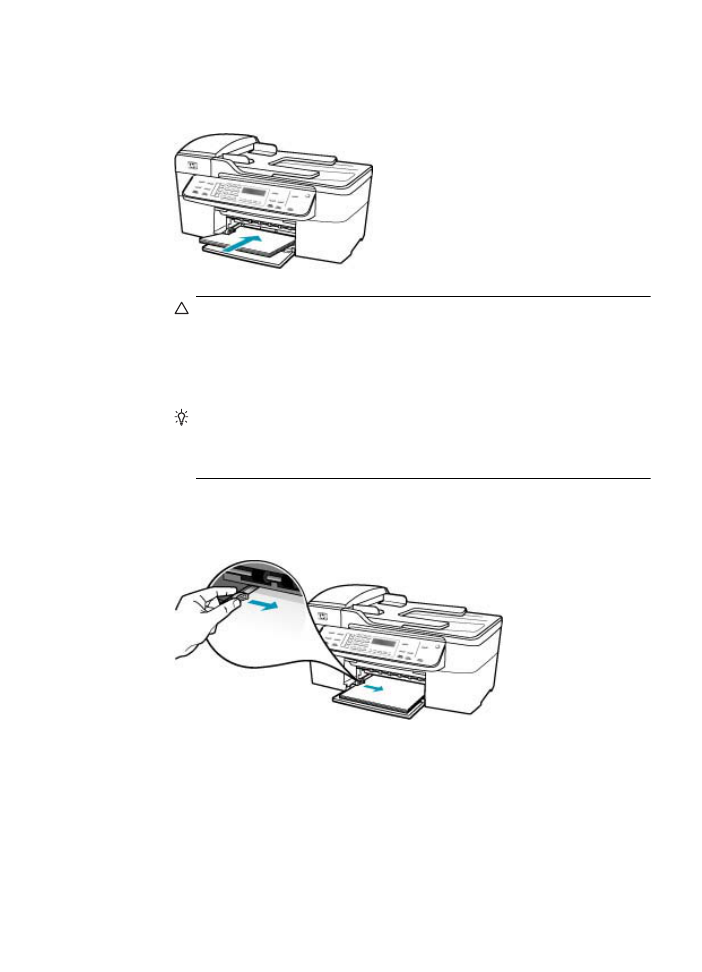
4.
Legen Sie den Papierstapel mit der schmalen Kante nach vorn und der zu
bedruckenden Seite nach unten in das Zufuhrfach ein. Schieben Sie den
Papierstapel bis zum Anschlag nach vorn.
Vorsicht
Stellen Sie sicher, dass der HP All-in-One keine andere Aufgabe
ausführt, wenn Sie Papier in das Zufuhrfach einlegen. Wenn der
HP All-in-One die Druckpatronen wartet oder eine andere Aufgabe ausführt,
befindet sich die Papierbegrenzung innerhalb des Geräts möglicherweise
nicht an ihrem Platz. Hierdurch kann das Papier zu weit hineingeschoben
werden, so dass der HP All-in-One leere Seiten auswirft.
Tipp
Wenn Sie Papier mit einem Briefkopf verwenden, legen Sie es mit der
Oberkante zuerst und der Druckseite nach unten ein. Weitere Hilfe zum
Einlegen von großformatigem Papier und Briefkopfpapier bietet die Abbildung
auf dem Boden des Zufuhrfachs.
5.
Schieben Sie die Papierquerführung nach innen bis an die Papierkanten heran.
Legen Sie nicht zu viel Papier ein. Vergewissern Sie sich, dass der Stapel in das
Zufuhrfach passt und nicht höher als die obere Kante der Papierquerführung ist.
Fehlerbehebung bei Druckproblemen
191
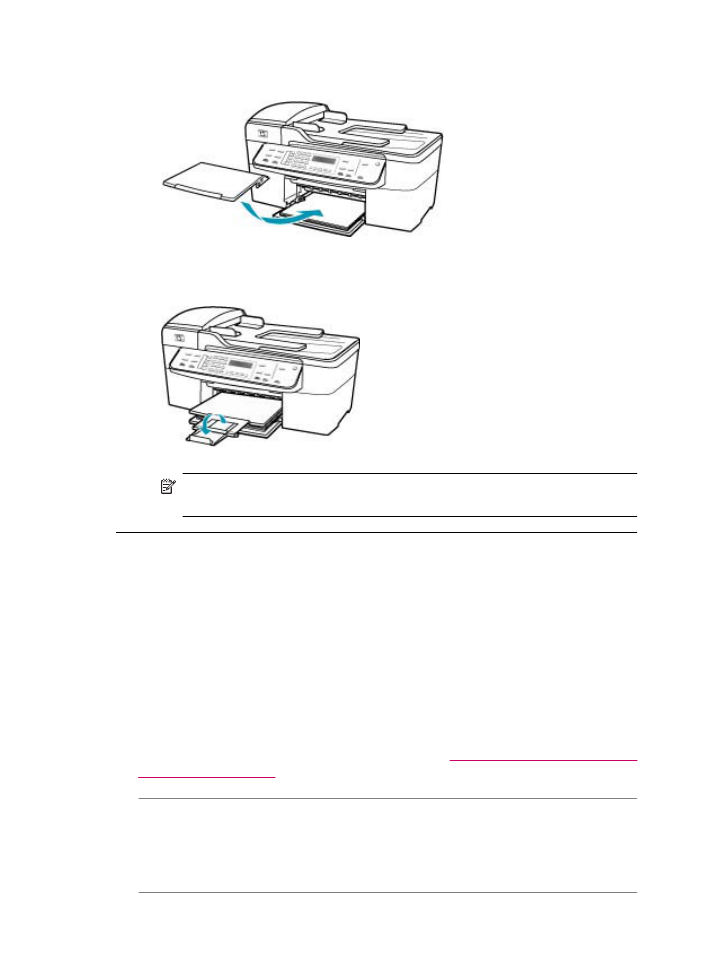
6.
Setzen Sie das Ausgabefach wieder ein.
7.
Klappen Sie die Verlängerung des Ausgabefachs in Ihre Richtung auf.
Hinweis
Wenn Sie das Papierformat Legal verwenden, lassen Sie die
Fachverlängerung geschlossen.
Beim Drucken wurde eine leere Seite ausgegeben
Mögliche Ursache: Wenn Sie schwarzen Text drucken und der HP All-in-One eine
leere Seite ausgibt, ist eventuell die schwarze Druckpatrone leer.
Lösung: Überprüfen Sie die geschätzten Tintenfüllstände der Druckpatronen.
Wenn die Druckpatronen nur noch wenig oder keine Tinte mehr enthalten, müssen
Sie sie auswechseln.
Wenn die Druckpatronen genügend Tinte enthalten und das Problem weiterhin
besteht, drucken Sie einen Selbsttestbericht, um das Problem zu ermitteln. Wenn im
Bericht Fehler deutlich werden, reinigen Sie die Druckpatronen. Wenn das Problem
weiterhin besteht, müssen Sie unter Umständen die Druckpatronen austauschen.
Weitere Informationen hierzu finden Sie im Abschnitt
Fehlerbehebung bei Problemen
mit den Druckpatronen
.
Mögliche Ursache: Beim Drucken des Dokuments wird eine zusätzliche leere
Seite ausgegeben.
Lösung: Öffnen Sie die Datei mit dem Dokument in der Anwendung, und entfernen
Sie überflüssige Zeilen am Ende des Dokuments.
Kapitel 11
192
Fehlerbehebung
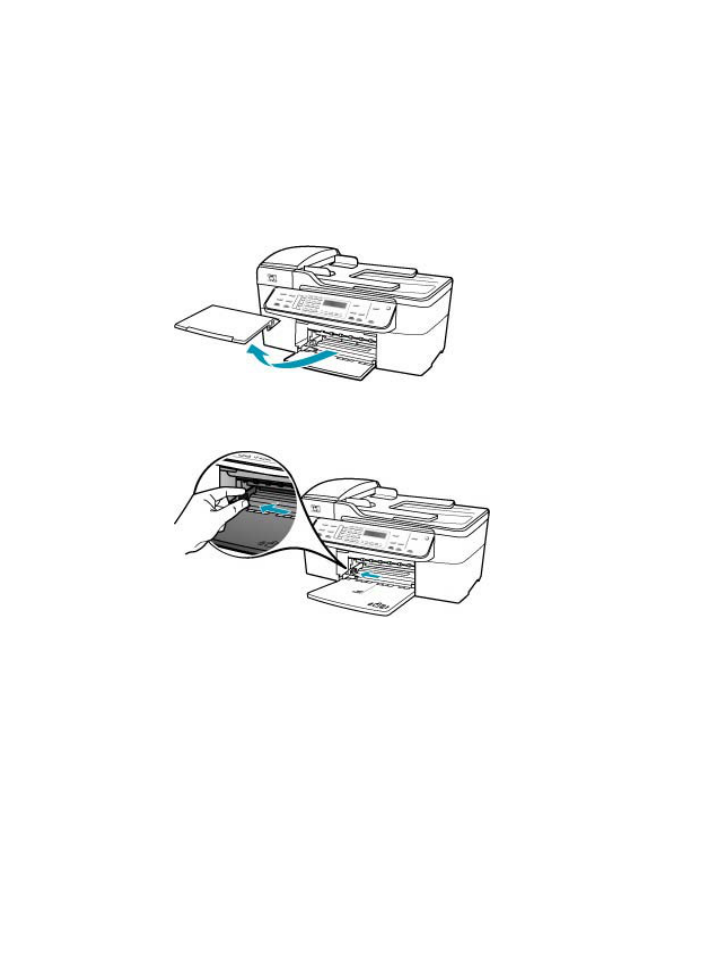
Mögliche Ursache: Der HP All-in-One zieht zwei Blätter gleichzeitig ein.
Lösung: Falls nur noch wenig Papier im HP All-in-One eingelegt ist, füllen Sie das
Fach mit Papier auf. Befindet sich genügend Papier im Fach, nehmen Sie es heraus,
richten Sie den Papierstapel auf einer ebenen Fläche aus, und legen Sie ihn wieder
ein. Drücken Sie zur Fortsetzung des Druckauftrags die Taste OK am Bedienfeld des
HP All-in-One.
So legen Sie großformatiges Papier ein:
1.
Nehmen Sie das Ausgabefach heraus.
2.
Schieben Sie die Papierquerführung ganz nach außen.
3.
Richten Sie den Papierstapel auf einer ebenen Fläche aus, damit alle Seiten
genau aufeinander liegen, und überprüfen Sie das Papier anschließend auf
Folgendes:
•
Stellen Sie sicher, dass es keine Risse, Verschmutzungen, Knitterfalten oder
umgeknickte oder gewellte Kanten aufweist.
•
Stellen Sie sicher, dass das Papier im Stapel in Bezug auf Format und Typ
einheitlich ist.
Fehlerbehebung bei Druckproblemen
193
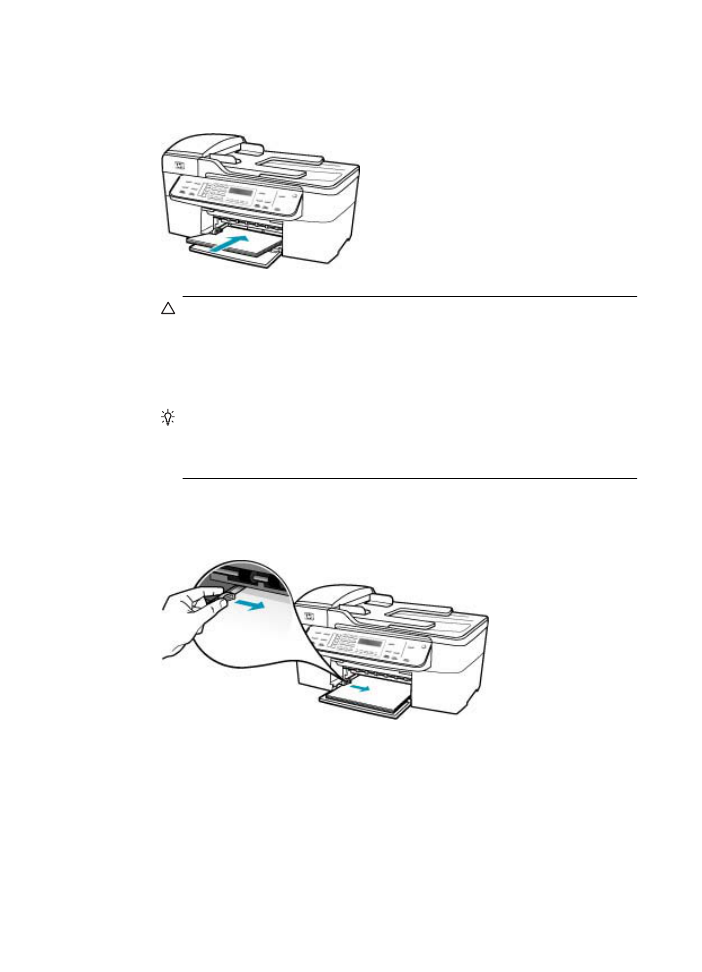
4.
Legen Sie den Papierstapel mit der schmalen Kante nach vorn und der zu
bedruckenden Seite nach unten in das Zufuhrfach ein. Schieben Sie den
Papierstapel bis zum Anschlag nach vorn.
Vorsicht
Stellen Sie sicher, dass der HP All-in-One keine andere Aufgabe
ausführt, wenn Sie Papier in das Zufuhrfach einlegen. Wenn der
HP All-in-One die Druckpatronen wartet oder eine andere Aufgabe ausführt,
befindet sich die Papierbegrenzung innerhalb des Geräts möglicherweise
nicht an ihrem Platz. Hierdurch kann das Papier zu weit hineingeschoben
werden, so dass der HP All-in-One leere Seiten auswirft.
Tipp
Wenn Sie Papier mit einem Briefkopf verwenden, legen Sie es mit der
Oberkante zuerst und der Druckseite nach unten ein. Weitere Hilfe zum
Einlegen von großformatigem Papier und Briefkopfpapier bietet die Abbildung
auf dem Boden des Zufuhrfachs.
5.
Schieben Sie die Papierquerführung nach innen bis an die Papierkanten heran.
Legen Sie nicht zu viel Papier ein. Vergewissern Sie sich, dass der Stapel in das
Zufuhrfach passt und nicht höher als die obere Kante der Papierquerführung ist.
Kapitel 11
194
Fehlerbehebung
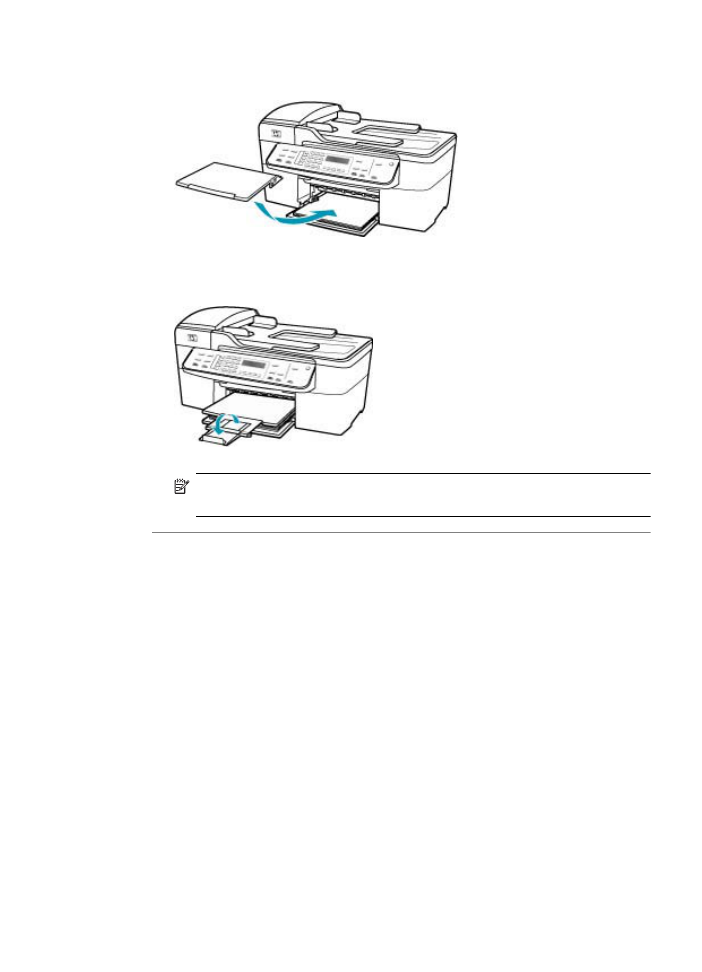
6.
Setzen Sie das Ausgabefach wieder ein.
7.
Klappen Sie die Verlängerung des Ausgabefachs in Ihre Richtung auf.
Hinweis
Wenn Sie das Papierformat Legal verwenden, lassen Sie die
Fachverlängerung geschlossen.
Mögliche Ursache: Die Schutzfolie wurde nicht restlos von der Druckpatrone
entfernt.
Lösung: Überprüfen Sie die Druckpatronen. Die Schutzfolie wurde möglicherweise
von den kupferfarbenen Kontakten entfernt, befindet sich jedoch noch auf den
Fehlerbehebung bei Druckproblemen
195
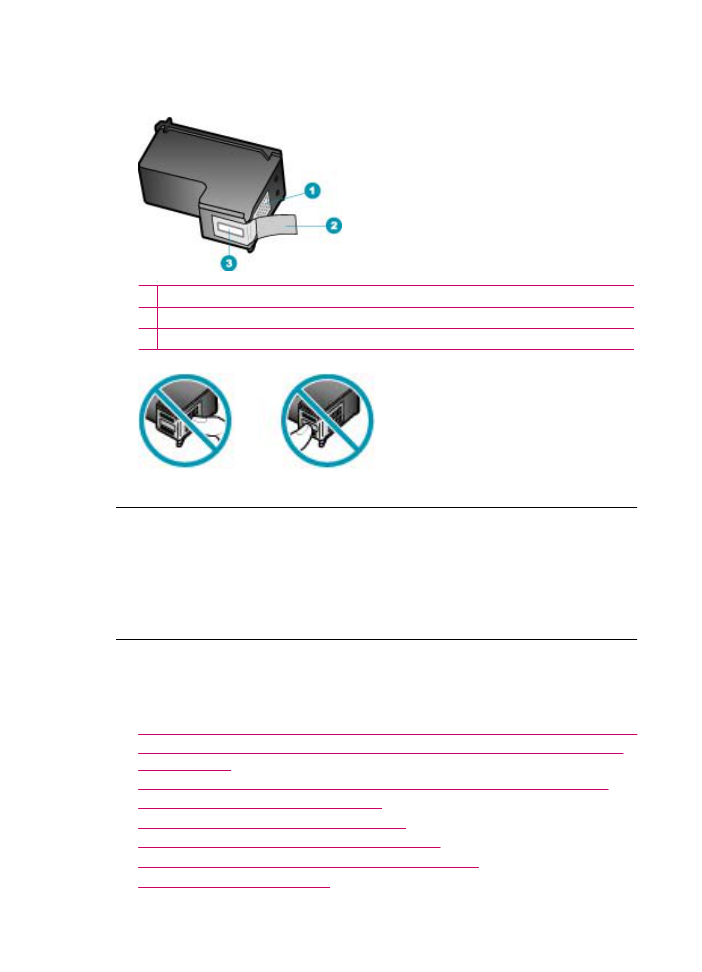
Tintendüsen. Falls sich die Schutzfolie noch auf den Tintendüsen befindet, entfernen
Sie sie vorsichtig. Fassen Sie die Tintendüsen und Kupferkontakte nicht an.
1 Kupferfarbene Kontakte
2 Plastikklebestreifen mit pinkfarbener Lasche (muss vor dem Einsetzen entfernt werden)
3 Tintendüsen unter Schutzstreifen
Beim Drucken von Fotos läuft Tinte in den HP All-in-One
Mögliche Ursache: Für das Drucken ohne Rand muss Fotopapier im Zufuhrfach
eingelegt sein. Sie verwenden den falschen Papiertyp.
Lösung: Stellen Sie sicher, dass Sie Fotopapier eingelegt haben, wenn Sie einen
Druckauftrag ohne Rand starten.