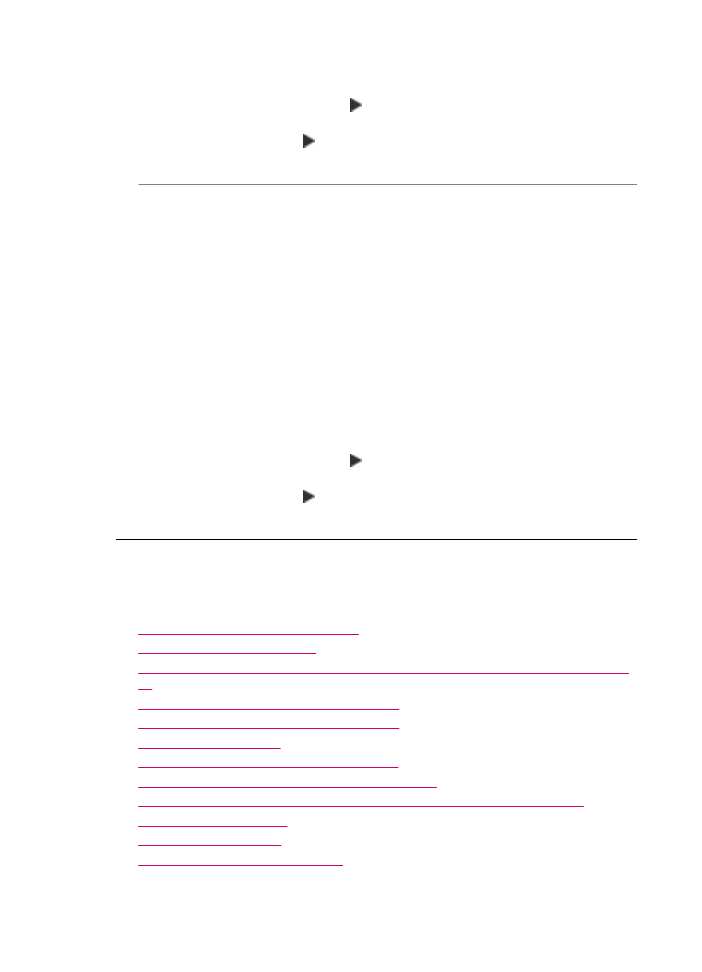
Beheben von Scanproblemen
In diesem Abschnitt finden Sie Hinweise zum Beheben der folgenden Scanprobleme:
•
Unterbrechungen des Scanvorgangs
•
Der Scanvorgang schlägt fehl
•
Das Scannen schlägt fehl, weil nicht genügend Computerspeicherplatz vorhanden
ist
•
Das Menü Scannen an wird nicht angezeigt
•
Das Menü Scannen an wird nicht angezeigt
•
Gescanntes Bild ist leer
•
Das gescannte Bild ist falsch zugeschnitten
•
Das Seitenlayout des gescannten Bildes ist falsch
•
Auf dem gescannten Bild werden gepunktete Linien anstatt Text angezeigt
•
Das Textformat ist falsch
•
Text ist falsch oder fehlt
•
Die Scanfunktion funktioniert nicht
Kapitel 11
266
Fehlerbehebung
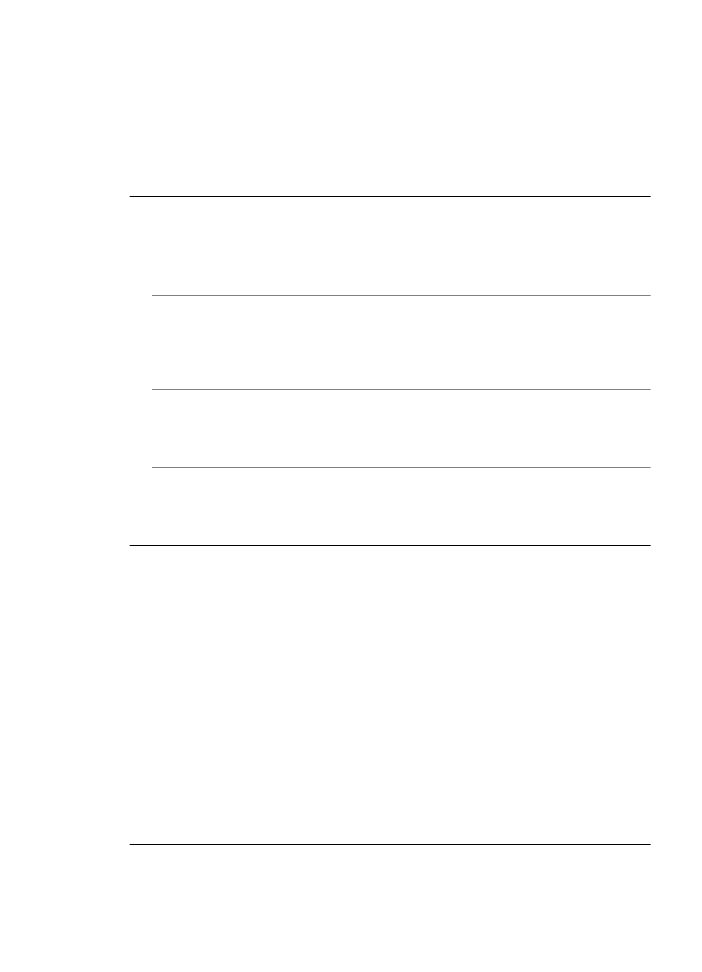
Unterbrechungen des Scanvorgangs
Mögliche Ursache: Die Systemressourcen des Computers reichen u. U. nicht aus.
Lösung: Schalten Sie den HP All-in-One aus und wieder ein. Schalten Sie den
Computer aus und wieder ein.
Wenn dies nicht zum Erfolg führt, versuchen Sie, eine niedrigere Auflösung für den
Scanvorgang einzustellen.
Der Scanvorgang schlägt fehl
Mögliche Ursache: Der Computer ist nicht eingeschaltet.
Lösung: Schalten Sie den Computer ein.
Mögliche Ursache: Der Computer ist nicht über ein USB-Kabel an den
HP All-in-One angeschlossen.
Lösung: Schließen Sie den Computer mit einem USB-Standardkabel an den
HP All-in-One an.
Mögliche Ursache: Die HP All-in-One-Software wurde womöglich nicht installiert.
Lösung: Legen Sie die HP All-in-One-Installations-CD ein, und installieren Sie die
Software.
Mögliche Ursache: Die mit dem HP All-in-One installierte Software wird nicht
ausgeführt.
Lösung: Starten Sie die Software für den HP All-in-One, und scannen Sie erneut.
Das Scannen schlägt fehl, weil nicht genügend Computerspeicherplatz vorhanden
ist
Mögliche Ursache: Auf Ihrem Computer sind zu viele Programme geöffnet.
Lösung: Schließen Sie alle Programme, die nicht benötigt werden. Dies betrifft
auch Programme, die im Hintergrund ausgeführt werden, z. B. Bildschirmschoner und
Antivirenprogramme. Wenn Sie das Antivirenprogramm deaktivieren, denken Sie
daran, es nach dem Scannen wieder zu öffnen.
Wenn dies nicht zum Erfolg führt, starten Sie den Computer neu. Manche Programme
geben beim Schließen den Speicher nicht frei. Durch den Neustart wird der
Hauptspeicher gelöscht.
Falls dieses Problem häufiger auftritt und Sie Speicherplatzprobleme beim Ausführen
anderer Programme bemerken, müssen Sie die Speicherkapazität Ihres Computers
u. U. erweitern. Weitere Informationen finden Sie im Benutzerhandbuch, das mit
Ihrem Computer geliefert wurde.
Beheben von Scanproblemen
267
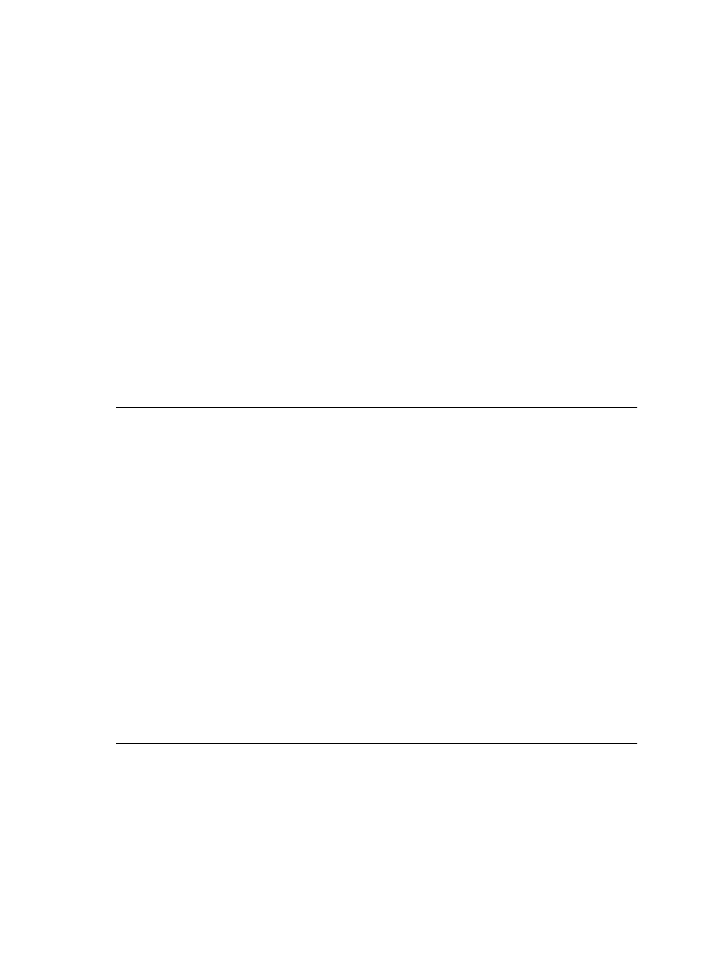
Das Menü
Scannen an
wird nicht angezeigt
Mögliche Ursache: Das Menü Scannen an wird in folgenden Situationen nicht
angezeigt:
•
Die mit dem HP All-in-One gelieferte Software oder notwendige Teile davon
wurden nicht installiert.
•
Der HP All-in-One ist nicht mit dem Computer verbunden.
•
Der Computer ist ausgeschaltet.
•
Sie haben das Symbol für HP Digital Imaging Monitor rechts auf der Windows-
Taskleiste geschlossen.
Lösung:
•
Installieren Sie die Software für den HP All-in-One entsprechend den
Anweisungen auf dem mitgelieferten Installationsposter.
•
Stellen Sie sicher, dass der HP All-in-One an einen Computer angeschlossen ist.
•
Wenn der HP All-in-One direkt an einen Computer angeschlossen ist,
vergewissern Sie sich, dass der Computer eingeschaltet ist.
•
Starten Sie den Computer neu, oder führen Sie die Software für den HP All-in-One
aus.
Das Menü
Scannen an
wird nicht angezeigt
Mögliche Ursache: Das Menü Scannen an wird in folgenden Situationen nicht
angezeigt:
•
Die mit dem HP All-in-One gelieferte Software oder notwendige Teile davon
wurden nicht installiert.
•
Der HP All-in-One ist nicht mit dem Computer verbunden.
•
Der Computer ist ausgeschaltet.
Lösung:
•
Installieren Sie die Software für den HP All-in-One entsprechend den
Anweisungen auf dem mitgelieferten Installationsposter.
•
Stellen Sie sicher, dass der HP All-in-One an einen Computer angeschlossen ist.
•
Wenn der HP All-in-One direkt an einen Computer angeschlossen ist,
vergewissern Sie sich, dass der Computer eingeschaltet ist.
•
Starten Sie den Computer neu, oder führen Sie die Software für den HP All-in-One
aus.
Gescanntes Bild ist leer
Mögliche Ursache: Das Original wurde nicht richtig auf das Vorlagenglas gelegt.
Kapitel 11
268
Fehlerbehebung
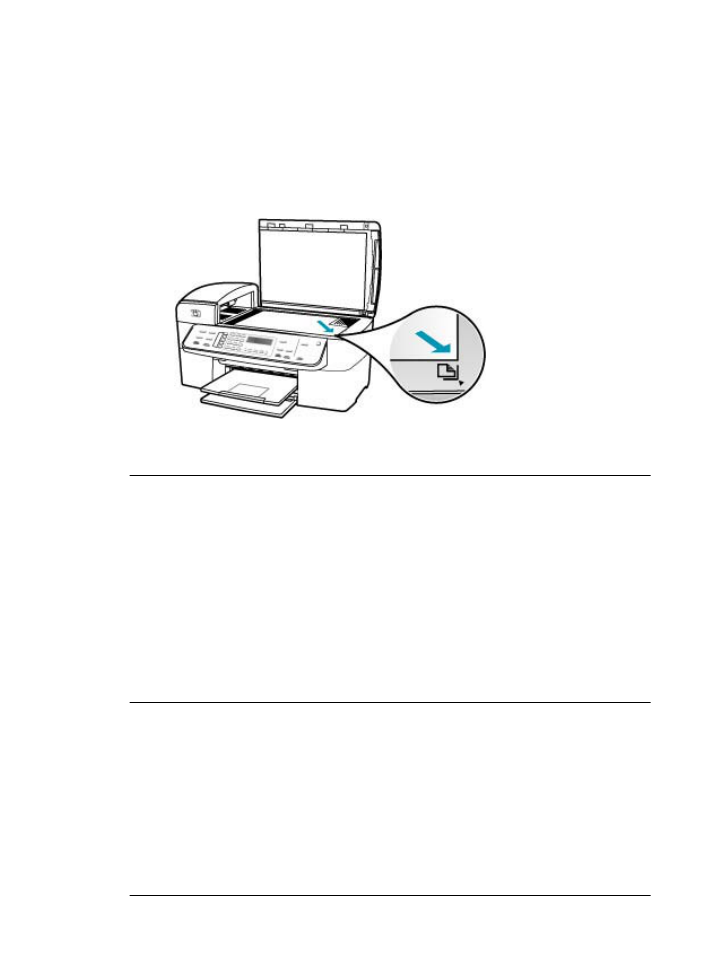
Lösung: Legen Sie das Original mit der bedruckten Seite nach unten so auf das
Vorlagenglas, dass es vorne rechts anliegt.
So legen Sie ein Original auf das Vorlagenglas:
1.
Nehmen Sie alle Originale aus dem Vorlageneinzugsfach heraus, und heben Sie
dann die Abdeckung des HP All-in-One an.
2.
Legen Sie das Original mit der bedruckten Seite nach unten so auf das
Vorlagenglas, dass es vorne rechts anliegt.
3.
Schließen Sie die Abdeckung.
Das gescannte Bild ist falsch zugeschnitten
Mögliche Ursache: Die Software ist so konfiguriert, dass gescannte Bilder
automatisch zugeschnitten werden.
Lösung: Durch die Funktion Automatisch zuschneiden wird alles abgeschnitten,
das nicht zum Hauptbild gehört. Manchmal entspricht dies nicht Ihren Wünschen. In
diesem Fall können Sie die Funktion für das automatische Zuschneiden deaktivieren
und das gescannte Bild manuell oder überhaupt nicht zuschneiden.
Sie können die Funktion Automatisch zuschneiden in der Software HP Scan Pro
ändern. Weitere Informationen hierzu finden Sie im Abschnitt HP Scan Pro der
HP Photosmart Mac-Hilfe.
Das Seitenlayout des gescannten Bildes ist falsch
Mögliche Ursache: Durch das automatische Zuschneiden wird das Seitenlayout
verändert.
Lösung: Deaktivieren Sie das automatische Zuschneiden, um das Seitenlayout zu
erhalten.
Sie können die Funktion Automatisch zuschneiden in der Software HP Scan Pro
ändern. Weitere Informationen hierzu finden Sie im Abschnitt HP Scan Pro der
HP Photosmart Mac-Hilfe.
Beheben von Scanproblemen
269
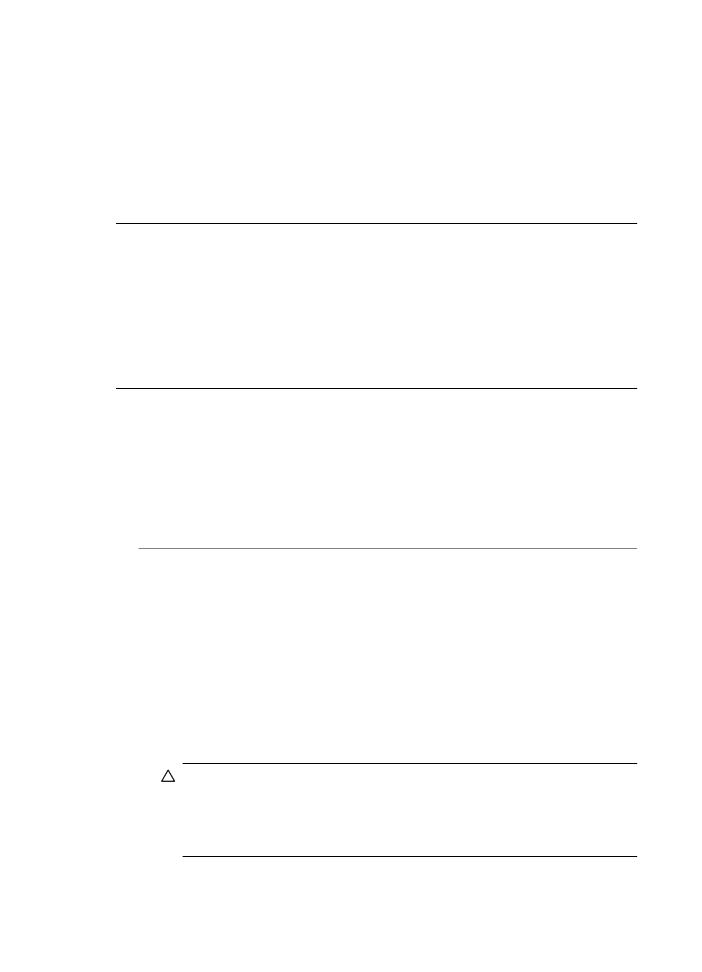
Auf dem gescannten Bild werden gepunktete Linien anstatt Text angezeigt
Mögliche Ursache: Wenn Sie Text, den Sie bearbeiten möchten, mit dem Bildtyp
Text scannen, erkennt der Scanner unter Umständen farbigen Text nicht. Der Bildtyp
Text scannt mit einer Auflösung von 300 x 300 dpi in Schwarzweiß.
Wenn Sie ein Original scannen, bei dem der Text von Grafiken oder Illustrationen
umgeben ist, erkennt der Scanner den Text unter Umständen nicht.
Lösung: Erstellen Sie eine Schwarzweißkopie des Originals, und scannen Sie
anschließend die Kopie.
Das Textformat ist falsch
Mögliche Ursache: Die Dokument-Scaneinstellungen sind falsch.
Lösung: Einige Programme können gerahmte Textformatierungen nicht
bearbeiten. Gerahmter Text gehört zu den Dokument-Scaneinstellungen. Er
verwaltet komplexe Layouts, beispielsweise mehrere Spalten aus einem Newsletter,
indem der Text in der Zielanwendung in unterschiedliche Rahmen (Rechtecke)
eingefügt wird.
Text ist falsch oder fehlt
Mögliche Ursache: Die Helligkeit ist nicht richtig eingestellt.
Lösung: Passen Sie die Helligkeit an, und scannen Sie das Original erneut.
Sie können die Helligkeit in der Software HP Scan Pro anpassen. Weitere
Informationen hierzu finden Sie im Abschnitt HP Scan Pro der HP Photosmart Mac-
Hilfe.
Mögliche Ursache: Möglicherweise befinden sich Verunreinigungen auf dem
Vorlagenglas oder auf der Unterseite der Abdeckung des Vorlageneinzugs. Dies
kann die Scanqualität herabsetzen.
Lösung: Schalten Sie den HP All-in-One aus, ziehen Sie das Netzkabel ab, und
reinigen Sie das Vorlagenglas und die Unterseite der Abdeckung mit einem weichen
Tuch.
So reinigen Sie das Vorlagenglas:
1.
Schalten Sie den HP All-in-One aus, und heben Sie die Abdeckung an.
2.
Reinigen Sie das Vorlagenglas mit einem mit mildem Glasreiniger befeuchteten
weichen Tuch oder Schwamm.
Vorsicht
Verwenden Sie keine Scheuermittel oder scharfen
Reinigungsmittel wie Aceton, Benzol oder Kohlenstoff-Tetrachlorid für das
empfindliche Vorlagenglas. Lassen Sie keine Flüssigkeiten direkt auf das
Vorlagenglas gelangen. Wenn Flüssigkeit unter das Vorlagenglas gelangt,
könnte das Gerät beschädigt werden.
Kapitel 11
270
Fehlerbehebung
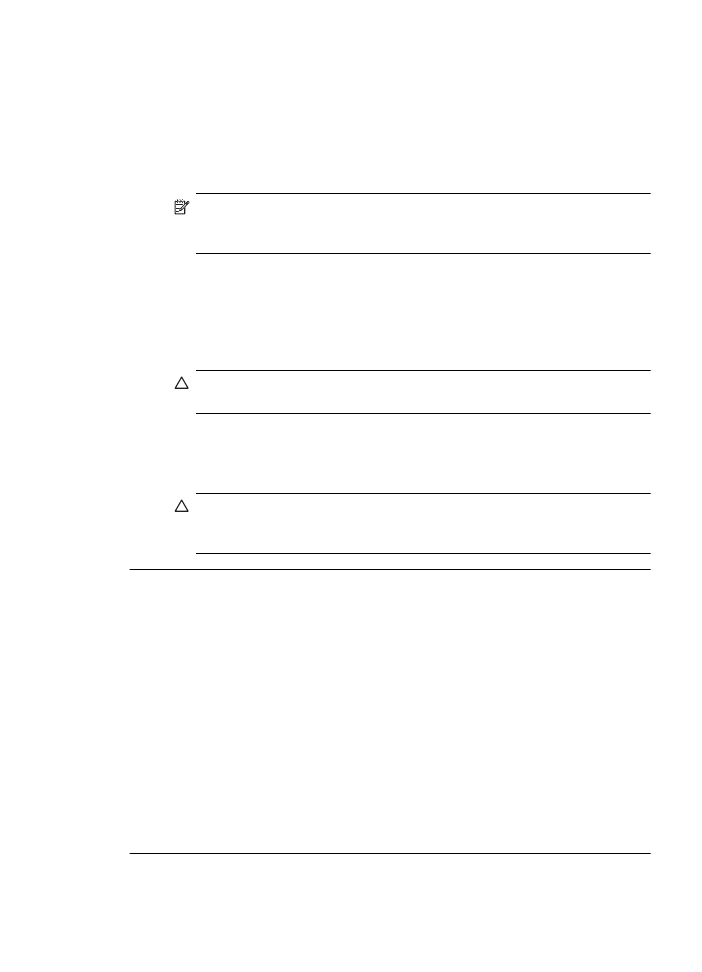
3.
Wischen Sie das Glas mit einem trockenen, weichen und fusselfreien Tuch
trocken, damit sich keine Flecken bilden.
4.
Schalten Sie den HP All-in-One ein.
So reinigen Sie die Unterseite der Abdeckung:
1.
Schalten Sie den HP All-in-One aus, ziehen Sie das Netzkabel ab, und heben Sie
die Abdeckung an.
Hinweis
Wenn der HP All-in-One für längere Zeit ausgesteckt ist, werden
Datum und Uhrzeit gelöscht. Sie müssen dann das Datum und die Uhrzeit
erneut einstellen, wenn Sie das Netzkabel wieder einstecken.
2.
Reinigen Sie die weiße Abdeckungsunterseite mit einem mit milder, warmer
Seifenlösung befeuchteten weichen Tuch oder Schwamm.
Wischen Sie die Unterseite vorsichtig ab, um Verschmutzungen zu lösen. Reiben
Sie dabei jedoch nicht.
3.
Trocknen Sie die Abdeckung mit einem trockenen, weichen und fusselfreien
Tuch.
Vorsicht
Verwenden Sie keine Papiertücher, da die Abdeckungsunterseite
durch sie die Tücher verkratzt werden könnte.
4.
Wenn eine weitere Reinigung erforderlich ist, wiederholen Sie die vorangehenden
Schritte unter Verwendung von Reinigungsalkohol, und entfernen Sie die
Alkoholreste, indem Sie die Abdeckungsunterseite gründlich mit einem feuchten
Tuch abwischen.
Vorsicht
Bringen Sie das Vorlagenglas oder die Außenseite des
HP All-in-One nicht mit Alkohol in Berührung, da das Gerät dadurch
beschädigt werden könnte.
Die Scanfunktion funktioniert nicht
Mögliche Ursache: Es kann mehrere Ursachen haben, wenn das Scannen nicht
möglich ist:
•
Der Computer ist ausgeschaltet.
•
Der HP All-in-One ist nicht richtig über ein USB-Kabel an den Computer
angeschlossen.
•
Die Software für den HP All-in-One ist nicht installiert oder wird nicht ausgeführt.
Lösung:
•
Schalten Sie den Computer ein.
•
Überprüfen Sie die Kabel, die den HP All-in-One mit Ihrem Computer verbinden.
•
Starten Sie den Computer neu. Wenn das Problem immer noch auftritt,
installieren Sie die Software für den HP All-in-One (erneut).
Beheben von Scanproblemen
271