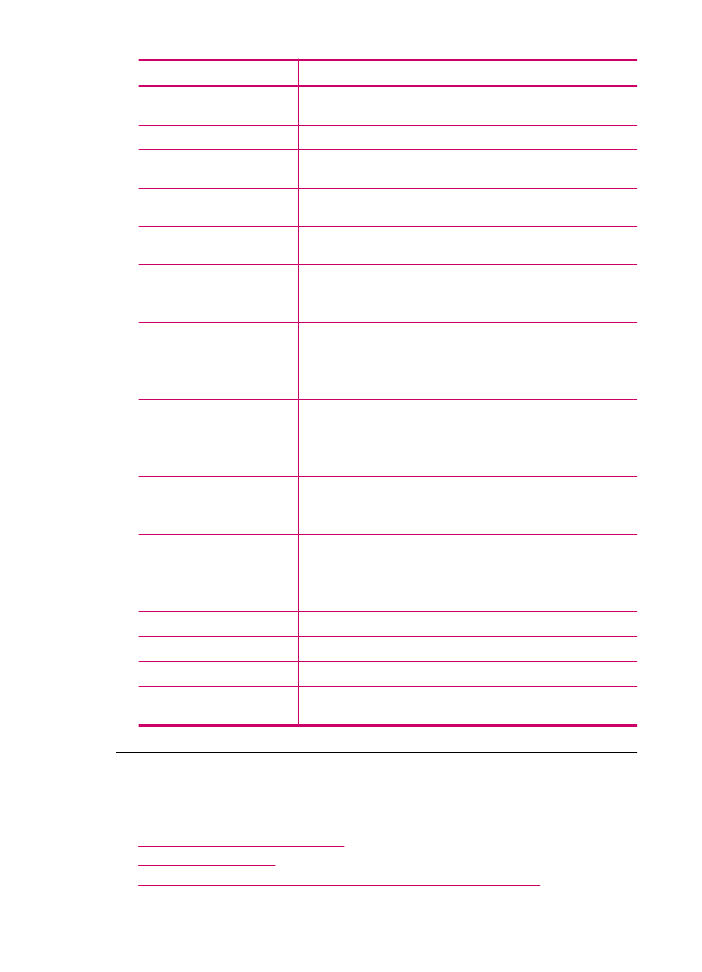
Beheben von Kopierproblemen
In diesem Abschnitt finden Sie Hinweise zum Beheben der folgenden Kopierprobleme:
•
Kopien sind zu hell oder zu dunkel
•
Kopieren nicht möglich
•
Teile des Originals werden nicht angezeigt oder sind abgeschnitten
Kapitel 11
(Fortsetzung)
254
Fehlerbehebung
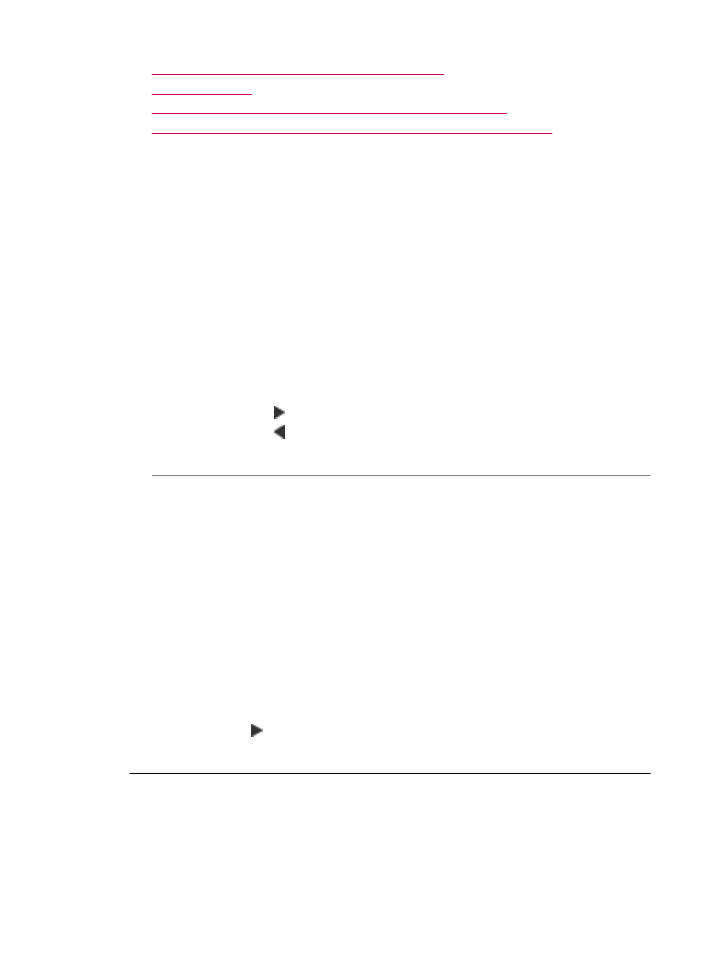
•
An Seite anpassen funktioniert nicht wie erwartet
•
Ausdruck ist leer
•
Randlose Kopien haben einen weißen Rand um die Kanten
•
Das Bild wird beim Anfertigen einer randlosen Kopie abgeschnitten
Kopien sind zu hell oder zu dunkel
Mögliche Ursache: Die Einstellung Heller/Dunkler wurde für den HP All-in-One
zu hell oder zu dunkel vorgenommen.
Lösung: Passen Sie die Helligkeit der Kopien an.
So passen Sie den Kontrast der Kopien über das Bedienfeld an:
1.
Vergewissern Sie sich, dass sich Papier im Zufuhrfach befindet.
2.
Legen Sie das Original mit der bedruckten Seite nach unten vorne rechts auf das
Vorlagenglas oder mit der bedruckten Seite nach oben in den Vorlageneinzug.
Wenn Sie den Vorlageneinzug verwenden, legen Sie die Seiten so ein, dass die
Oberkante des Dokuments zuerst eingezogen wird.
3.
Drücken Sie im Bereich Kopieren so oft Menü, bis Heller/Dunkler angezeigt wird.
4.
Führen Sie einen der folgenden Schritte aus:
•
Drücken Sie , um die Kopie abzudunkeln.
•
Drücken Sie , um die Kopie aufzuhellen.
5.
Drücken Sie Start Kopieren Schwarz oder Start Kopieren Farbe.
Mögliche Ursache: Versuchen Sie, ein zu helles Bild mit der Option
Optimierungen zu verbessern.
Lösung:
So kopieren Sie ein überbelichtetes Foto:
1.
Vergewissern Sie sich, dass sich Papier im Zufuhrfach befindet.
2.
Legen Sie das Originalfoto mit dem Bild nach unten so auf das Vorlagenglas,
dass es vorne rechts anliegt.
Legen Sie das Foto so auf das Vorlagenglas, dass es mit der Längsseite vorne
anliegt.
3.
Drücken Sie im Bereich Kopieren so oft Menü, bis Optimierungen angezeigt
wird.
4.
Drücken Sie , bis die Einstellung Foto angezeigt wird.
5.
Drücken Sie Start Kopieren Farbe.
Kopieren nicht möglich
Mögliche Ursache: Der HP All-in-One ist ausgeschaltet.
Lösung: Prüfen Sie, ob auf der Bedienfeldanzeige des HP All-in-One eine Meldung
zu sehen ist und ob die Taste Netztaste leuchtet. Wenn keine Meldung angezeigt
wird und die Taste nicht leuchtet, ist der HP All-in-One ausgeschaltet. Stellen Sie
Beheben von Kopierproblemen
255
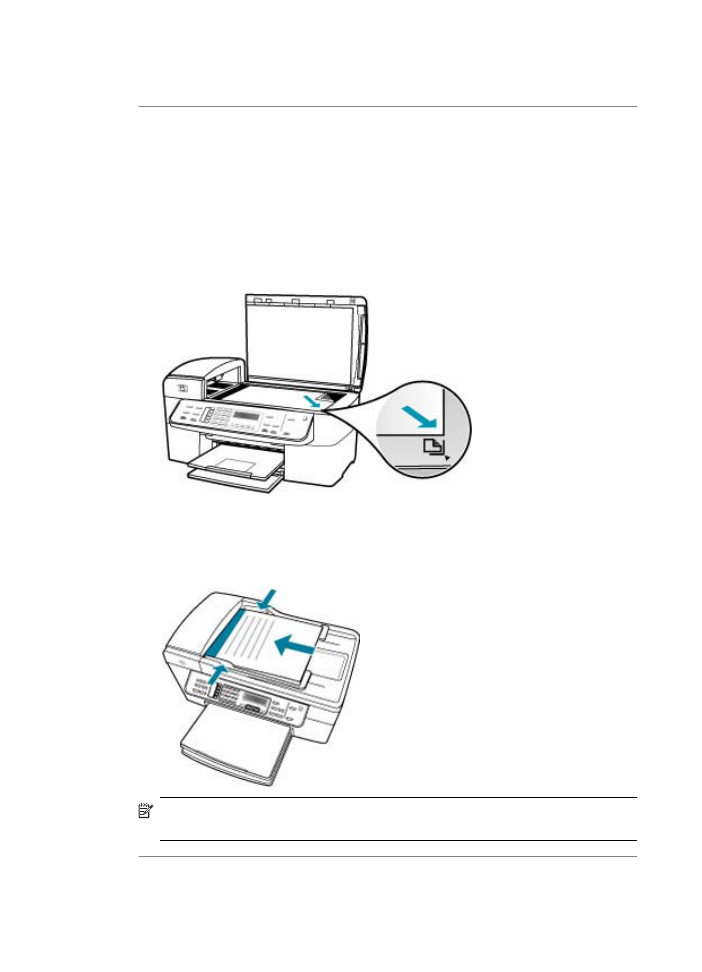
sicher, dass das Netzkabel eingesteckt und an die Steckdose angeschlossen ist.
Drücken Sie die Taste Netztaste, um den HP All-in-One einzuschalten.
Mögliche Ursache: Das Original wurde falsch auf das Vorlagenglas bzw. in das
Vorlageneinzugsfach eingelegt.
Lösung: Legen Sie das Original auf das Vorlagenglas oder in das
Vorlageneinzugsfach ein.
•
Wenn Sie das Original auf das Vorlagenglas legen, platzieren Sie es mit der
bedruckten Seite nach unten, so dass es wie unten abgebildet vorne rechts
anliegt. Wenn Sie ein Foto kopieren möchten, legen Sie es so auf das
Vorlagenglas, dass die lange Kante des Fotos an der vorderen Kante des
Vorlagenglases anliegt.
•
Wenn Sie ein Original in das Vorlageneinzugsfach einlegen, legen Sie es wie
unten abgebildet mit der bedruckten Seite nach oben ein. Legen Sie die Seiten
so ein, dass der Seitenanfang zuerst eingezogen wird.
Hinweis
Legen Sie Fotos zum Kopieren nicht in das Vorlageneinzugsfach ein.
Wenn Sie ein Foto kopieren möchten, legen Sie es auf das Vorlagenglas.
Mögliche Ursache: Am HP All-in-One wird möglicherweise gerade ein Kopier-,
Druck- oder Faxauftrag durchgeführt.
Kapitel 11
256
Fehlerbehebung
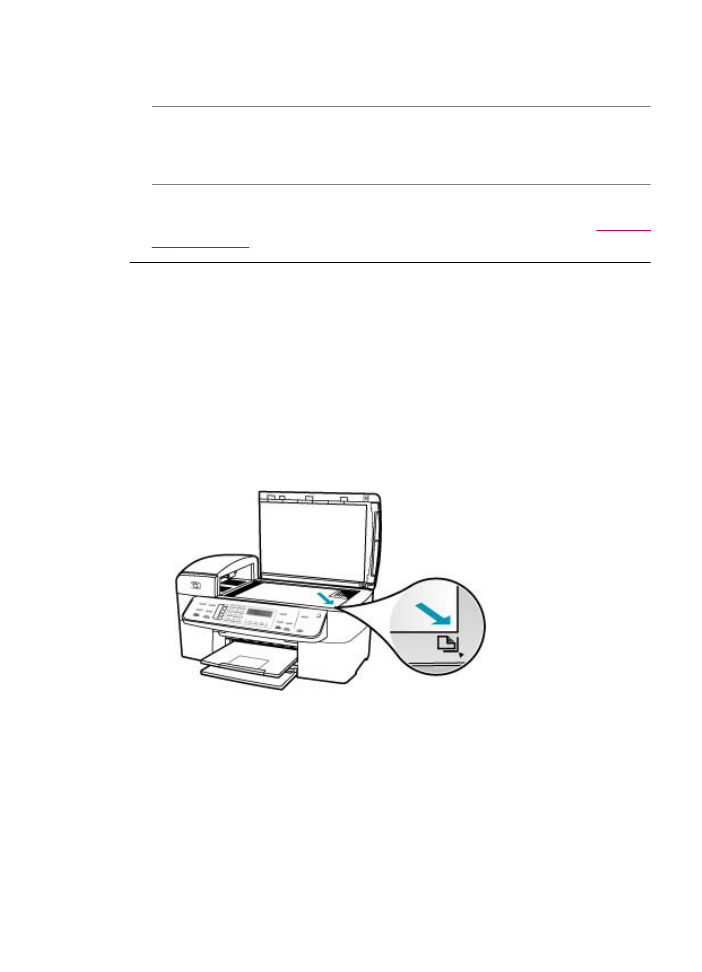
Lösung: Überprüfen Sie auf der Anzeige am Bedienfeld, ob der HP All-in-One
belegt ist.
Mögliche Ursache: Der HP All-in-One erkennt den Papiertyp nicht.
Lösung: Verwenden Sie den HP All-in-One nicht zum Kopieren auf Umschläge
oder auf Papier, das der HP All-in-One nicht unterstützt.
Mögliche Ursache: Im HP All-in-One liegt ein Papierstau vor.
Lösung: Informationen zum Beseitigen von Papierstaus finden Sie unter
Beheben
von Papierstaus
.
Teile des Originals werden nicht angezeigt oder sind abgeschnitten
Mögliche Ursache: Das Original wurde falsch auf das Vorlagenglas bzw. in das
Vorlageneinzugsfach eingelegt.
Lösung: Legen Sie das Original auf das Vorlagenglas oder in das
Vorlageneinzugsfach ein.
•
Wenn Sie das Original auf das Vorlagenglas legen, platzieren Sie es mit der
bedruckten Seite nach unten, so dass es wie unten abgebildet vorne rechts
anliegt. Wenn Sie ein Foto kopieren möchten, legen Sie es so auf das
Vorlagenglas, dass die lange Kante des Fotos an der vorderen Kante des
Vorlagenglases anliegt.
Beheben von Kopierproblemen
257
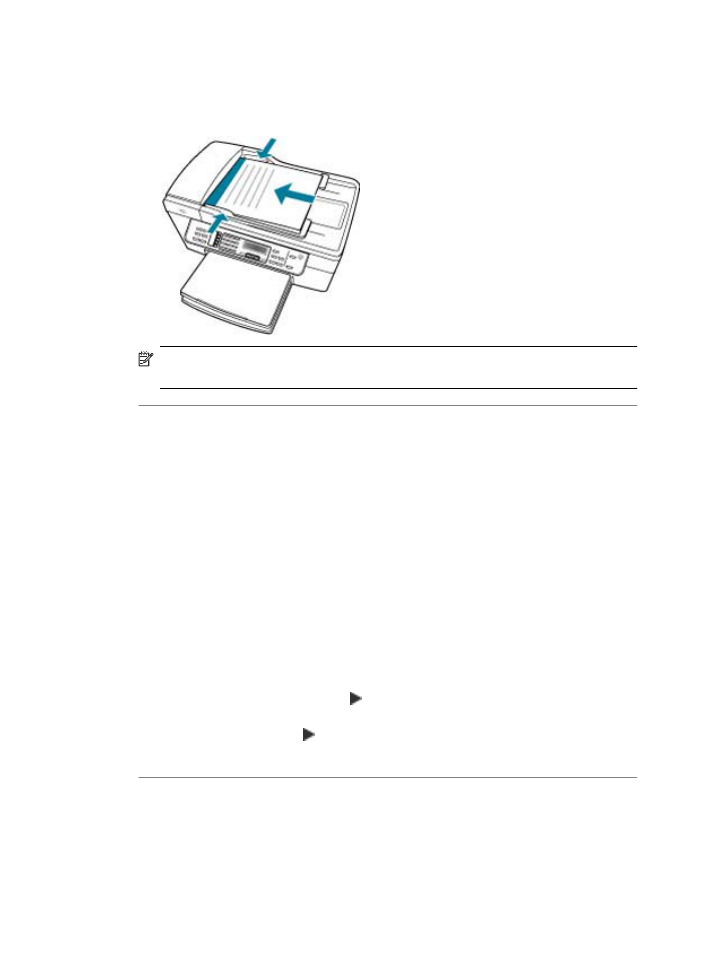
•
Wenn Sie ein Original in das Vorlageneinzugsfach einlegen, legen Sie es wie
unten abgebildet mit der bedruckten Seite nach oben ein. Legen Sie die Seiten
so ein, dass der Seitenanfang zuerst eingezogen wird.
Hinweis
Legen Sie Fotos zum Kopieren nicht in das Vorlageneinzugsfach ein.
Wenn Sie ein Foto kopieren möchten, legen Sie es auf das Vorlagenglas.
Mögliche Ursache: Das Original füllt die gesamte Seite aus.
Lösung: Wenn das Bild oder der Text des Originals die gesamte Seite ausfüllt,
ohne einen Rand zu lassen, verwenden Sie die Funktion An Seite anpassen, um
das Original zu verkleinern und ein ungewolltes Abschneiden des Textes oder Bildes
zu verhindern.
So ändern Sie die Größe eines Dokuments über das Bedienfeld:
1.
Vergewissern Sie sich, dass sich Papier im Zufuhrfach befindet.
2.
Legen Sie das Original mit der bedruckten Seite nach unten vorne rechts auf das
Vorlagenglas oder mit der bedruckten Seite nach oben in den Vorlageneinzug.
Wenn Sie den Vorlageneinzug verwenden, legen Sie die Seiten so ein, dass die
Oberkante des Dokuments zuerst eingezogen wird.
3.
Drücken Sie im Bereich Kopieren die Taste Verkleinern/Vergrößern.
4.
Führen Sie einen der folgenden Schritte aus:
•
Wenn sich das Original im Vorlageneinzug oder auf dem Scannerglas
befindet, drücken Sie so oft , bis Ganze Seite 91% angezeigt wird.
•
Wenn Sie ein groß- bzw. kleinformatiges Original auf das Vorlagenglas gelegt
haben, drücken Sie , bis An Seite anpassen angezeigt wird.
5.
Drücken Sie Start Kopieren Schwarz oder Start Kopieren Farbe.
Mögliche Ursache: Das Original ist breiter als das Papier im Zufuhrfach.
Kapitel 11
258
Fehlerbehebung
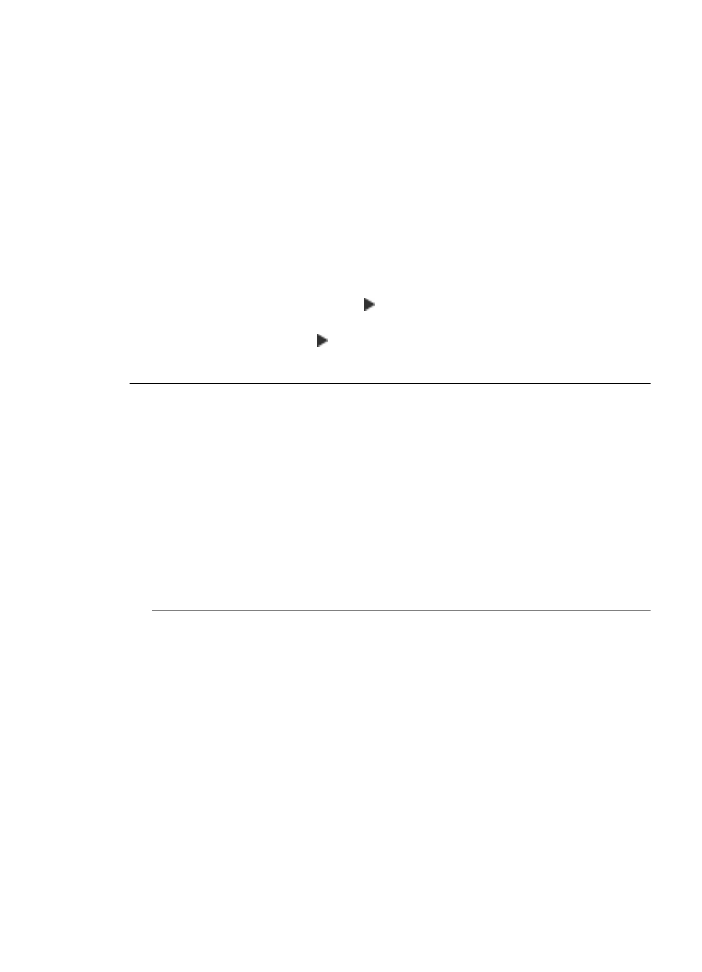
Lösung: Wenn das Original breiter als das Papier im Zufuhrfach ist, verwenden Sie
die Funktion An Seite anpassen, um das Original so zu verkleinern, dass es auf das
Papier im Zufuhrfach passt.
So ändern Sie die Größe eines Dokuments über das Bedienfeld:
1.
Vergewissern Sie sich, dass sich Papier im Zufuhrfach befindet.
2.
Legen Sie das Original mit der bedruckten Seite nach unten vorne rechts auf das
Vorlagenglas oder mit der bedruckten Seite nach oben in den Vorlageneinzug.
Wenn Sie den Vorlageneinzug verwenden, legen Sie die Seiten so ein, dass die
Oberkante des Dokuments zuerst eingezogen wird.
3.
Drücken Sie im Bereich Kopieren die Taste Verkleinern/Vergrößern.
4.
Führen Sie einen der folgenden Schritte aus:
•
Wenn sich das Original im Vorlageneinzug oder auf dem Scannerglas
befindet, drücken Sie so oft , bis Ganze Seite 91% angezeigt wird.
•
Wenn Sie ein groß- bzw. kleinformatiges Original auf das Vorlagenglas gelegt
haben, drücken Sie , bis An Seite anpassen angezeigt wird.
5.
Drücken Sie Start Kopieren Schwarz oder Start Kopieren Farbe.
An Seite anpassen
funktioniert nicht wie erwartet
Mögliche Ursache: Sie versuchen, ein zu kleines Original zu vergrößern.
Lösung: Über die Option An Seite anpassen können Sie Originale nur bis zu dem
für Ihr Modell zulässigen maximalen Prozentsatz vergrößern (der Maximalwert hängt
vom Modell ab). Beispielweise könnte Ihr Modell Vergrößerungen bis maximal 200 %
zulassen. Die Vergrößerung eines Passfotos um 200 % reicht jedoch möglicherweise
nicht aus, um eine ganze Seite auszufüllen.
Wenn Sie eine große Kopie eines kleinen Originals anfertigen möchten, scannen Sie
das Original in den Computer ein, ändern Sie die Größe des Bildes in der Software
HP Scan Pro, und drucken Sie anschließend eine Kopie des vergrößerten Bildes.
Mögliche Ursache: Das Original wurde nicht richtig auf das Vorlagenglas gelegt.
Lösung: Legen Sie das Original wie unten gezeigt mit der bedruckten Seite nach
unten auf das Vorlagenglas, so dass es vorne rechts anliegt. Wenn Sie ein Foto
Beheben von Kopierproblemen
259
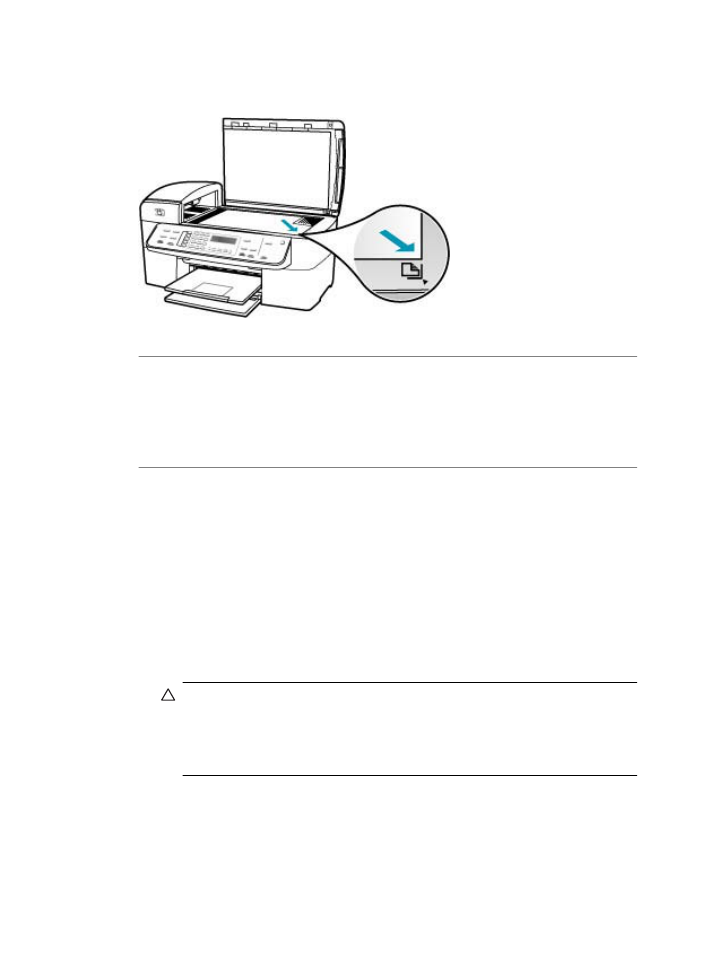
kopieren möchten, legen Sie es so auf das Vorlagenglas, dass die lange Kante des
Fotos an der vorderen Kante des Vorlagenglases anliegt.
Mögliche Ursache: Das Original liegt im Vorlageneinzugsfach.
Lösung: Das Vorlageneinzugsfach kann nicht in Verbindung mit der Funktion An
Seite anpassen verwendet werden. Um die Funktion An Seite anpassen zu
verwenden, muss das Original mit der bedruckten Seite nach unten auf das
Vorlagenglas gelegt werden und vorne rechts anliegen.
Mögliche Ursache: Möglicherweise befinden sich Verunreinigungen auf dem
Vorlagenglas oder auf der Unterseite der Abdeckung des Vorlageneinzugs. Der
HP All-in-One interpretiert alles, was sich auf dem Glas befindet, als Teil des Bildes.
Lösung: Schalten Sie den HP All-in-One aus, ziehen Sie das Netzkabel ab, und
reinigen Sie das Vorlagenglas und die Unterseite der Abdeckung mit einem weichen
Tuch.
So reinigen Sie das Vorlagenglas:
1.
Schalten Sie den HP All-in-One aus, und heben Sie die Abdeckung an.
2.
Reinigen Sie das Vorlagenglas mit einem mit mildem Glasreiniger befeuchteten
weichen Tuch oder Schwamm.
Vorsicht
Verwenden Sie keine Scheuermittel oder scharfen
Reinigungsmittel wie Aceton, Benzol oder Kohlenstoff-Tetrachlorid für das
empfindliche Vorlagenglas. Lassen Sie keine Flüssigkeiten direkt auf das
Vorlagenglas gelangen. Wenn Flüssigkeit unter das Vorlagenglas gelangt,
könnte das Gerät beschädigt werden.
3.
Wischen Sie das Glas mit einem trockenen, weichen und fusselfreien Tuch
trocken, damit sich keine Flecken bilden.
4.
Schalten Sie den HP All-in-One ein.
Kapitel 11
260
Fehlerbehebung
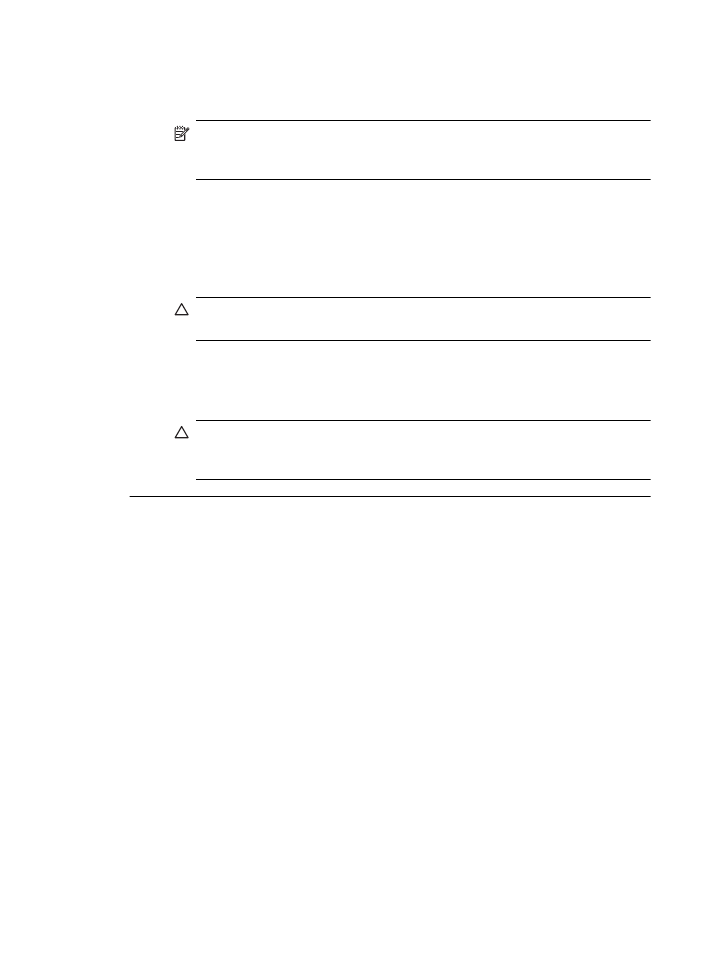
So reinigen Sie die Unterseite der Abdeckung:
1.
Schalten Sie den HP All-in-One aus, ziehen Sie das Netzkabel ab, und heben Sie
die Abdeckung an.
Hinweis
Wenn der HP All-in-One für längere Zeit ausgesteckt ist, werden
Datum und Uhrzeit gelöscht. Sie müssen dann das Datum und die Uhrzeit
erneut einstellen, wenn Sie das Netzkabel wieder einstecken.
2.
Reinigen Sie die weiße Abdeckungsunterseite mit einem mit milder, warmer
Seifenlösung befeuchteten weichen Tuch oder Schwamm.
Wischen Sie die Unterseite vorsichtig ab, um Verschmutzungen zu lösen. Reiben
Sie dabei jedoch nicht.
3.
Trocknen Sie die Abdeckung mit einem trockenen, weichen und fusselfreien
Tuch.
Vorsicht
Verwenden Sie keine Papiertücher, da die Abdeckungsunterseite
durch sie die Tücher verkratzt werden könnte.
4.
Wenn eine weitere Reinigung erforderlich ist, wiederholen Sie die vorangehenden
Schritte unter Verwendung von Reinigungsalkohol, und entfernen Sie die
Alkoholreste, indem Sie die Abdeckungsunterseite gründlich mit einem feuchten
Tuch abwischen.
Vorsicht
Bringen Sie das Vorlagenglas oder die Außenseite des
HP All-in-One nicht mit Alkohol in Berührung, da das Gerät dadurch
beschädigt werden könnte.
Ausdruck ist leer
Mögliche Ursache: Das Original wurde falsch auf das Vorlagenglas bzw. in das
Vorlageneinzugsfach eingelegt.
Lösung: Legen Sie das Original auf das Vorlagenglas oder in das
Vorlageneinzugsfach ein.
•
Wenn Sie das Original auf das Vorlagenglas legen, platzieren Sie es mit der
bedruckten Seite nach unten, so dass es wie unten abgebildet vorne rechts
anliegt. Wenn Sie ein Foto kopieren möchten, legen Sie es so auf das
Beheben von Kopierproblemen
261
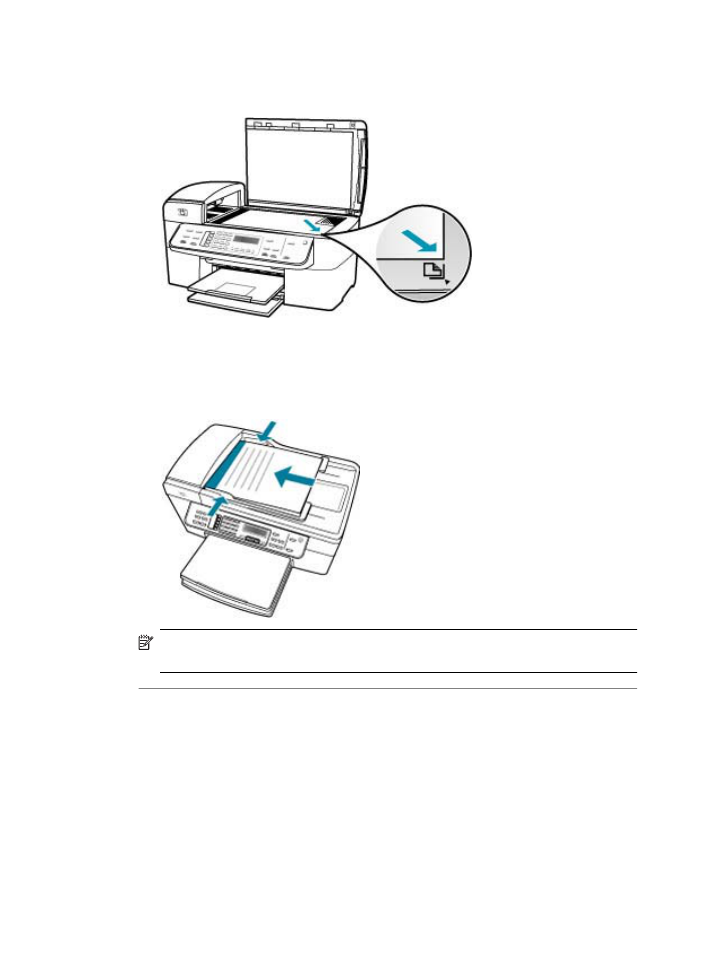
Vorlagenglas, dass die lange Kante des Fotos an der vorderen Kante des
Vorlagenglases anliegt.
•
Wenn Sie ein Original in das Vorlageneinzugsfach einlegen, legen Sie es wie
unten abgebildet mit der bedruckten Seite nach oben ein. Legen Sie die Seiten
so ein, dass der Seitenanfang zuerst eingezogen wird.
Hinweis
Legen Sie Fotos zum Kopieren nicht in das Vorlageneinzugsfach ein.
Wenn Sie ein Foto kopieren möchten, legen Sie es auf das Vorlagenglas.
Mögliche Ursache: Die Druckpatronen müssen gereinigt werden oder enthalten
keine Tinte mehr.
Lösung: Überprüfen Sie die geschätzten Tintenfüllstände der Druckpatronen.
Wenn die Druckpatronen nur noch wenig oder keine Tinte mehr enthalten, müssen
Sie sie auswechseln.
Wenn die Druckpatronen genügend Tinte enthalten und das Problem weiterhin
besteht, drucken Sie einen Selbsttestbericht, um das Problem zu ermitteln. Wenn im
Bericht Fehler deutlich werden, reinigen Sie die Druckpatronen. Wenn das Problem
weiterhin besteht, müssen Sie unter Umständen die Druckpatronen austauschen.
Kapitel 11
262
Fehlerbehebung
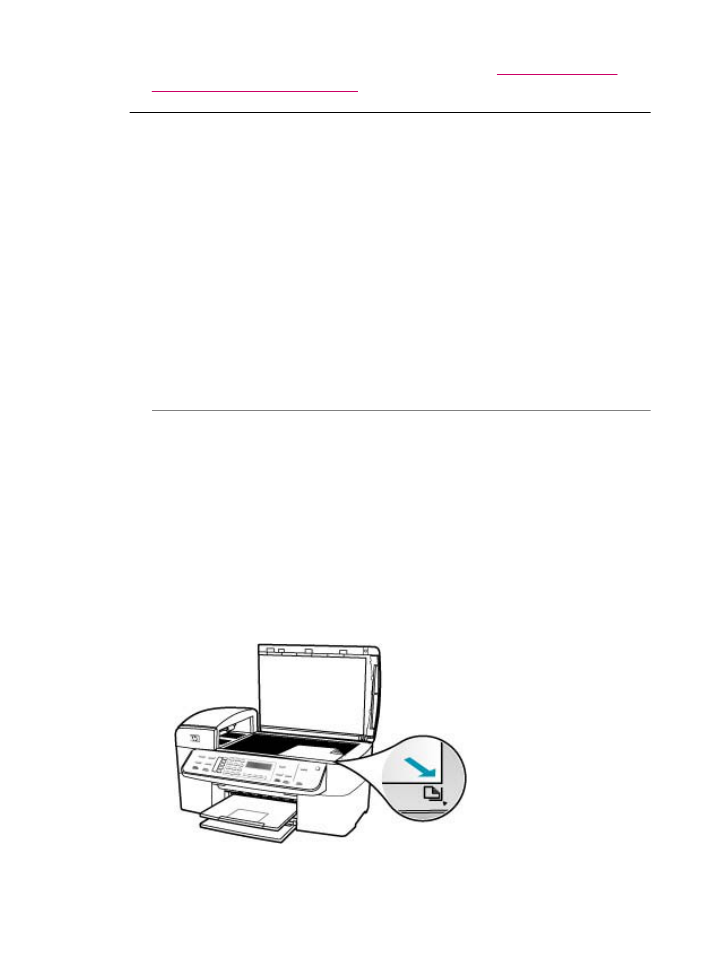
Weitere Informationen zu Druckpatronen finden Sie unter
Fehlerbehebung bei
Problemen mit den Druckpatronen
.
Randlose Kopien haben einen weißen Rand um die Kanten
Mögliche Ursache: Sie versuchen, eine randlose Kopie eines zu kleinen Originals
zu machen.
Lösung: Wenn Sie eine randlose Kopie von einem kleinen Original erstellen,
vergrößert der HP All-in-One das Original bis zum Maximalwert. Dabei kann ein
weißer Rand um die Kanten entstehen (der maximale Vergrößerungswert hängt vom
Modell ab).
Je nach Größe der randlosen Kopie, die Sie erstellen möchten, ändert sich die
Mindestgröße des Originals. Sie können beispielsweise kein Passfoto so vergrößern,
dass eine randlose Kopie im Letter-Format entsteht.
Wenn Sie eine randlose Kopie eines sehr kleinen Originals anfertigen möchten,
scannen Sie das Original in den Computer ein, ändern Sie die Größe des Bildes in
der HP Scansoftware, und drucken Sie anschließend eine Kopie des randlosen
Bildes.
Mögliche Ursache: Sie versuchen eine randlose Kopie ohne Fotopapier zu
erstellen.
Lösung: Verwenden Sie Fotopapier zum Erstellen von randlosen Kopien.
So erstellen Sie eine randlose Kopie eines Fotos über das Bedienfeld:
1.
Legen Sie Fotopapier im Format 10 x 15 cm in das Zufuhrfach ein.
2.
Legen Sie das Originalfoto mit dem Bild nach unten so auf das Vorlagenglas,
dass es vorne rechts anliegt.
Legen Sie das Foto so auf das Vorlagenglas, dass sich die lange Seite des Fotos
an der vorderen Kante des Glases befindet, wie durch die Führungen entlang der
Kanten des Vorlagenglases gekennzeichnet.
Beheben von Kopierproblemen
263
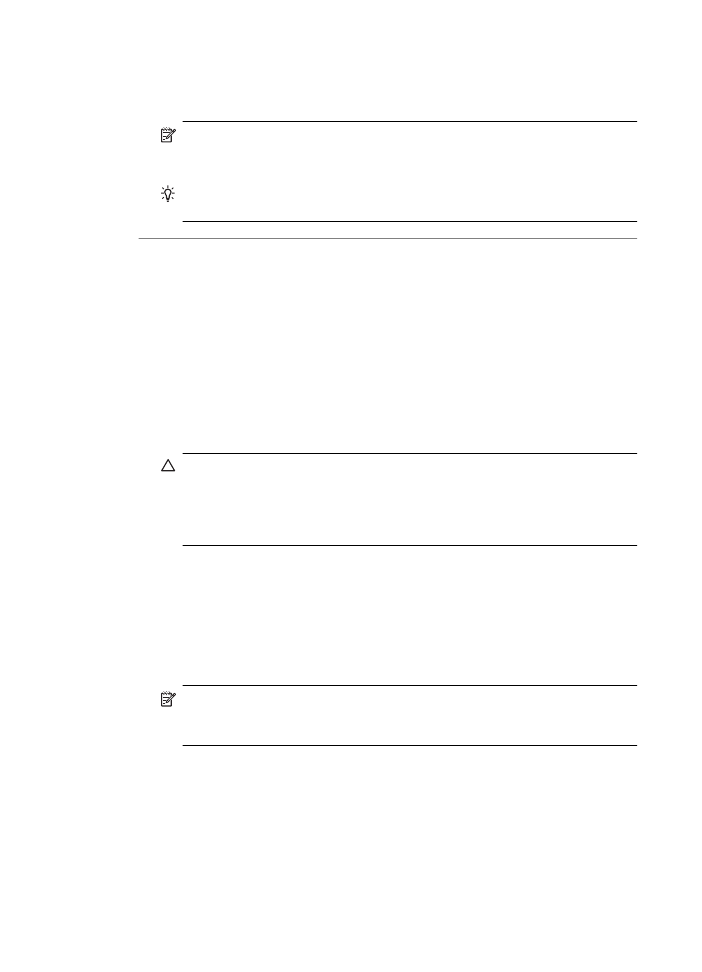
3.
Drücken Sie Start Kopieren Schwarz oder Start Kopieren Farbe.
Der HP All-in-One erstellt eine randlose Kopie des Originalfotos im Format
10 x 15 cm.
Hinweis
Wenn Papier mit Abreißkante im Fotofach eingelegt ist, können Sie
die Abreißkante von Ihrer Kopie des Fotos entfernen, sobald die Tinte
vollständig getrocknet ist.
Tipp
Wenn die Ausgabe nicht randlos ist, stellen Sie den Papiertyp auf
Premium Fotopapier ein, und versuchen Sie erneut, die Kopie zu erstellen.
Mögliche Ursache: Möglicherweise befinden sich Verunreinigungen auf dem
Vorlagenglas oder auf der Unterseite der Abdeckung. Der HP All-in-One interpretiert
alles, was sich auf dem Glas befindet, als Teil des Bildes.
Lösung: Schalten Sie den HP All-in-One aus, ziehen Sie das Netzkabel ab, und
reinigen Sie das Vorlagenglas und die Unterseite der Abdeckung mit einem weichen
Tuch.
So reinigen Sie das Vorlagenglas:
1.
Schalten Sie den HP All-in-One aus, und heben Sie die Abdeckung an.
2.
Reinigen Sie das Vorlagenglas mit einem mit mildem Glasreiniger befeuchteten
weichen Tuch oder Schwamm.
Vorsicht
Verwenden Sie keine Scheuermittel oder scharfen
Reinigungsmittel wie Aceton, Benzol oder Kohlenstoff-Tetrachlorid für das
empfindliche Vorlagenglas. Lassen Sie keine Flüssigkeiten direkt auf das
Vorlagenglas gelangen. Wenn Flüssigkeit unter das Vorlagenglas gelangt,
könnte das Gerät beschädigt werden.
3.
Wischen Sie das Glas mit einem trockenen, weichen und fusselfreien Tuch
trocken, damit sich keine Flecken bilden.
4.
Schalten Sie den HP All-in-One ein.
So reinigen Sie die Unterseite der Abdeckung:
1.
Schalten Sie den HP All-in-One aus, ziehen Sie das Netzkabel ab, und heben Sie
die Abdeckung an.
Hinweis
Wenn der HP All-in-One für längere Zeit ausgesteckt ist, werden
Datum und Uhrzeit gelöscht. Sie müssen dann das Datum und die Uhrzeit
erneut einstellen, wenn Sie das Netzkabel wieder einstecken.
2.
Reinigen Sie die weiße Abdeckungsunterseite mit einem mit milder, warmer
Seifenlösung befeuchteten weichen Tuch oder Schwamm.
Wischen Sie die Unterseite vorsichtig ab, um Verschmutzungen zu lösen. Reiben
Sie dabei jedoch nicht.
Kapitel 11
264
Fehlerbehebung
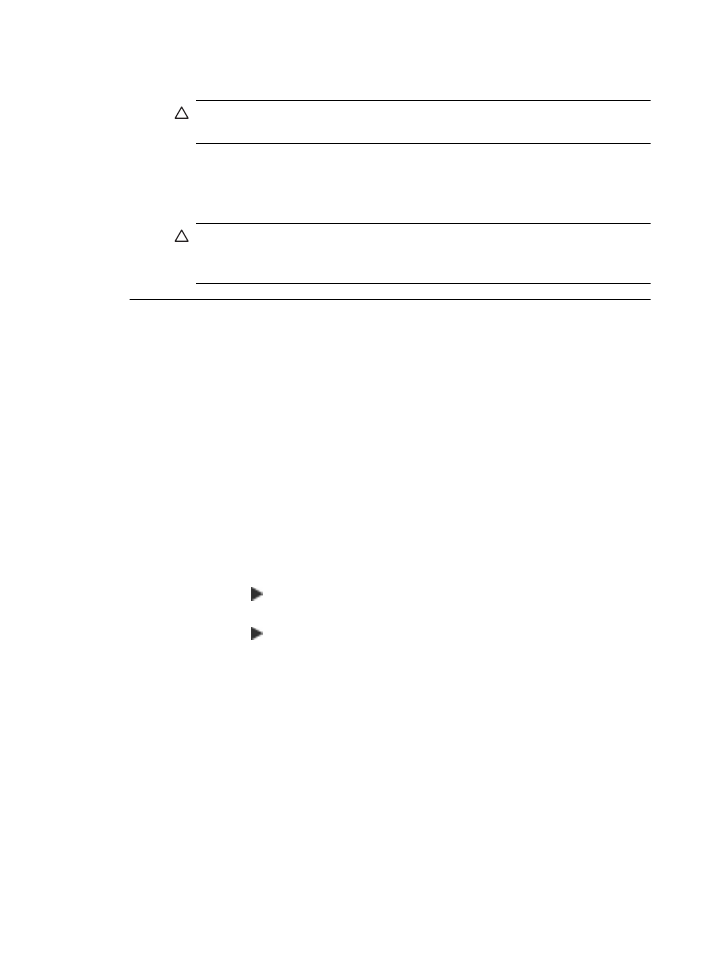
3.
Trocknen Sie die Abdeckung mit einem trockenen, weichen und fusselfreien
Tuch.
Vorsicht
Verwenden Sie keine Papiertücher, da die Abdeckungsunterseite
durch sie die Tücher verkratzt werden könnte.
4.
Wenn eine weitere Reinigung erforderlich ist, wiederholen Sie die vorangehenden
Schritte unter Verwendung von Reinigungsalkohol, und entfernen Sie die
Alkoholreste, indem Sie die Abdeckungsunterseite gründlich mit einem feuchten
Tuch abwischen.
Vorsicht
Bringen Sie das Vorlagenglas oder die Außenseite des
HP All-in-One nicht mit Alkohol in Berührung, da das Gerät dadurch
beschädigt werden könnte.
Das Bild wird beim Anfertigen einer randlosen Kopie abgeschnitten
Mögliche Ursache: Der HP All-in-One hat Teile des Bildes abgeschnitten, um
einen randlosen Druck ohne Änderungen der Proportionen des Bildes zu erzielen.
Lösung: Wenn Sie ein Foto so vergrößern möchten, dass es auf eine ganze Seite
angepasst wird, ohne dass die Kanten abgeschnitten werden, verwenden Sie die
Option An Seite anpassen oder Ganze Seite 91%.
So legen Sie ein benutzerdefiniertes Format über das Bedienfeld fest:
1.
Vergewissern Sie sich, dass sich Papier im Zufuhrfach befindet.
2.
Legen Sie das Original mit der bedruckten Seite nach unten so auf das
Vorlagenglas, dass es vorne rechts anliegt.
Wenn Sie den Vorlageneinzug verwenden, legen Sie die Seiten so ein, dass die
Oberkante des Dokuments zuerst eingezogen wird.
3.
Drücken Sie im Bereich Kopieren die Taste Verkleinern/Vergrößern.
4.
Drücken Sie , bis Benutzerdefiniert 100% angezeigt wird.
5.
Drücken Sie OK.
6.
Drücken Sie , oder geben Sie einen Prozentsatz über das Tastenfeld ein, um
die Kopie zu vergrößern oder zu verkleinern.
(Der Minimal- bzw. Maximalwert zum Ändern der Größe einer Kopie ist je nach
Modell verschieden.)
7.
Drücken Sie Start Kopieren Schwarz oder Start Kopieren Farbe.
So ändern Sie die Größe eines Dokuments über das Bedienfeld:
1.
Vergewissern Sie sich, dass sich Papier im Zufuhrfach befindet.
2.
Legen Sie das Original mit der bedruckten Seite nach unten vorne rechts auf das
Vorlagenglas oder mit der bedruckten Seite nach oben in den Vorlageneinzug.
Wenn Sie den Vorlageneinzug verwenden, legen Sie die Seiten so ein, dass die
Oberkante des Dokuments zuerst eingezogen wird.
3.
Drücken Sie im Bereich Kopieren die Taste Verkleinern/Vergrößern.
Beheben von Kopierproblemen
265
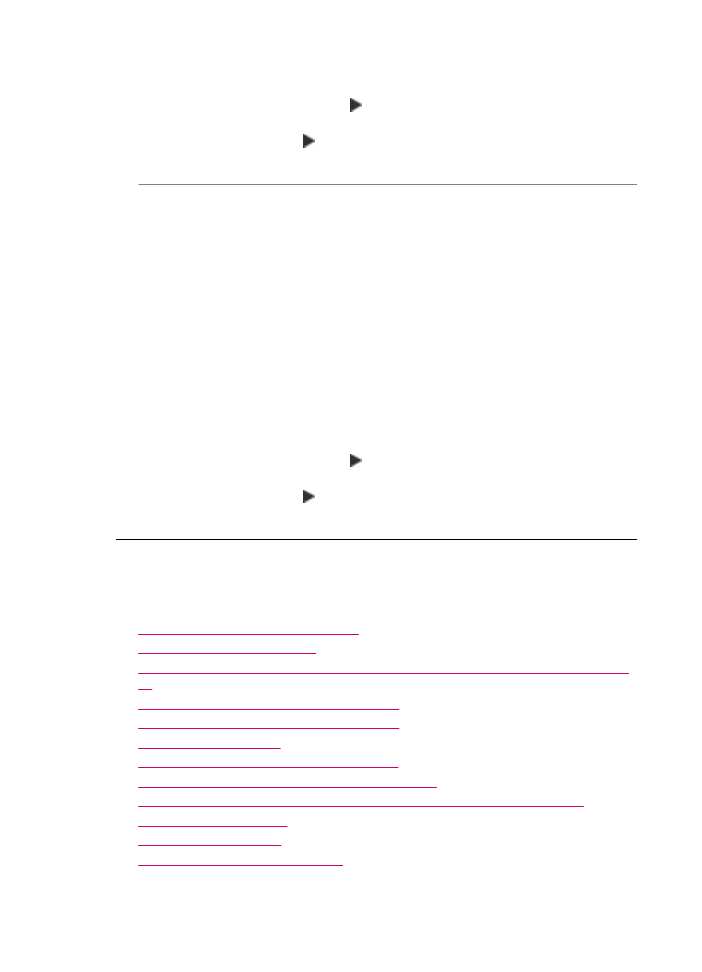
4.
Führen Sie einen der folgenden Schritte aus:
•
Wenn sich das Original im Vorlageneinzug oder auf dem Scannerglas
befindet, drücken Sie so oft , bis Ganze Seite 91% angezeigt wird.
•
Wenn Sie ein groß- bzw. kleinformatiges Original auf das Vorlagenglas gelegt
haben, drücken Sie , bis An Seite anpassen angezeigt wird.
5.
Drücken Sie Start Kopieren Schwarz oder Start Kopieren Farbe.
Mögliche Ursache: Das Original ist breiter als das Papier im Zufuhrfach.
Lösung: Wenn das Original breiter als das Papier im Zufuhrfach ist, verwenden Sie
die Funktion An Seite anpassen, um das Original so zu verkleinern, dass es auf das
Papier im Zufuhrfach passt.
So ändern Sie die Größe eines Dokuments über das Bedienfeld:
1.
Vergewissern Sie sich, dass sich Papier im Zufuhrfach befindet.
2.
Legen Sie das Original mit der bedruckten Seite nach unten vorne rechts auf das
Vorlagenglas oder mit der bedruckten Seite nach oben in den Vorlageneinzug.
Wenn Sie den Vorlageneinzug verwenden, legen Sie die Seiten so ein, dass die
Oberkante des Dokuments zuerst eingezogen wird.
3.
Drücken Sie im Bereich Kopieren die Taste Verkleinern/Vergrößern.
4.
Führen Sie einen der folgenden Schritte aus:
•
Wenn sich das Original im Vorlageneinzug oder auf dem Scannerglas
befindet, drücken Sie so oft , bis Ganze Seite 91% angezeigt wird.
•
Wenn Sie ein groß- bzw. kleinformatiges Original auf das Vorlagenglas gelegt
haben, drücken Sie , bis An Seite anpassen angezeigt wird.
5.
Drücken Sie Start Kopieren Schwarz oder Start Kopieren Farbe.