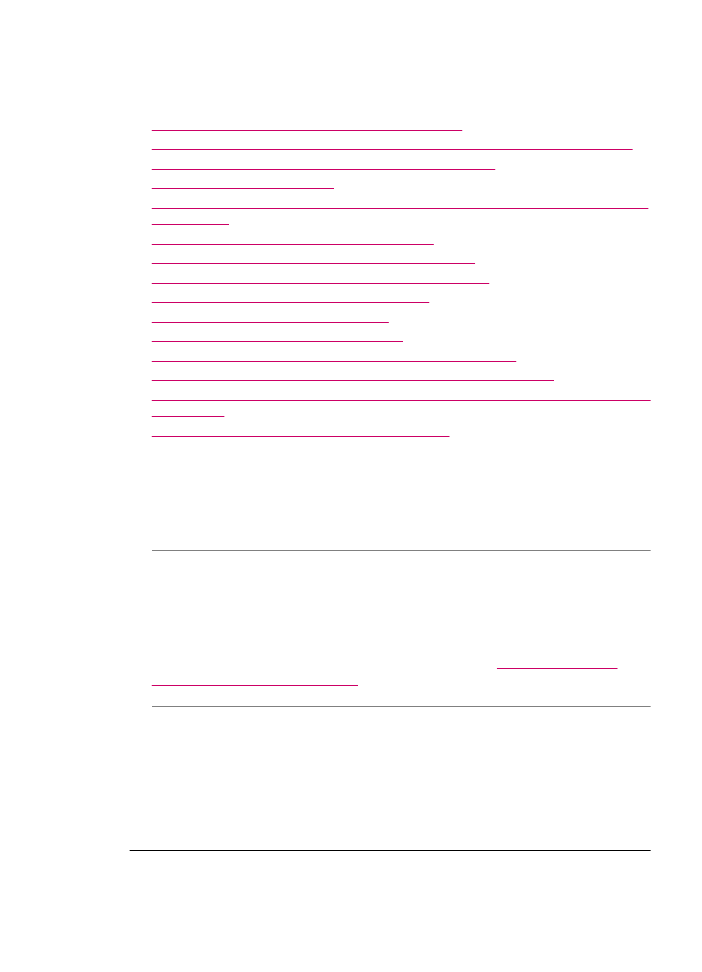
Beheben von Druckqualitätsproblemen
Dieser Abschnitt enthält folgende Themen:
•
Farben laufen ineinander oder die Tinte verschmiert
•
Der automatische Vorlageneinzug zieht zu viele oder überhaupt keine Seiten ein
•
Die Tinte füllt den Text oder das Bild nicht vollständig aus
•
Text hat stufenartige Konturen
•
Der Ausdruck weist einen horizontalen Streifen mit Verzerrungen am unteren Rand
der Seite auf
•
Farben auf dem Ausdruck verlaufen ineinander
•
Ausdrucke weisen horizontale Streifen oder Linien auf
•
Ausdrucke sind blass oder weisen schwache Farben auf
•
Ausdrucke sind unscharf oder verschwommen
•
Ausdrucke weisen vertikale Streifen auf
•
Ausdrucke sind nicht gerade oder verzerrt
•
Die Druckqualität der empfangenen Faxnachricht ist schlecht
•
Einige Seiten der eingegangenen Faxnachricht sind blass oder leer
•
Beim Drucken oder Kopieren von Fotos wird die Tinte über die Papierränder hinaus
aufgetragen
•
Papier wird nicht aus dem Zufuhrfach eingezogen
Farben laufen ineinander oder die Tinte verschmiert
Mögliche Ursache: Der Papiertyp ist für den HP All-in-One nicht geeignet.
Lösung: Verwenden Sie HP Premium Papier oder andere Papiertypen, die für den
HP All-in-One geeignet sind.
Mögliche Ursache: Die Druckpatronen müssen gereinigt werden.
Lösung: Drucken Sie einen Selbsttestbericht, um festzustellen, ob Probleme mit
den Druckpatronen vorliegen. Wenn im Bericht Fehler deutlich werden, reinigen Sie
die Druckpatronen. Wenn das Problem weiterhin besteht, müssen Sie unter
Umständen die Druckpatronen austauschen.
Weitere Informationen zu Druckpatronen finden Sie unter
Fehlerbehebung bei
Problemen mit den Druckpatronen
.
Mögliche Ursache: Das Papier befindet sich beim Drucken zu nahe an der
Druckpatrone.
Lösung: Wenn sich das Papier beim Drucken des Fax zu nahe an der
Druckpatrone befindet, kann die Tinte verschmieren. Dies tritt häufig bei der
Verwendung von gewelltem, zerknittertem oder sehr dickem Papier, wie z. B. bei
Umschlägen, auf. Stellen Sie sicher, dass das Papier flach im Zufuhrfach liegt und
nicht zerknittert ist.
Beheben von Druckqualitätsproblemen
153
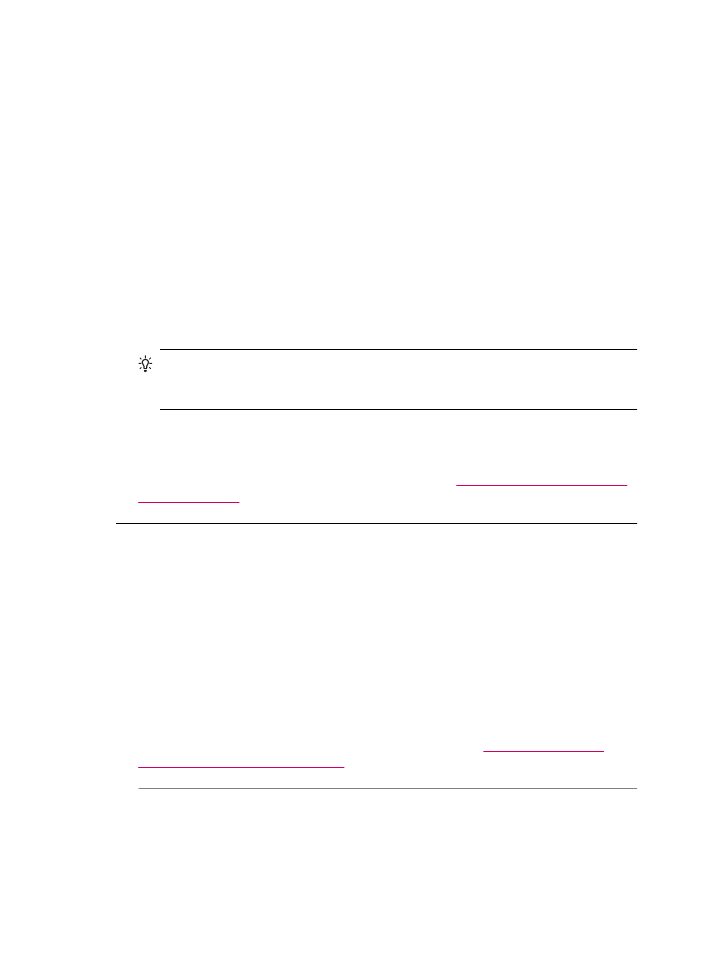
Der automatische Vorlageneinzug zieht zu viele oder überhaupt keine Seiten ein
Mögliche Ursache: Der Trennblock oder die Walzen im automatischen
Vorlageneinzug müssen möglicherweise gereinigt werden. Bei sehr häufigem
Gebrauch, oder wenn Sie handgeschriebene Originale oder Originale mit viel Tinte
verwenden, können sich Bleistiftblei, Wachs oder Tinte auf den Trennvorrichtungen
und Walzen ablagern.
•
Wenn der automatische Vorlageneinzug überhaupt keine Seiten einzieht,
müssen die Walzen innerhalb des automatischen Vorlageneinzugs gereinigt
werden.
•
Wenn der automatische Vorlageneinzug mehrere Seiten anstelle von
Einzelblättern einzieht, muss der Trennblock innerhalb des automatischen
Vorlageneinzugs gereinigt werden.
Lösung: Legen Sie ein oder zwei Blatt unbedrucktes weißes Normalpapier in den
Vorlageneinzug ein, und drücken Sie Start Kopieren Schwarz. Beim Durchlauf
durch den automatischen Vorlageneinzug löst das Normalpapier Rückstände von
den Walzen und vom Trennblock und nimmt diese auf.
Tipp
Wenn der automatische Vorlageneinzug das Papier nicht einzieht, reinigen
Sie zunächst die vordere Walze. Wischen Sie die Walze mit einem weichen
fusselfreien Tuch ab, das leicht mit destilliertem Wasser angefeuchtet ist.
Wenn das Problem weiterhin besteht, oder wenn der automatische Vorlageneinzug
das leere Papier nicht einzieht, können Sie die Trennvorrichtung und Walzen manuell
reinigen.
Weitere Informationen hierzu finden Sie im Abschnitt
Reinigen des automatischen
Vorlageneinzugs
.
Die Tinte füllt den Text oder das Bild nicht vollständig aus
Mögliche Ursache: Die Druckpatronen müssen gereinigt werden oder enthalten
keine Tinte mehr.
Lösung: Überprüfen Sie die geschätzten Tintenfüllstände der Druckpatronen.
Wenn die Druckpatronen nur noch wenig oder keine Tinte mehr enthalten, müssen
Sie sie auswechseln.
Wenn die Druckpatronen genügend Tinte enthalten und das Problem weiterhin
besteht, drucken Sie einen Selbsttestbericht, um das Problem zu ermitteln. Wenn im
Bericht Fehler deutlich werden, reinigen Sie die Druckpatronen. Wenn das Problem
weiterhin besteht, müssen Sie unter Umständen die Druckpatronen austauschen.
Weitere Informationen zu Druckpatronen finden Sie unter
Fehlerbehebung bei
Problemen mit den Druckpatronen
.
Mögliche Ursache: Die Einstellung Papiertyp ist nicht richtig.
Kapitel 11
154
Fehlerbehebung
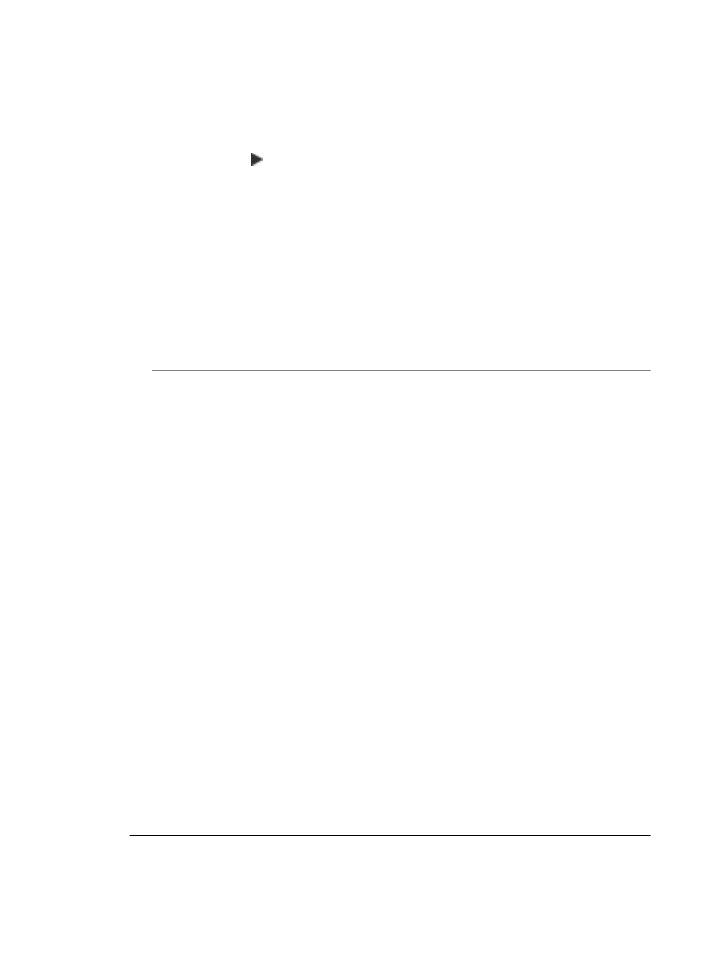
Lösung: Ändern Sie die Einstellung Papiertyp so, dass sie dem im Zufuhrfach
eingelegten Papier entspricht.
So legen Sie den Papiertyp für Kopieraufträge fest:
1.
Drücken Sie im Bereich Kopieren so oft Menü, bis Papiertyp angezeigt wird.
2.
Drücken Sie , bis die gewünschte Papiersorte angezeigt wird.
3.
Drücken Sie Start Kopieren Schwarz oder Start Kopieren Farbe.
So legen Sie den Papiertyp für Druckaufträge fest:
1.
Vergewissern Sie sich, dass sich Papier im Zufuhrfach befindet.
2.
Klicken Sie im Menü Ablage Ihres Softwareprogramms auf Drucken.
3.
Vergewissern Sie sich, dass der HP All-in-One als Drucker ausgewählt ist.
4.
Klicken Sie im Einblendmenü auf Papierart/Qualität.
5.
Klicken Sie auf die Registerkarte Papier.
6.
Wählen Sie im Einblendmenü Papiertyp den im Zufuhrfach eingelegten
Papiertyp aus.
Mögliche Ursache: Die Druck- oder Kopierqualität des HP All-in-One ist zu niedrig
eingestellt.
Lösung: Überprüfen Sie die Qualitätseinstellung. Wählen Sie eine höhere Qualität
aus, um die zum Drucken oder Kopieren verwendete Tintenmenge zu erhöhen.
So ändern Sie die Druckgeschwindigkeit oder -qualität:
1.
Vergewissern Sie sich, dass sich Papier im Zufuhrfach befindet.
2.
Klicken Sie im Menü Ablage Ihres Softwareprogramms auf Drucken.
3.
Vergewissern Sie sich, dass der HP All-in-One als Drucker ausgewählt ist.
4.
Klicken Sie im Einblendmenü auf Papierart/Qualität.
5.
Klicken Sie auf die Registerkarte Papier.
6.
Wählen Sie im Popupmenü Papiertyp den Papiertyp aus, der im Zufuhrfach liegt.
7.
Im Popupmenü Qualität können Sie die richtige Qualität für Ihr Projekt
auswählen.
So ändern Sie die Kopierqualität:
1.
Vergewissern Sie sich, dass sich Papier im Zufuhrfach befindet.
2.
Legen Sie das Original mit der bedruckten Seite nach unten vorne rechts auf das
Vorlagenglas oder mit der bedruckten Seite nach oben in den Vorlageneinzug.
Wenn Sie den Vorlageneinzug verwenden, legen Sie die Seiten so ein, dass die
Oberkante des Dokuments zuerst eingezogen wird.
3.
Drücken Sie im Bereich Kopieren so oft Qualität, bis die gewünschte
Qualitätseinstellung markiert ist.
4.
Drücken Sie Start Kopieren Schwarz oder Start Kopieren Farbe.
Text hat stufenartige Konturen
Mögliche Ursache: Die Schriftart hat eine benutzerdefinierte Größe.
Beheben von Druckqualitätsproblemen
155
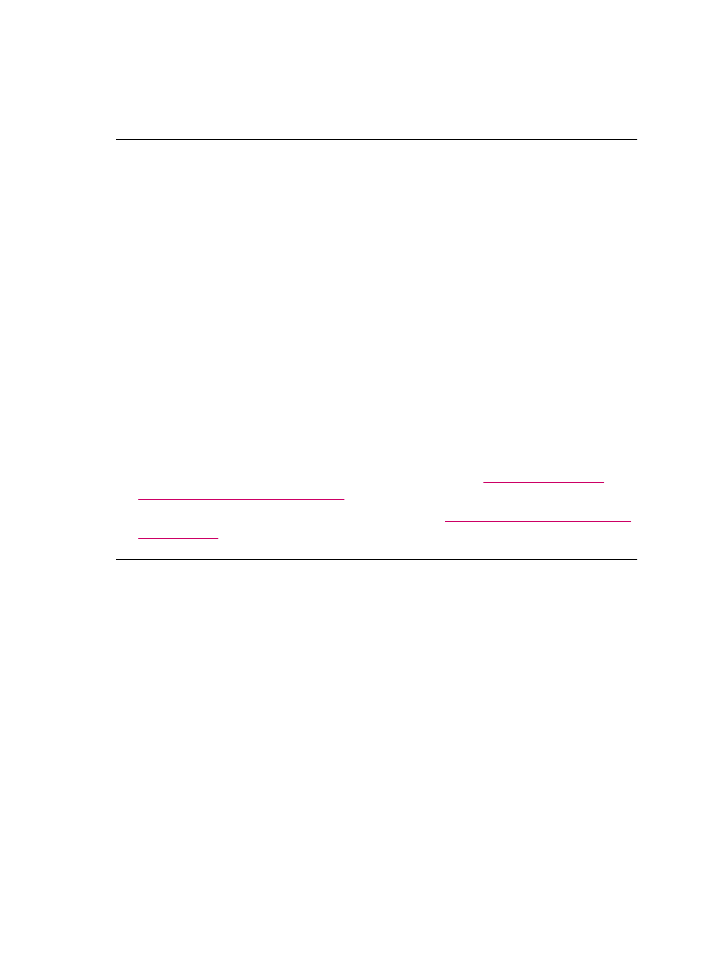
Lösung: Einige Programme bieten benutzerdefinierte Schriftarten, die beim
Vergrößern oder Drucken treppenstufenartige Kanten aufweisen. Auch wenn Sie ein
Bitmap eines Texts drucken möchten, kann es sein, dass die Schrift beim Drucken
oder Vergrößern einen Treppenstufeneffekt aufweist.
Der Ausdruck weist einen horizontalen Streifen mit Verzerrungen am unteren Rand
der Seite auf
Mögliche Ursache: Ihr Bild weist hellblaue, graue oder braune Farbtöne am
unteren Rand der Seite auf.
Lösung: Legen Sie Papier hoher Qualität in das Zufuhrfach ein, und drucken Sie
das Bild mit einer Einstellung für hohe Druckqualität, wie z. B. Optimal, Maximale
Auflösung oder Hohe Auflösung. Vergewissern Sie sich, dass das zu bedruckende
Papier nicht gewellt ist. Die besten Ergebnisse beim Drucken von Bildern erzielen
Sie mit HP Premium Plus Fotopapier.
Wenn das Problem weiterhin besteht, drehen Sie das Bild in der Software für den
HP All-in-One oder einer anderen Softwareanwendung um 180 Grad, so dass die
hellblauen, grauen oder braunen Farbtöne nicht am unteren Rand der Seite gedruckt
werden. Drucken Sie das Bild mit sechs verschiedenen Tinten. Dazu müssen Sie die
schwarze Druckpatrone herausnehmen und stattdessen die Fotodruckpatrone
einsetzen. Wenn Sie die dreifarbige Druckpatrone und die Fotodruckpatrone
eingesetzt haben, verfügen Sie über ein System mit sechs verschiedenen Tinten, mit
dem Sie eine bessere Druckqualität bei Fotos erzielen.
Weitere Informationen zu Druckpatronen finden Sie unter
Fehlerbehebung bei
Problemen mit den Druckpatronen
.
Weitere Informationen zum Papier finden Sie unter
Spezifikationen für unterstützte
Druckmedien
.
Farben auf dem Ausdruck verlaufen ineinander
Mögliche Ursache: Die Druck- oder Kopierqualität ist für das im HP All-in-One
eingelegte Papier zu hoch eingestellt.
Lösung: Überprüfen Sie die Qualitätseinstellung. Wählen Sie eine höhere Qualität
aus, um die zum Drucken oder Kopieren verwendete Tintenmenge zu erhöhen.
So ändern Sie die Druckgeschwindigkeit oder -qualität:
1.
Vergewissern Sie sich, dass sich Papier im Zufuhrfach befindet.
2.
Klicken Sie im Menü Ablage Ihres Softwareprogramms auf Drucken.
3.
Vergewissern Sie sich, dass der HP All-in-One als Drucker ausgewählt ist.
4.
Klicken Sie im Einblendmenü auf Papierart/Qualität.
5.
Klicken Sie auf die Registerkarte Papier.
6.
Wählen Sie im Popupmenü Papiertyp den Papiertyp aus, der im Zufuhrfach liegt.
7.
Im Popupmenü Qualität können Sie die richtige Qualität für Ihr Projekt
auswählen.
Kapitel 11
156
Fehlerbehebung
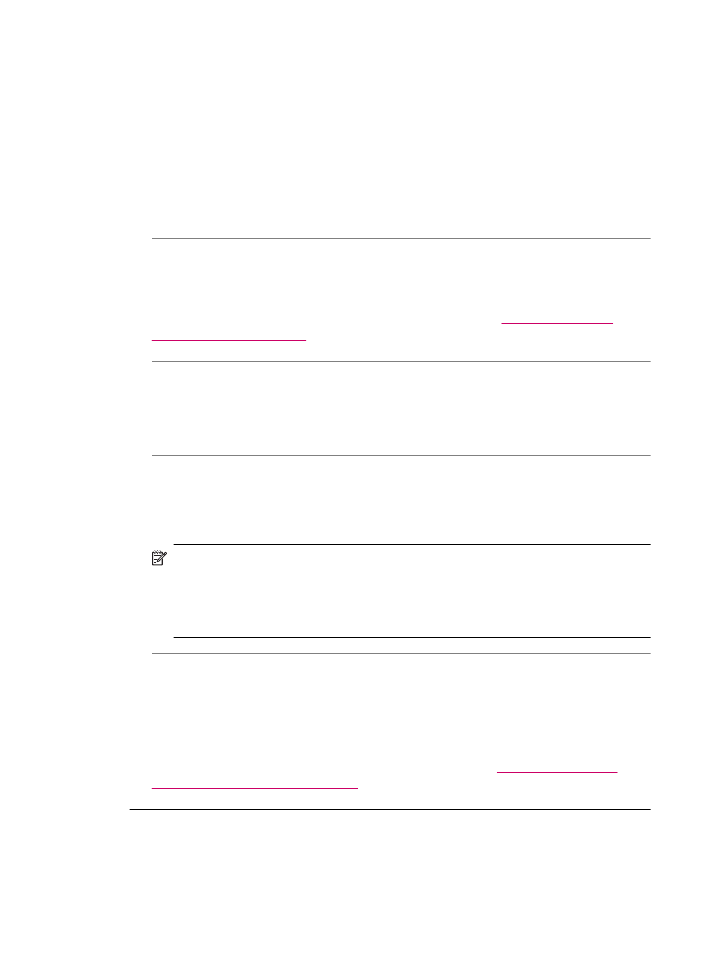
So ändern Sie die Kopierqualität:
1.
Vergewissern Sie sich, dass sich Papier im Zufuhrfach befindet.
2.
Legen Sie das Original mit der bedruckten Seite nach unten vorne rechts auf das
Vorlagenglas oder mit der bedruckten Seite nach oben in den Vorlageneinzug.
Wenn Sie den Vorlageneinzug verwenden, legen Sie die Seiten so ein, dass die
Oberkante des Dokuments zuerst eingezogen wird.
3.
Drücken Sie im Bereich Kopieren so oft Qualität, bis die gewünschte
Qualitätseinstellung markiert ist.
4.
Drücken Sie Start Kopieren Schwarz oder Start Kopieren Farbe.
Mögliche Ursache: Der Papiertyp ist für den HP All-in-One nicht geeignet.
Lösung: Verwenden Sie HP Premium Papier oder andere Papiertypen, die für den
HP All-in-One geeignet sind.
Weitere Informationen zur Papierauswahl finden Sie unter
Spezifikationen für
unterstützte Druckmedien
.
Mögliche Ursache: Sie bedrucken die falsche Seite des Papiers.
Lösung: Legen Sie das Papier mit der zu bedruckenden Seite nach unten ein.
Legen Sie beispielsweise hochglänzendes Fotopapier mit der glänzenden Seite nach
unten ein.
Mögliche Ursache: Sie verwenden Tinte von einem anderen Hersteller als HP.
Lösung: HP empfiehlt, dass Sie HP Originaldruckpatronen verwenden. HP
Originaldruckpatronen werden für HP Drucker entwickelt und getestet, damit Sie
immer wieder und ganz einfach großartige Ergebnisse erzielen.
Hinweis
HP kann die Qualität oder Zuverlässigkeit von Tinten anderer Hersteller
nicht garantieren. Service oder Reparaturen des Druckers, die aufgrund von
Druckerausfall oder -beschädigung notwendig sind, die auf den Einsatz von
Druckpatronen von anderen Herstellern als HP zurückzuführen sind, werden nicht
durch die Gewährleistung abgedeckt.
Mögliche Ursache: Die Druckpatronen müssen gereinigt werden.
Lösung: Drucken Sie einen Selbsttestbericht, um festzustellen, ob Probleme mit
den Druckpatronen vorliegen. Wenn im Bericht Fehler deutlich werden, reinigen Sie
die Druckpatronen. Wenn das Problem weiterhin besteht, müssen Sie unter
Umständen die Druckpatronen austauschen.
Weitere Informationen zu Druckpatronen finden Sie unter
Fehlerbehebung bei
Problemen mit den Druckpatronen
.
Ausdrucke weisen horizontale Streifen oder Linien auf
Mögliche Ursache: Das Papier wird nicht richtig eingezogen oder wurde falsch
eingelegt.
Beheben von Druckqualitätsproblemen
157
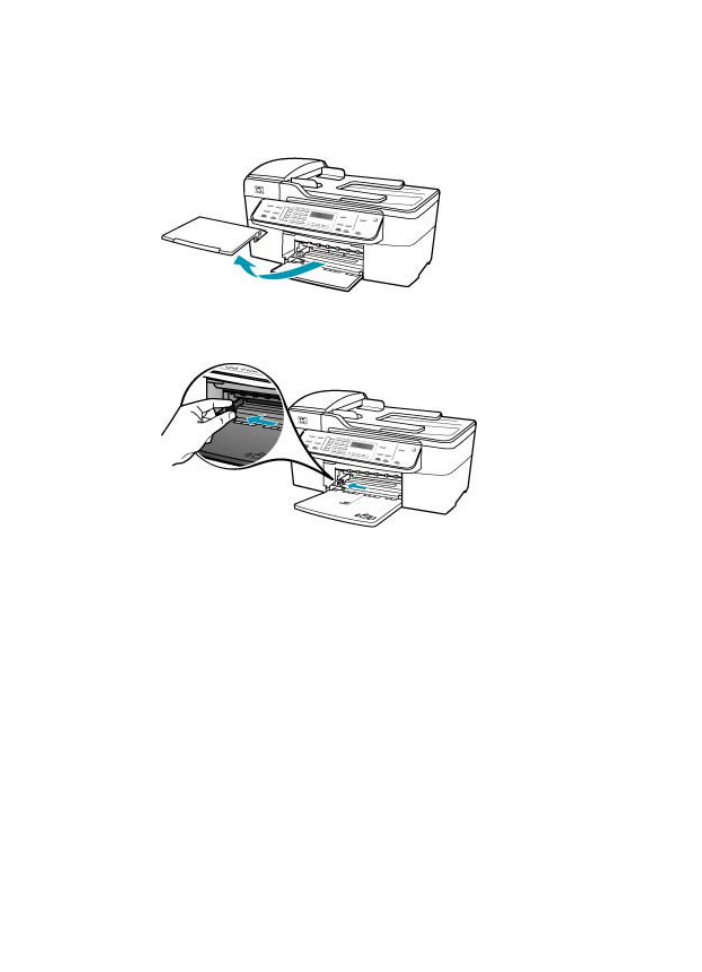
Lösung: Legen Sie das Papier richtig ein.
So legen Sie großformatiges Papier ein:
1.
Nehmen Sie das Ausgabefach heraus.
2.
Schieben Sie die Papierquerführung ganz nach außen.
3.
Richten Sie den Papierstapel auf einer ebenen Fläche aus, damit alle Seiten
genau aufeinander liegen, und überprüfen Sie das Papier anschließend auf
Folgendes:
•
Stellen Sie sicher, dass es keine Risse, Verschmutzungen, Knitterfalten oder
umgeknickte oder gewellte Kanten aufweist.
•
Stellen Sie sicher, dass das Papier im Stapel in Bezug auf Format und Typ
einheitlich ist.
Kapitel 11
158
Fehlerbehebung
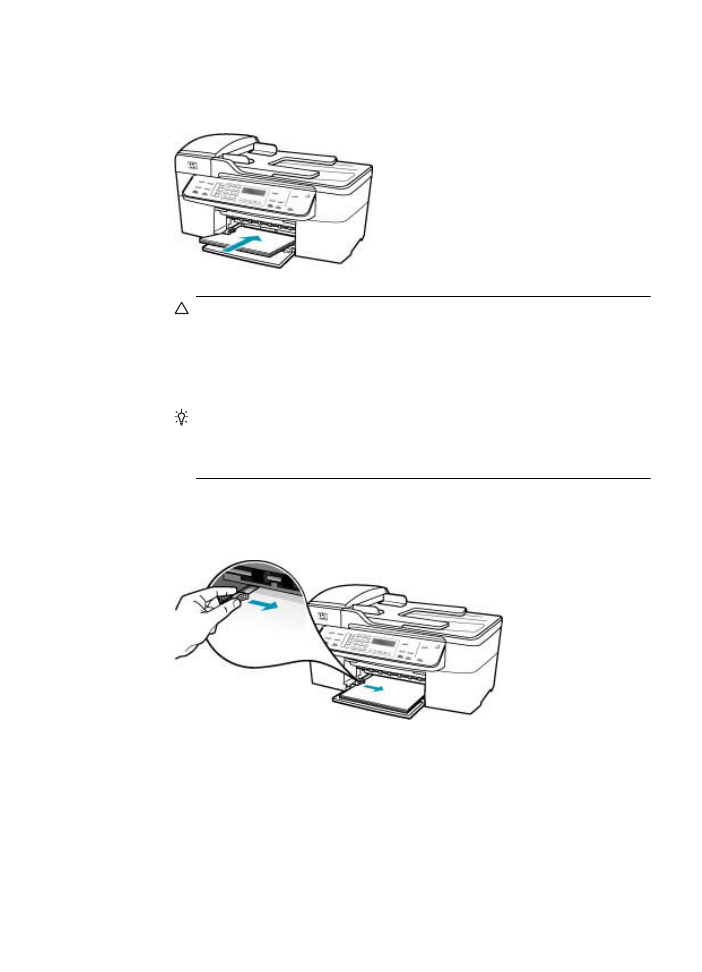
4.
Legen Sie den Papierstapel mit der schmalen Kante nach vorn und der zu
bedruckenden Seite nach unten in das Zufuhrfach ein. Schieben Sie den
Papierstapel bis zum Anschlag nach vorn.
Vorsicht
Stellen Sie sicher, dass der HP All-in-One keine andere Aufgabe
ausführt, wenn Sie Papier in das Zufuhrfach einlegen. Wenn der
HP All-in-One die Druckpatronen wartet oder eine andere Aufgabe ausführt,
befindet sich die Papierbegrenzung innerhalb des Geräts möglicherweise
nicht an ihrem Platz. Hierdurch kann das Papier zu weit hineingeschoben
werden, so dass der HP All-in-One leere Seiten auswirft.
Tipp
Wenn Sie Papier mit einem Briefkopf verwenden, legen Sie es mit der
Oberkante zuerst und der Druckseite nach unten ein. Weitere Hilfe zum
Einlegen von großformatigem Papier und Briefkopfpapier bietet die Abbildung
auf dem Boden des Zufuhrfachs.
5.
Schieben Sie die Papierquerführung nach innen bis an die Papierkanten heran.
Legen Sie nicht zu viel Papier ein. Vergewissern Sie sich, dass der Stapel in das
Zufuhrfach passt und nicht höher als die obere Kante der Papierquerführung ist.
Beheben von Druckqualitätsproblemen
159
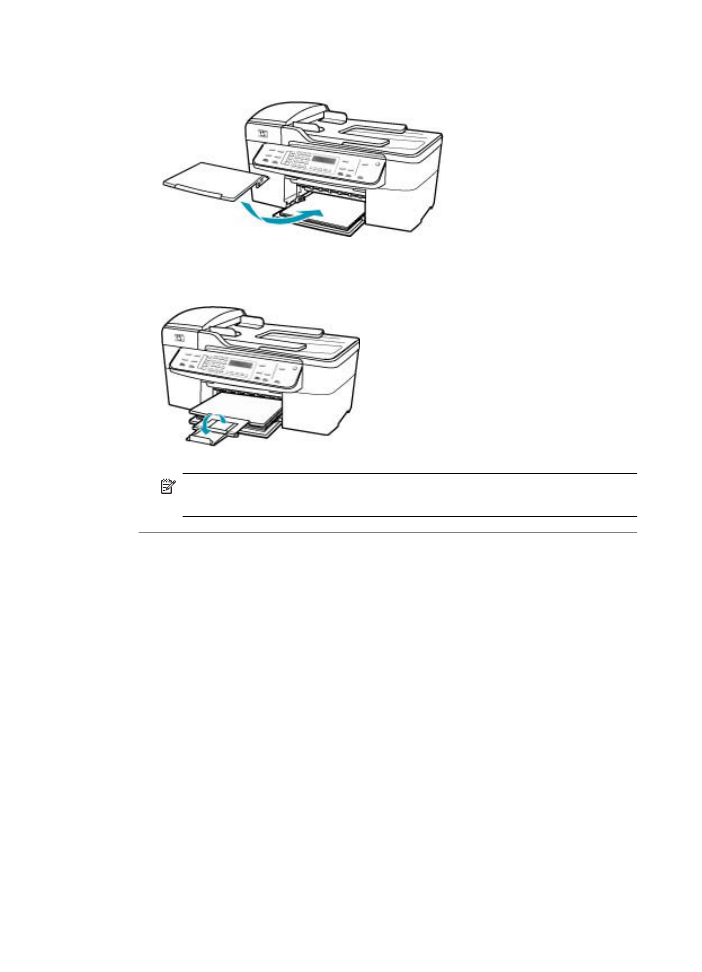
6.
Setzen Sie das Ausgabefach wieder ein.
7.
Klappen Sie die Verlängerung des Ausgabefachs in Ihre Richtung auf.
Hinweis
Wenn Sie das Papierformat Legal verwenden, lassen Sie die
Fachverlängerung geschlossen.
Mögliche Ursache: Die Druck- oder Kopierqualität auf dem HP All-in-One ist zu
niedrig eingestellt.
Lösung: Überprüfen Sie die Qualitätseinstellung. Wählen Sie eine höhere Qualität
aus, um die zum Drucken oder Kopieren verwendete Tintenmenge zu erhöhen.
So ändern Sie die Druckgeschwindigkeit oder -qualität:
1.
Vergewissern Sie sich, dass sich Papier im Zufuhrfach befindet.
2.
Klicken Sie im Menü Ablage Ihres Softwareprogramms auf Drucken.
3.
Vergewissern Sie sich, dass der HP All-in-One als Drucker ausgewählt ist.
4.
Klicken Sie im Einblendmenü auf Papierart/Qualität.
5.
Klicken Sie auf die Registerkarte Papier.
6.
Wählen Sie im Popupmenü Papiertyp den Papiertyp aus, der im Zufuhrfach liegt.
7.
Im Popupmenü Qualität können Sie die richtige Qualität für Ihr Projekt
auswählen.
Kapitel 11
160
Fehlerbehebung
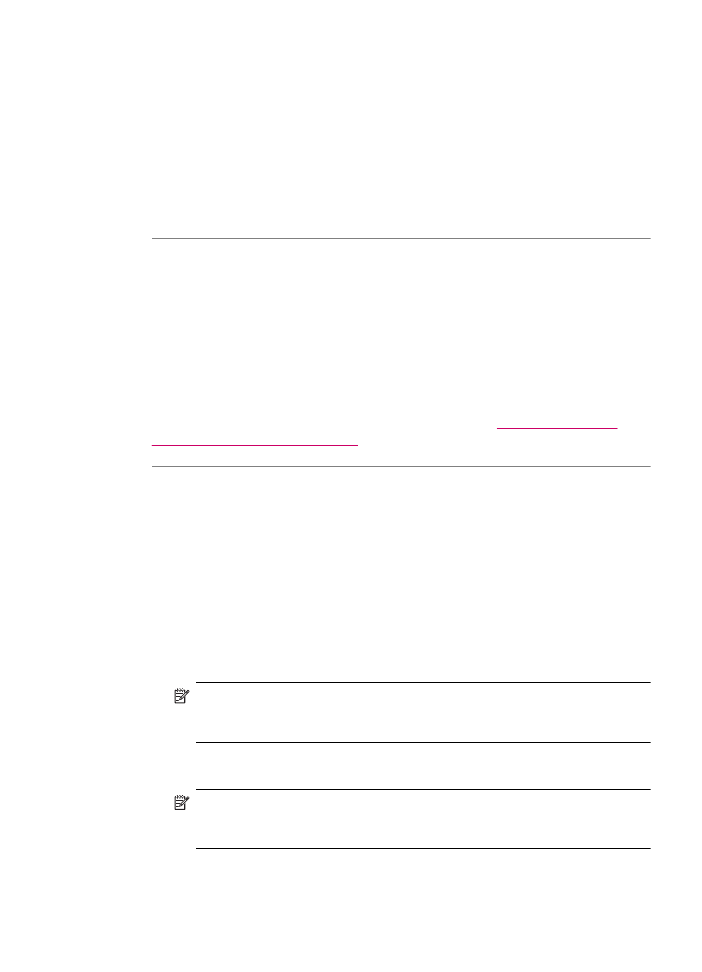
So ändern Sie die Kopierqualität:
1.
Vergewissern Sie sich, dass sich Papier im Zufuhrfach befindet.
2.
Legen Sie das Original mit der bedruckten Seite nach unten vorne rechts auf das
Vorlagenglas oder mit der bedruckten Seite nach oben in den Vorlageneinzug.
Wenn Sie den Vorlageneinzug verwenden, legen Sie die Seiten so ein, dass die
Oberkante des Dokuments zuerst eingezogen wird.
3.
Drücken Sie im Bereich Kopieren so oft Qualität, bis die gewünschte
Qualitätseinstellung markiert ist.
4.
Drücken Sie Start Kopieren Schwarz oder Start Kopieren Farbe.
Mögliche Ursache: Die Druckpatronen müssen gereinigt werden oder enthalten
keine Tinte mehr.
Lösung: Überprüfen Sie die geschätzten Tintenfüllstände der Druckpatronen.
Wenn die Druckpatronen nur noch wenig oder keine Tinte mehr enthalten, müssen
Sie sie auswechseln.
Wenn die Druckpatronen genügend Tinte enthalten und das Problem weiterhin
besteht, drucken Sie einen Selbsttestbericht, um das Problem zu ermitteln. Wenn im
Bericht Fehler deutlich werden, reinigen Sie die Druckpatronen. Wenn das Problem
weiterhin besteht, müssen Sie unter Umständen die Druckpatronen austauschen.
Weitere Informationen zu Druckpatronen finden Sie unter
Fehlerbehebung bei
Problemen mit den Druckpatronen
.
Mögliche Ursache: Möglicherweise sind die Tintendüsen der Druckpatronen mit
Papierfasern oder Staub verstopft.
Lösung: Überprüfen Sie die Druckpatronen. Wenn die Tintendüsen der
Druckpatronen verstopft sind, reinigen Sie sie.
So reinigen Sie den Bereich um die Tintendüsen:
1.
Schalten Sie den HP All-in-One ein, und öffnen Sie die Zugangsklappe zum
Patronenwagen.
Der Patronenwagen bewegt sich ganz nach rechts im HP All-in-One.
2.
Warten Sie, bis der Patronenwagen zum Stillstand gekommen ist. Ziehen Sie das
Netzkabel auf der Rückseite des HP All-in-One ab.
Hinweis
Wenn der HP All-in-One für längere Zeit ausgesteckt ist, werden
Datum und Uhrzeit gelöscht. Sie müssen dann das Datum und die Uhrzeit
erneut einstellen, wenn Sie das Netzkabel wieder einstecken.
3.
Drücken Sie die Druckpatrone leicht nach unten, und ziehen Sie sie dann aus
dem Schacht zu sich hin heraus.
Hinweis
Nehmen Sie nicht beide Druckpatronen gleichzeitig heraus.
Entfernen und reinigen Sie sie nacheinander. Lassen Sie die Druckpatrone
nicht länger als 30 Minuten außerhalb des HP All-in-One.
4.
Legen Sie die Druckpatrone auf ein Stück Papier, so dass die Tintendüsen nach
oben zeigen.
Beheben von Druckqualitätsproblemen
161
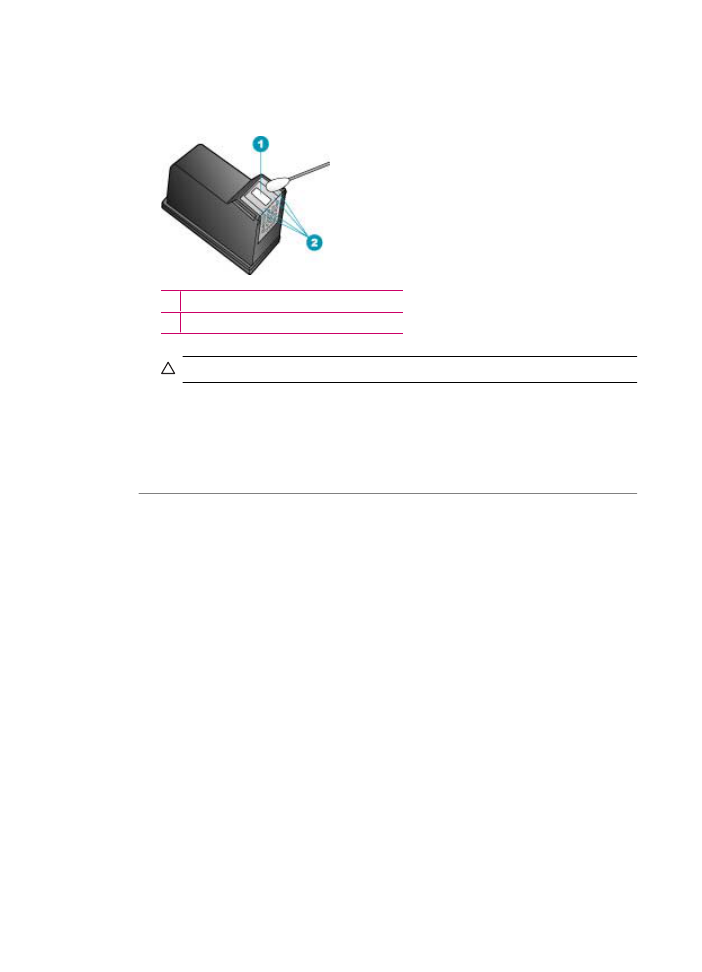
5.
Befeuchten Sie ein sauberes Wattestäbchen leicht mit destilliertem Wasser.
6.
Reinigen Sie die Fläche und Ränder um die Tintendüsen wie unten dargestellt
mit dem Wattestäbchen.
1 Düsenplättchen (nicht reinigen)
2 Fläche und Ränder um die Tintendüsen
Vorsicht
Reinigen Sie nicht das Düsenplättchen.
7.
Schieben Sie die Druckpatrone zurück in den Schacht. Drücken Sie die
Druckpatrone hinein, bis sie einrastet.
8.
Wiederholen Sie den Vorgang mit der anderen Druckpatrone, falls erforderlich.
9.
Schließen Sie die Zugangsklappe zum Patronenwagen vorsichtig, und schließen
Sie das Netzkabel wieder an den HP All-in-One an.
Mögliche Ursache: Probleme beim Faxgerät des Absenders.
Lösung: Bitten Sie den Absender, sein Faxgerät auf Fehler zu überprüfen.
Mögliche Ursache: Die Telefonverbindung ist schlecht. Telefonleitungen mit
schlechter Tonqualität (Rauschen) können zu Qualitätsproblemen beim Drucken
führen.
Lösung: Wenn der Fehler auf eine schlechte Telefonverbindung zurückzuführen
ist, bitten Sie den Absender, das Fax erneut zu senden. Die Qualität ist bei einem
erneuten Versuch möglicherweise besser. Überprüfen Sie die Tonqualität der
Telefonleitung, indem Sie ein Telefon in die Telefonanschlussbuchse einstecken und
feststellen, ob Rauschen oder sonstige Störgeräusche zu hören sind. Wenn das
Problem weiterhin besteht, schalten Sie den Fehlerkorrekturmodus (ECM) aus, und
wenden Sie sich an Ihre Telefongesellschaft.
So aktivieren oder deaktivieren Sie den Fehlerkorrekturmodus über das
Bedienfeld:
1.
Drücken Sie Einrichten.
2.
Drücken Sie 5 und anschließend 6.
Dadurch wird Erweiterte Faxeinrichtung und dann Fehlerkorrekturmodus
ausgewählt.
Kapitel 11
162
Fehlerbehebung
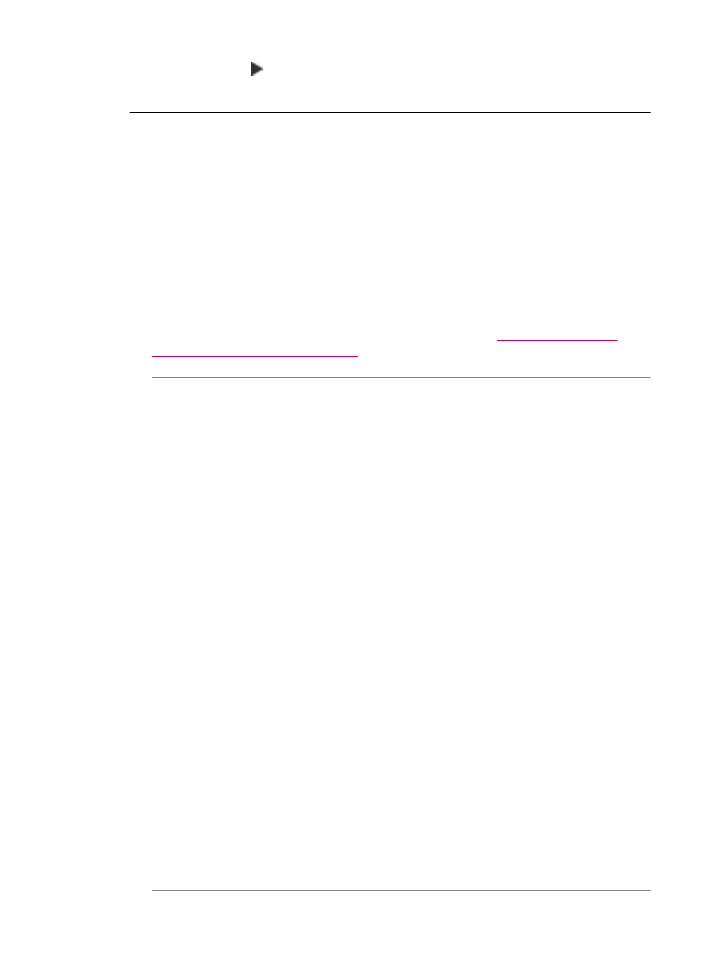
3.
Drücken Sie , um Ein oder Aus auszuwählen.
4.
Drücken Sie OK.
Ausdrucke sind blass oder weisen schwache Farben auf
Mögliche Ursache: Die Druckpatronen müssen gereinigt werden oder enthalten
keine Tinte mehr.
Lösung: Überprüfen Sie die geschätzten Tintenfüllstände der Druckpatronen.
Wenn die Druckpatronen nur noch wenig oder keine Tinte mehr enthalten, müssen
Sie sie auswechseln.
Wenn die Druckpatronen genügend Tinte enthalten und das Problem weiterhin
besteht, drucken Sie einen Selbsttestbericht, um das Problem zu ermitteln. Wenn im
Bericht Fehler deutlich werden, reinigen Sie die Druckpatronen. Wenn das Problem
weiterhin besteht, müssen Sie unter Umständen die Druckpatronen austauschen.
Weitere Informationen zu Druckpatronen finden Sie unter
Fehlerbehebung bei
Problemen mit den Druckpatronen
.
Mögliche Ursache: Die Druck- oder Kopierqualität auf dem HP All-in-One ist zu
niedrig eingestellt.
Lösung: Überprüfen Sie die Qualitätseinstellung. Wählen Sie eine höhere Qualität
aus, um die zum Drucken oder Kopieren verwendete Tintenmenge zu erhöhen.
So ändern Sie die Kopierqualität:
1.
Vergewissern Sie sich, dass sich Papier im Zufuhrfach befindet.
2.
Legen Sie das Original mit der bedruckten Seite nach unten vorne rechts auf das
Vorlagenglas oder mit der bedruckten Seite nach oben in den Vorlageneinzug.
Wenn Sie den Vorlageneinzug verwenden, legen Sie die Seiten so ein, dass die
Oberkante des Dokuments zuerst eingezogen wird.
3.
Drücken Sie im Bereich Kopieren so oft Qualität, bis die gewünschte
Qualitätseinstellung markiert ist.
4.
Drücken Sie Start Kopieren Schwarz oder Start Kopieren Farbe.
So ändern Sie die Druckgeschwindigkeit oder -qualität:
1.
Vergewissern Sie sich, dass sich Papier im Zufuhrfach befindet.
2.
Klicken Sie im Menü Ablage Ihres Softwareprogramms auf Drucken.
3.
Vergewissern Sie sich, dass der HP All-in-One als Drucker ausgewählt ist.
4.
Klicken Sie im Einblendmenü auf Papierart/Qualität.
5.
Klicken Sie auf die Registerkarte Papier.
6.
Wählen Sie im Popupmenü Papiertyp den Papiertyp aus, der im Zufuhrfach liegt.
7.
Im Popupmenü Qualität können Sie die richtige Qualität für Ihr Projekt
auswählen.
Weitere Informationen zum Ändern der Qualitätseinstellungen finden Sie unter J5700
Series Hilfe in der HP Photosmart-Hilfe.
Beheben von Druckqualitätsproblemen
163
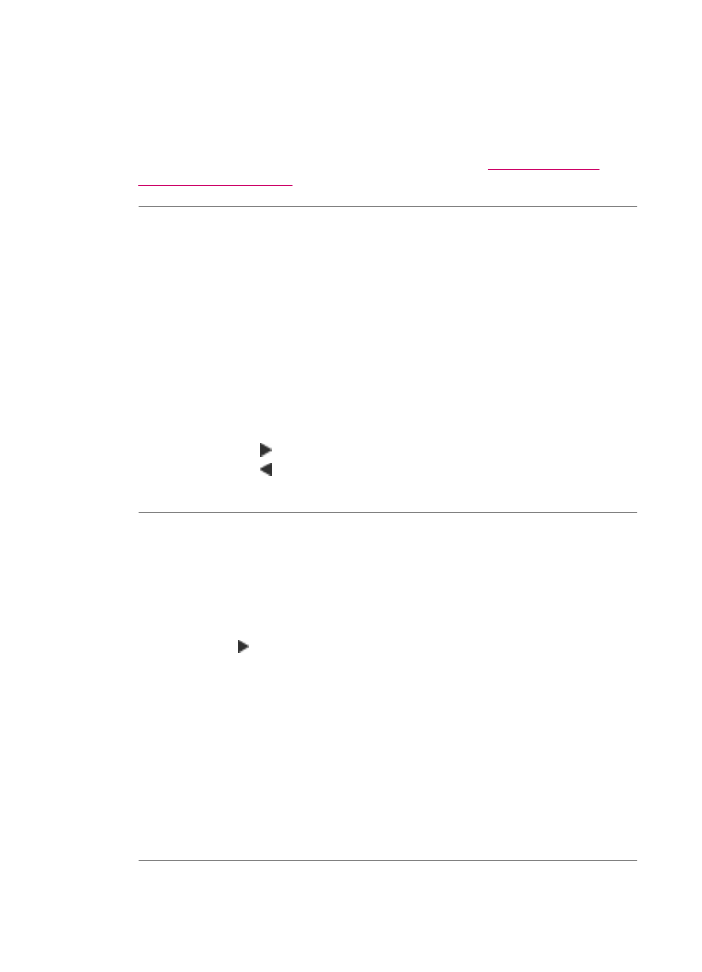
Mögliche Ursache: Der Papiertyp ist nicht für den HP All-in-One geeignet.
Lösung: Wenn das verwendete Papier zu faserhaltig ist, reicht die vom
HP All-in-One aufgebrachte Tinte möglicherweise nicht zur vollständigen Deckung
aus. Verwenden Sie HP Premium Papier oder andere Papiertypen, die für den
HP All-in-One geeignet sind.
Weitere Informationen zur Papierauswahl finden Sie unter
Spezifikationen für
unterstützte Druckmedien
.
Mögliche Ursache: Die Kopiereinstellung Heller/Dunkler ist für den HP All-in-One
zu hell eingestellt.
Lösung: Passen Sie die Helligkeit der Kopien an.
So passen Sie den Kontrast der Kopien über das Bedienfeld an:
1.
Vergewissern Sie sich, dass sich Papier im Zufuhrfach befindet.
2.
Legen Sie das Original mit der bedruckten Seite nach unten vorne rechts auf das
Vorlagenglas oder mit der bedruckten Seite nach oben in den Vorlageneinzug.
Wenn Sie den Vorlageneinzug verwenden, legen Sie die Seiten so ein, dass die
Oberkante des Dokuments zuerst eingezogen wird.
3.
Drücken Sie im Bereich Kopieren so oft Menü, bis Heller/Dunkler angezeigt wird.
4.
Führen Sie einen der folgenden Schritte aus:
•
Drücken Sie , um die Kopie abzudunkeln.
•
Drücken Sie , um die Kopie aufzuhellen.
5.
Drücken Sie Start Kopieren Schwarz oder Start Kopieren Farbe.
Mögliche Ursache: Die Einstellung Papiertyp wurde nicht richtig vorgenommen.
Lösung: Ändern Sie die Einstellung Papiertyp so, dass sie dem im Zufuhrfach
eingelegten Papier entspricht.
So legen Sie den Papiertyp für Kopieraufträge fest:
1.
Drücken Sie im Bereich Kopieren so oft Menü, bis Papiertyp angezeigt wird.
2.
Drücken Sie , bis die gewünschte Papiersorte angezeigt wird.
3.
Drücken Sie Start Kopieren Schwarz oder Start Kopieren Farbe.
So legen Sie den Papiertyp für Druckaufträge fest:
1.
Vergewissern Sie sich, dass sich Papier im Zufuhrfach befindet.
2.
Klicken Sie im Menü Ablage Ihres Softwareprogramms auf Drucken.
3.
Vergewissern Sie sich, dass der HP All-in-One als Drucker ausgewählt ist.
4.
Klicken Sie im Einblendmenü auf Papierart/Qualität.
5.
Klicken Sie auf die Registerkarte Papier.
6.
Wählen Sie im Einblendmenü Papiertyp den im Zufuhrfach eingelegten
Papiertyp aus.
Kapitel 11
164
Fehlerbehebung
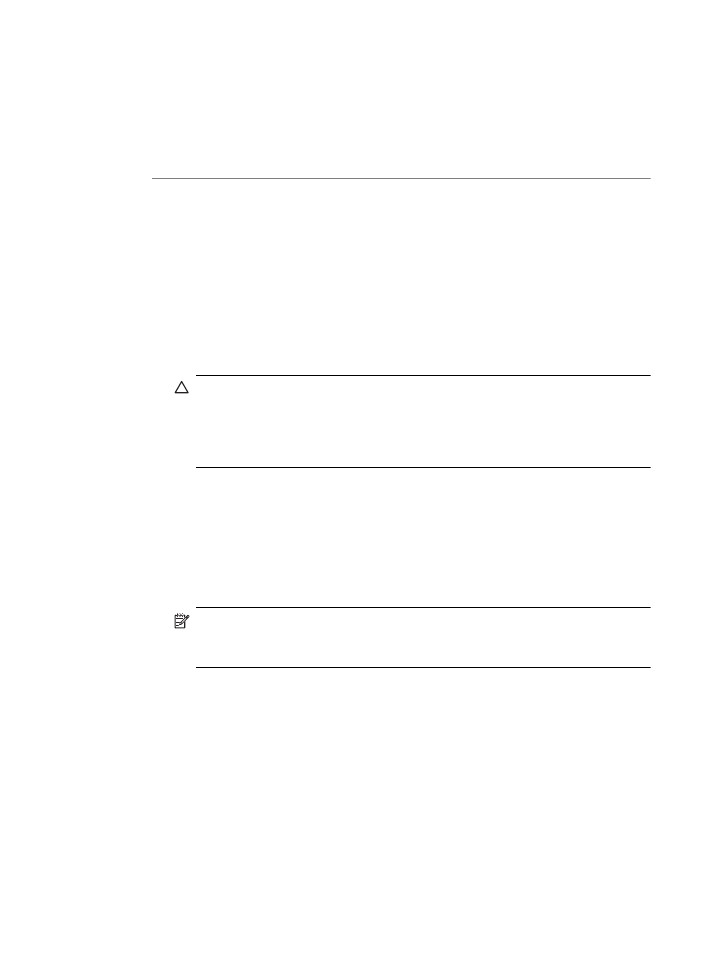
Mögliche Ursache: Das Kopieren von Bildern schlechter Qualität, wie z. B. Bilder
aus Tageszeitungen, führt zu Flecken oder Streifen auf der Kopie. Dies wird als
Moiré-Muster bezeichnet.
Lösung: Um diese Moiré-Muster zu reduzieren, legen Sie eine oder mehrere
Schutzhüllen aus Plastik auf das Vorlagenglas und darauf das Original mit der
bedruckten Seite nach unten.
Mögliche Ursache: Möglicherweise befinden sich Verunreinigungen auf dem
Vorlagenglas oder auf der Unterseite der Abdeckung. Dies führt zu einer schlechten
Qualität der Kopie und zu einer langsameren Verarbeitung.
Lösung:
So reinigen Sie das Vorlagenglas:
1.
Schalten Sie den HP All-in-One aus, und heben Sie die Abdeckung an.
2.
Reinigen Sie das Vorlagenglas mit einem mit mildem Glasreiniger befeuchteten
weichen Tuch oder Schwamm.
Vorsicht
Verwenden Sie keine Scheuermittel oder scharfen
Reinigungsmittel wie Aceton, Benzol oder Kohlenstoff-Tetrachlorid für das
empfindliche Vorlagenglas. Lassen Sie keine Flüssigkeiten direkt auf das
Vorlagenglas gelangen. Wenn Flüssigkeit unter das Vorlagenglas gelangt,
könnte das Gerät beschädigt werden.
3.
Wischen Sie das Glas mit einem trockenen, weichen und fusselfreien Tuch
trocken, damit sich keine Flecken bilden.
4.
Schalten Sie den HP All-in-One ein.
So reinigen Sie die Unterseite der Abdeckung:
1.
Schalten Sie den HP All-in-One aus, ziehen Sie das Netzkabel ab, und heben Sie
die Abdeckung an.
Hinweis
Wenn der HP All-in-One für längere Zeit ausgesteckt ist, werden
Datum und Uhrzeit gelöscht. Sie müssen dann das Datum und die Uhrzeit
erneut einstellen, wenn Sie das Netzkabel wieder einstecken.
2.
Reinigen Sie die weiße Abdeckungsunterseite mit einem mit milder, warmer
Seifenlösung befeuchteten weichen Tuch oder Schwamm.
Wischen Sie die Unterseite vorsichtig ab, um Verschmutzungen zu lösen. Reiben
Sie dabei jedoch nicht.
Beheben von Druckqualitätsproblemen
165
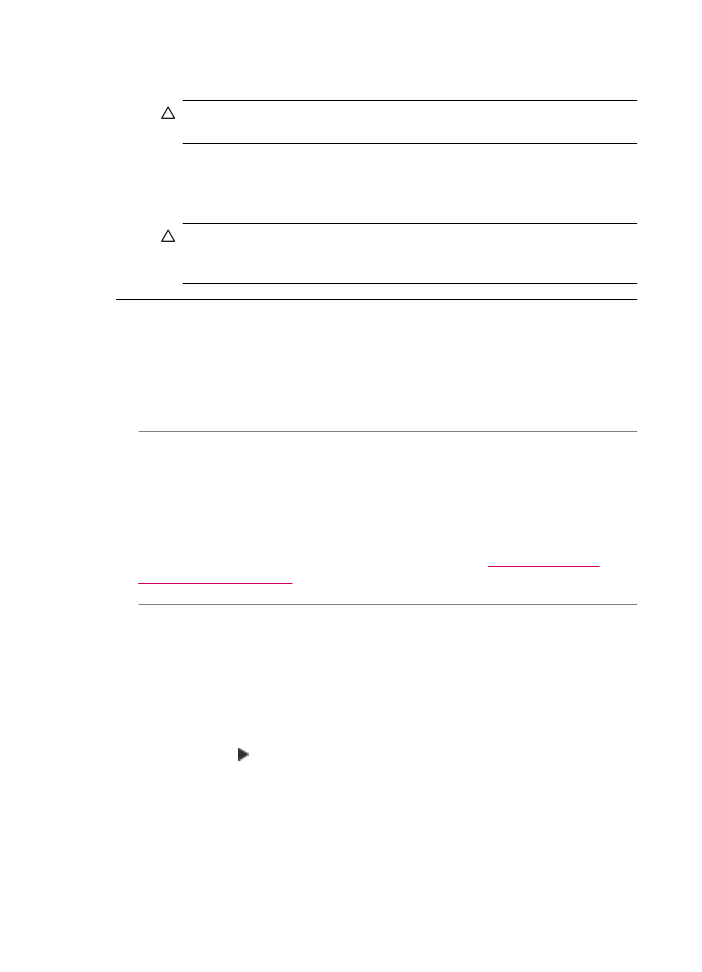
3.
Trocknen Sie die Abdeckung mit einem trockenen, weichen und fusselfreien
Tuch.
Vorsicht
Verwenden Sie keine Papiertücher, da die Abdeckungsunterseite
durch sie die Tücher verkratzt werden könnte.
4.
Wenn eine weitere Reinigung erforderlich ist, wiederholen Sie die vorangehenden
Schritte unter Verwendung von Reinigungsalkohol, und entfernen Sie die
Alkoholreste, indem Sie die Abdeckungsunterseite gründlich mit einem feuchten
Tuch abwischen.
Vorsicht
Bringen Sie das Vorlagenglas oder die Außenseite des
HP All-in-One nicht mit Alkohol in Berührung, da das Gerät dadurch
beschädigt werden könnte.
Ausdrucke sind unscharf oder verschwommen
Mögliche Ursache: Der Absender verwendet eine niedrige Auflösung, oder das
Original ist von schlechter Qualität.
Lösung: Bitten Sie den Absender, eine höhere Auflösung zu wählen und die
Qualität des Originals zu überprüfen.
Mögliche Ursache: Das im Zufuhrfach eingelegte Papier ist für den HP All-in-One
nicht geeignet.
Lösung: Wenn das verwendete Papier zu faserhaltig ist, reicht die vom
HP All-in-One aufgebrachte Tinte möglicherweise nicht zur vollständigen Deckung
aus. Verwenden Sie HP Premium Papier oder andere Papiertypen, die für den
HP All-in-One geeignet sind.
Weitere Informationen zur Papierauswahl finden Sie unter
Spezifikationen für
unterstützte Druckmedien
.
Mögliche Ursache: Die Kopier- oder Druckeinstellung Papiertyp wurde nicht
richtig vorgenommen.
Lösung: Ändern Sie die Einstellung Papiertyp so, dass sie dem im Zufuhrfach
eingelegten Papier entspricht.
So legen Sie den Papiertyp für Kopieraufträge fest:
1.
Drücken Sie im Bereich Kopieren so oft Menü, bis Papiertyp angezeigt wird.
2.
Drücken Sie , bis die gewünschte Papiersorte angezeigt wird.
3.
Drücken Sie Start Kopieren Schwarz oder Start Kopieren Farbe.
So legen Sie den Papiertyp für Druckaufträge fest:
1.
Vergewissern Sie sich, dass sich Papier im Zufuhrfach befindet.
2.
Klicken Sie im Menü Ablage Ihres Softwareprogramms auf Drucken.
3.
Vergewissern Sie sich, dass der HP All-in-One als Drucker ausgewählt ist.
4.
Klicken Sie im Einblendmenü auf Papierart/Qualität.
Kapitel 11
166
Fehlerbehebung
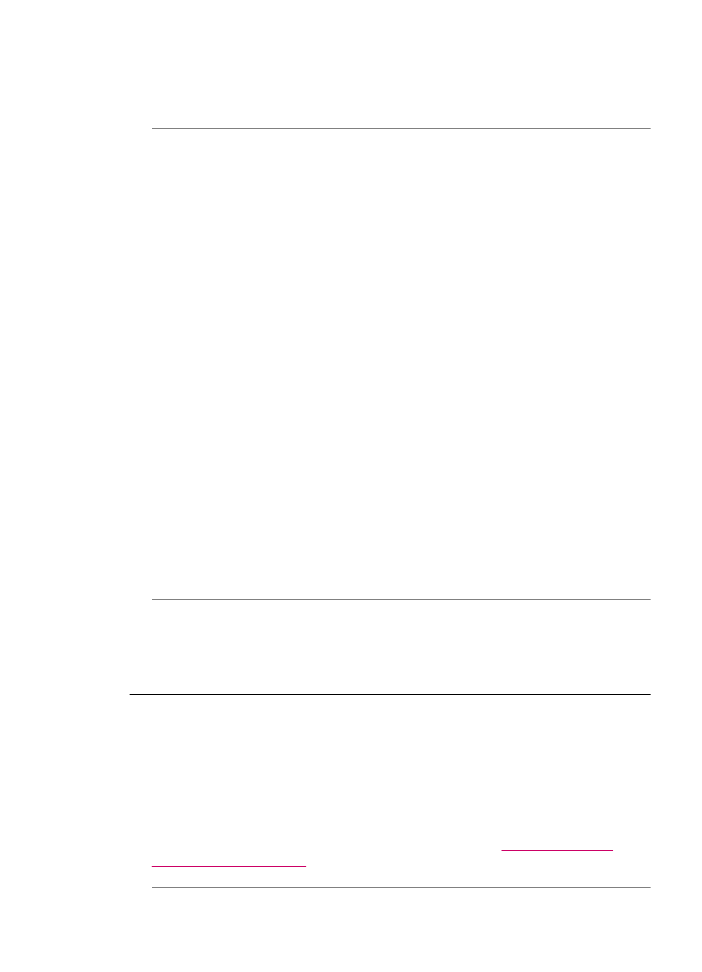
5.
Klicken Sie auf die Registerkarte Papier.
6.
Wählen Sie im Einblendmenü Papiertyp den im Zufuhrfach eingelegten
Papiertyp aus.
Mögliche Ursache: Die Druck- oder Kopierqualität ist auf dem HP All-in-One zu
niedrig eingestellt.
Lösung: Überprüfen Sie die Qualitätseinstellung. Wählen Sie eine höhere Qualität
aus, um die zum Drucken oder Kopieren verwendete Tintenmenge zu erhöhen.
So ändern Sie die Druckgeschwindigkeit oder -qualität:
1.
Vergewissern Sie sich, dass sich Papier im Zufuhrfach befindet.
2.
Klicken Sie im Menü Ablage Ihres Softwareprogramms auf Drucken.
3.
Vergewissern Sie sich, dass der HP All-in-One als Drucker ausgewählt ist.
4.
Klicken Sie im Einblendmenü auf Papierart/Qualität.
5.
Klicken Sie auf die Registerkarte Papier.
6.
Wählen Sie im Popupmenü Papiertyp den Papiertyp aus, der im Zufuhrfach liegt.
7.
Im Popupmenü Qualität können Sie die richtige Qualität für Ihr Projekt
auswählen.
So ändern Sie die Kopierqualität:
1.
Vergewissern Sie sich, dass sich Papier im Zufuhrfach befindet.
2.
Legen Sie das Original mit der bedruckten Seite nach unten vorne rechts auf das
Vorlagenglas oder mit der bedruckten Seite nach oben in den Vorlageneinzug.
Wenn Sie den Vorlageneinzug verwenden, legen Sie die Seiten so ein, dass die
Oberkante des Dokuments zuerst eingezogen wird.
3.
Drücken Sie im Bereich Kopieren so oft Qualität, bis die gewünschte
Qualitätseinstellung markiert ist.
4.
Drücken Sie Start Kopieren Schwarz oder Start Kopieren Farbe.
Mögliche Ursache: Sie bedrucken die falsche Seite des Papiers.
Lösung: Legen Sie das Papier mit der zu bedruckenden Seite nach unten ein.
Legen Sie beispielsweise hochglänzendes Fotopapier mit der glänzenden Seite nach
unten ein.
Ausdrucke weisen vertikale Streifen auf
Mögliche Ursache: Der Papiertyp ist für den HP All-in-One nicht geeignet.
Lösung: Wenn das verwendete Papier zu faserhaltig ist, reicht die vom
HP All-in-One aufgebrachte Tinte möglicherweise nicht zur vollständigen Deckung
aus. Verwenden Sie HP Premium Papier oder andere Papiertypen, die für den
HP All-in-One geeignet sind.
Weitere Informationen zur Papierauswahl finden Sie unter
Spezifikationen für
unterstützte Druckmedien
.
Beheben von Druckqualitätsproblemen
167
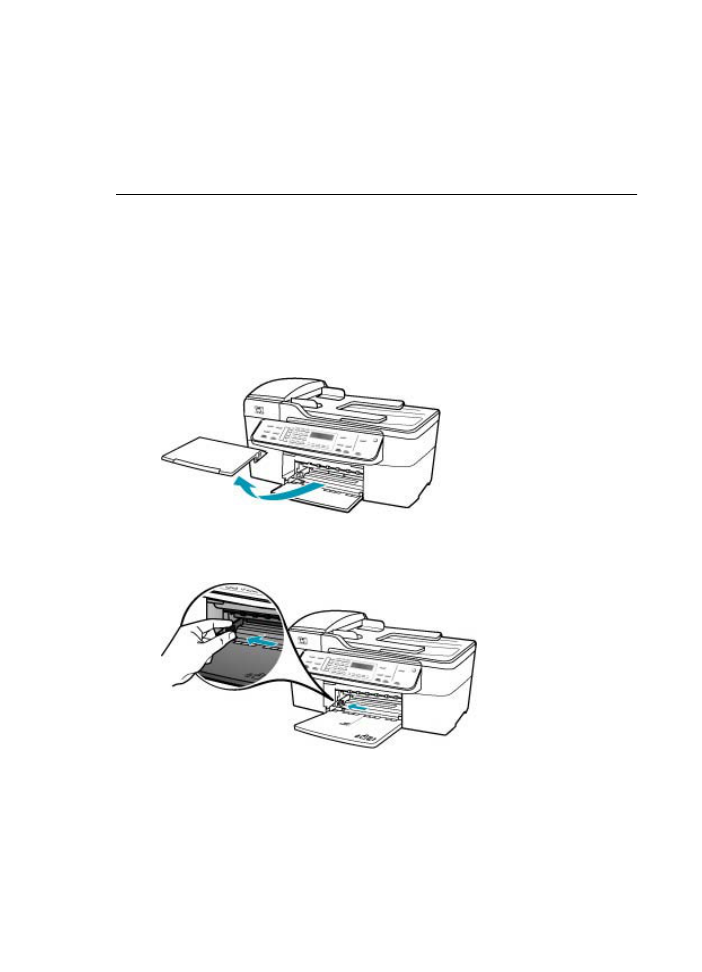
Mögliche Ursache: Das Vorlagenglas oder der automatische Vorlageneinzug des
sendenden Faxgeräts ist verschmutzt.
Lösung: Wenn das Fax vertikale Linien oder Streifen aufweist, befinden sich
möglicherweise Schmutzpartikel oder Staub auf dem Vorlagenglas oder dem
automatischen Vorlageneinzug des sendenden Faxgeräts. Bitten Sie den Absender,
zu überprüfen, ob das Vorlagenglas oder der automatische Vorlageneinzug gereinigt
werden muss.
Ausdrucke sind nicht gerade oder verzerrt
Mögliche Ursache: Das Papier wird nicht richtig eingezogen oder wurde falsch
eingelegt.
Lösung: Überzeugen Sie sich, dass das Papier korrekt eingelegt ist.
So legen Sie großformatiges Papier ein:
1.
Nehmen Sie das Ausgabefach heraus.
2.
Schieben Sie die Papierquerführung ganz nach außen.
Kapitel 11
168
Fehlerbehebung
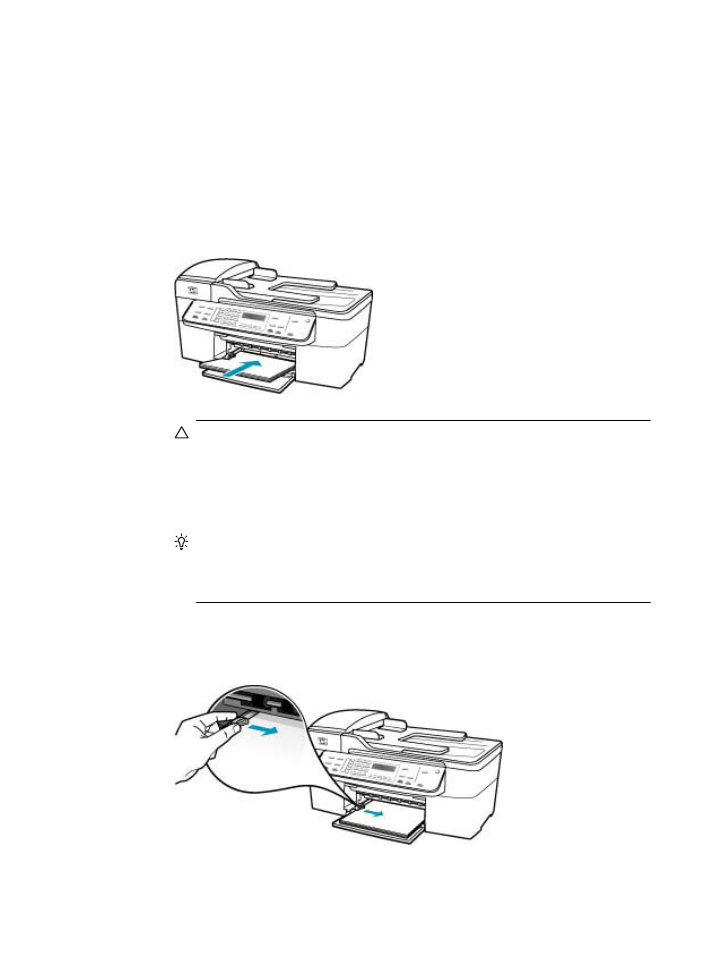
3.
Richten Sie den Papierstapel auf einer ebenen Fläche aus, damit alle Seiten
genau aufeinander liegen, und überprüfen Sie das Papier anschließend auf
Folgendes:
•
Stellen Sie sicher, dass es keine Risse, Verschmutzungen, Knitterfalten oder
umgeknickte oder gewellte Kanten aufweist.
•
Stellen Sie sicher, dass das Papier im Stapel in Bezug auf Format und Typ
einheitlich ist.
4.
Legen Sie den Papierstapel mit der schmalen Kante nach vorn und der zu
bedruckenden Seite nach unten in das Zufuhrfach ein. Schieben Sie den
Papierstapel bis zum Anschlag nach vorn.
Vorsicht
Stellen Sie sicher, dass der HP All-in-One keine andere Aufgabe
ausführt, wenn Sie Papier in das Zufuhrfach einlegen. Wenn der
HP All-in-One die Druckpatronen wartet oder eine andere Aufgabe ausführt,
befindet sich die Papierbegrenzung innerhalb des Geräts möglicherweise
nicht an ihrem Platz. Hierdurch kann das Papier zu weit hineingeschoben
werden, so dass der HP All-in-One leere Seiten auswirft.
Tipp
Wenn Sie Papier mit einem Briefkopf verwenden, legen Sie es mit der
Oberkante zuerst und der Druckseite nach unten ein. Weitere Hilfe zum
Einlegen von großformatigem Papier und Briefkopfpapier bietet die Abbildung
auf dem Boden des Zufuhrfachs.
5.
Schieben Sie die Papierquerführung nach innen bis an die Papierkanten heran.
Legen Sie nicht zu viel Papier ein. Vergewissern Sie sich, dass der Stapel in das
Zufuhrfach passt und nicht höher als die obere Kante der Papierquerführung ist.
Beheben von Druckqualitätsproblemen
169
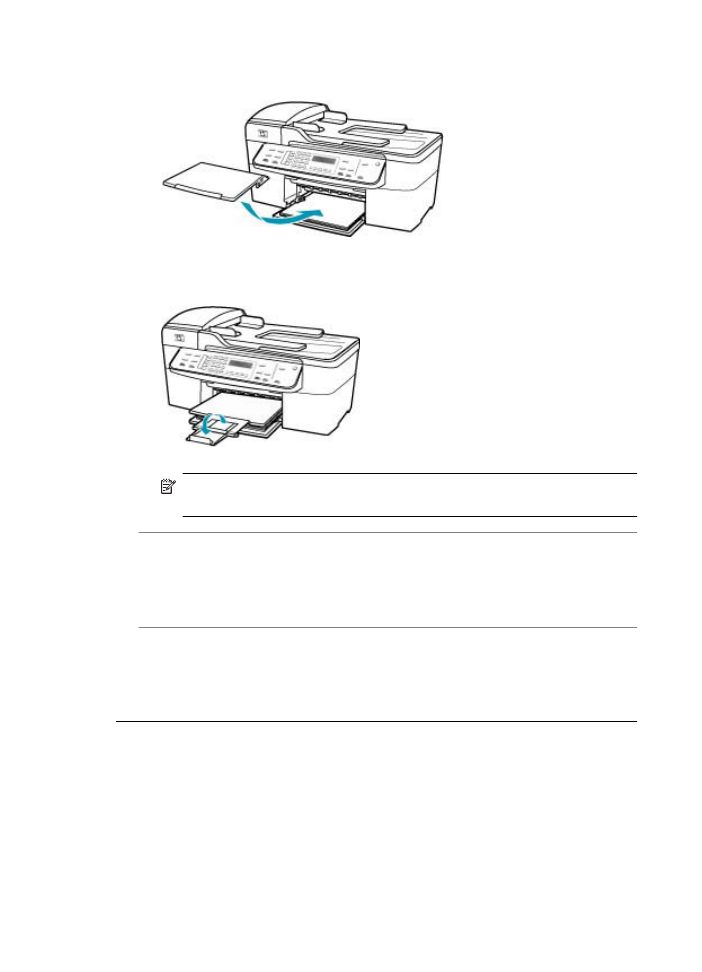
6.
Setzen Sie das Ausgabefach wieder ein.
7.
Klappen Sie die Verlängerung des Ausgabefachs in Ihre Richtung auf.
Hinweis
Wenn Sie das Papierformat Legal verwenden, lassen Sie die
Fachverlängerung geschlossen.
Mögliche Ursache: Das Original wurde möglicherweise nicht richtig in das
Faxgerät des Absenders eingelegt.
Lösung: Bitten Sie den Absender, zu überprüfen, ob das Fax ordnungsgemäß
gesendet wurde.
Mögliche Ursache: Im Zufuhrfach sind verschiedene Papiertypen eingelegt.
Lösung: Legen Sie immer nur einen Papiertyp ein. Stellen Sie beim Drucken von
Faxen sicher, dass Papier im Format Letter, A4 oder Legal im Zufuhrfach eingelegt
ist.
Die Druckqualität der empfangenen Faxnachricht ist schlecht
Mögliche Ursache: Die Telefonverbindung ist schlecht.
Lösung: Wenn der Fehler auf eine schlechte Telefonverbindung zurückzuführen
ist, bitten Sie den Absender, das Fax erneut zu senden. Die Qualität ist bei einem
erneuten Versuch möglicherweise besser. Überprüfen Sie die Tonqualität der
Telefonleitung, indem Sie ein Telefon in die Telefonanschlussbuchse einstecken und
feststellen, ob Rauschen oder sonstige Störgeräusche zu hören sind. Wenn das
Kapitel 11
170
Fehlerbehebung
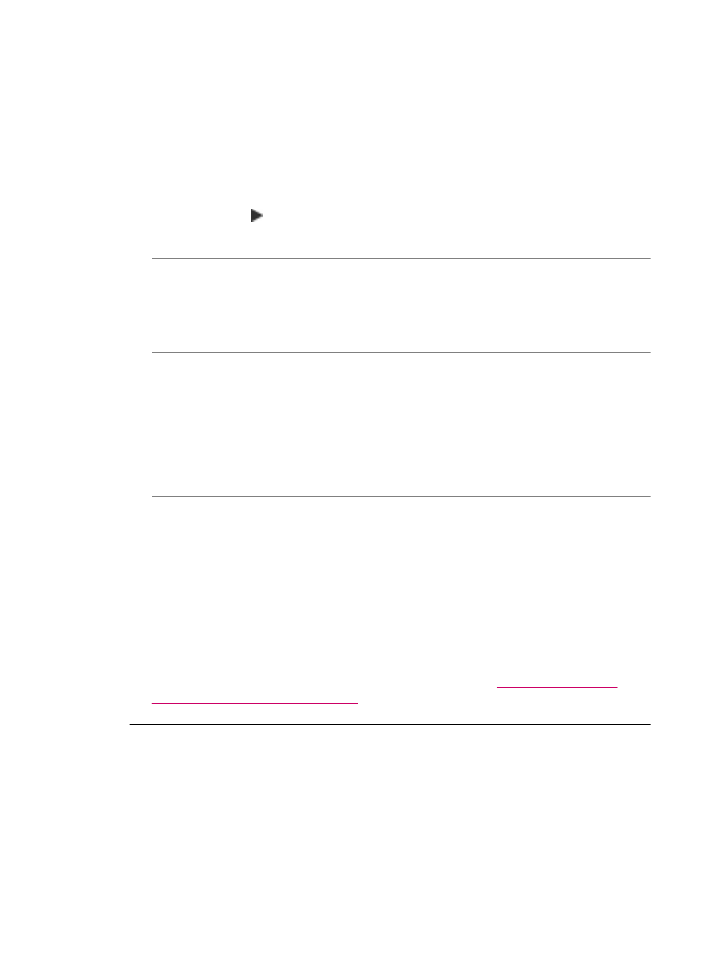
Problem weiterhin besteht, schalten Sie den Fehlerkorrekturmodus (ECM) aus, und
wenden Sie sich an Ihre Telefongesellschaft.
So aktivieren oder deaktivieren Sie den Fehlerkorrekturmodus über das
Bedienfeld:
1.
Drücken Sie Einrichten.
2.
Drücken Sie 5 und anschließend 6.
Dadurch wird Erweiterte Faxeinrichtung und dann Fehlerkorrekturmodus
ausgewählt.
3.
Drücken Sie , um Ein oder Aus auszuwählen.
4.
Drücken Sie OK.
Mögliche Ursache: Probleme beim Faxgerät des Absenders.
Lösung: Bitten Sie den Absender, sein Faxgerät auf Fehler zu überprüfen.
Überprüfen Sie auch, ob Faxe von anderen Absendern die gleichen
Qualitätsprobleme aufweisen.
Mögliche Ursache: Das Vorlagenglas oder der automatische Vorlageneinzug des
sendenden Faxgeräts ist verschmutzt.
Lösung: Wenn das Fax vertikale Linien oder Streifen aufweist, befinden sich
möglicherweise Schmutzpartikel oder Staub auf dem Vorlagenglas oder dem
automatischen Vorlageneinzug des sendenden Faxgeräts. Bitten Sie den Absender,
zu überprüfen, ob das Vorlagenglas oder der automatische Vorlageneinzug gereinigt
werden muss.
Mögliche Ursache: Die Druckpatronen müssen gereinigt werden oder enthalten
keine Tinte mehr.
Lösung: Überprüfen Sie die geschätzten Tintenfüllstände der Druckpatronen.
Wenn die Druckpatronen nur noch wenig oder keine Tinte mehr enthalten, müssen
Sie sie auswechseln.
Wenn die Druckpatronen genügend Tinte enthalten und das Problem weiterhin
besteht, drucken Sie einen Selbsttestbericht, um das Problem zu ermitteln. Wenn im
Bericht Fehler deutlich werden, reinigen Sie die Druckpatronen. Wenn das Problem
weiterhin besteht, müssen Sie unter Umständen die Druckpatronen austauschen.
Weitere Informationen zu Druckpatronen finden Sie unter
Fehlerbehebung bei
Problemen mit den Druckpatronen
.
Einige Seiten der eingegangenen Faxnachricht sind blass oder leer
Mögliche Ursache: Die Druckpatronen müssen gereinigt werden oder enthalten
keine Tinte mehr.
Lösung: Überprüfen Sie die geschätzten Tintenfüllstände der Druckpatronen.
Wenn die Druckpatronen nur noch wenig oder keine Tinte mehr enthalten, müssen
Sie sie auswechseln.
Wenn die Druckpatronen genügend Tinte enthalten und das Problem weiterhin
besteht, drucken Sie einen Selbsttestbericht, um das Problem zu ermitteln. Wenn im
Beheben von Druckqualitätsproblemen
171
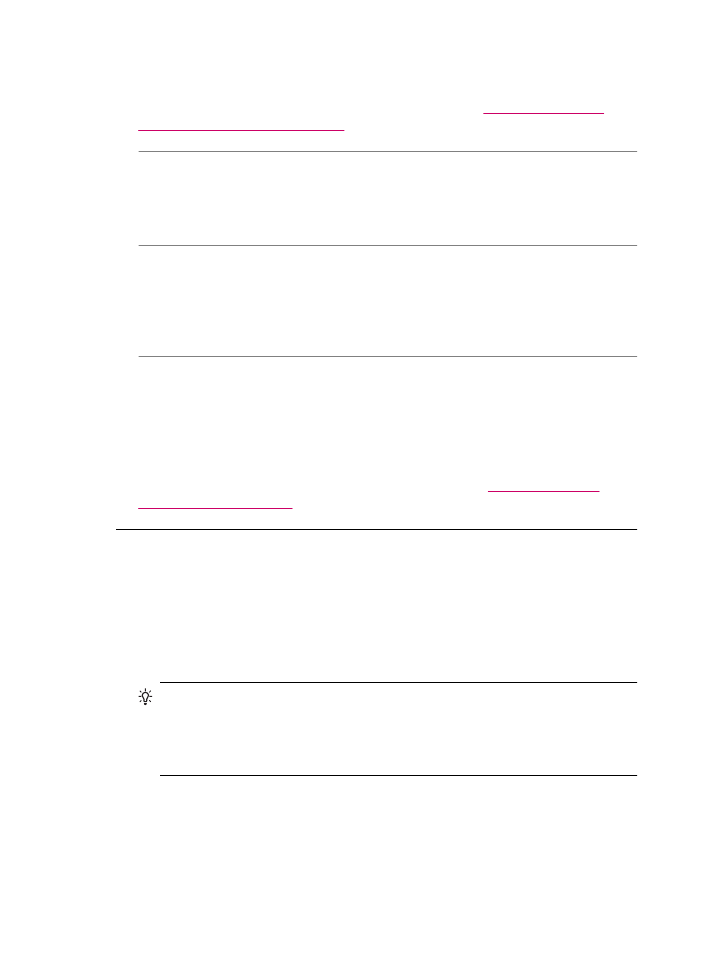
Bericht Fehler deutlich werden, reinigen Sie die Druckpatronen. Wenn das Problem
weiterhin besteht, müssen Sie unter Umständen die Druckpatronen austauschen.
Weitere Informationen zu Druckpatronen finden Sie unter
Fehlerbehebung bei
Problemen mit den Druckpatronen
.
Mögliche Ursache: Der Absender hat die Originale falsch in sein Faxgerät
eingelegt.
Lösung: Bitten Sie den Absender, zu überprüfen, ob die Originale richtig eingelegt
sind, oder ob er versehentlich eine leere Seite gefaxt hat.
Mögliche Ursache: Der HP All-in-One zieht zwei Blätter gleichzeitig ein.
Lösung: Falls nur noch wenig Papier im HP All-in-One eingelegt ist, füllen Sie das
Fach mit Papier auf. Befindet sich genügend Papier im Fach, nehmen Sie es heraus,
richten Sie den Papierstapel auf einer ebenen Fläche aus, und legen Sie ihn wieder
ein.
Mögliche Ursache: Das im Zufuhrfach eingelegte Papier ist für Ihr Faxgerät nicht
geeignet.
Lösung: Wenn das verwendete Papier zu faserhaltig ist, reicht die vom
HP All-in-One aufgebrachte Tinte möglicherweise nicht zur vollständigen Deckung
aus. Verwenden Sie HP Premium Papier oder andere Papiertypen, die für den
HP All-in-One geeignet sind.
Weitere Informationen zur Papierauswahl finden Sie unter
Spezifikationen für
unterstützte Druckmedien
.
Beim Drucken oder Kopieren von Fotos wird die Tinte über die Papierränder hinaus
aufgetragen
Mögliche Ursache: Beim Kopieren eines Fotos ist es normal, dass die Tinte
wenige Millimeter über die Papierränder hinaus aufgetragen wird. Wenn mehr als
wenige Millimeter an Tinte über die Papierränder hinaus aufgetragen werden, könnte
dies daran liegen, dass der HP All-in-One von einer größeren Breite des eingelegten
Papiers ausgeht, als dies tatsächlich der Fall ist.
Tipp
Sie können feststellen, ob Tinte über die Ränder des Papiers hinaus
aufgetragen wird, indem Sie nach einem Kopier- oder Druckauftrag die Rückseite
des Papiers überprüfen. Weist die Rückseite Tintenspuren auf, hat der
HP All-in-One beim vorherigen Kopier- oder Druckauftrag möglicherweise zu viel
Tinte aufgetragen.
Kapitel 11
172
Fehlerbehebung
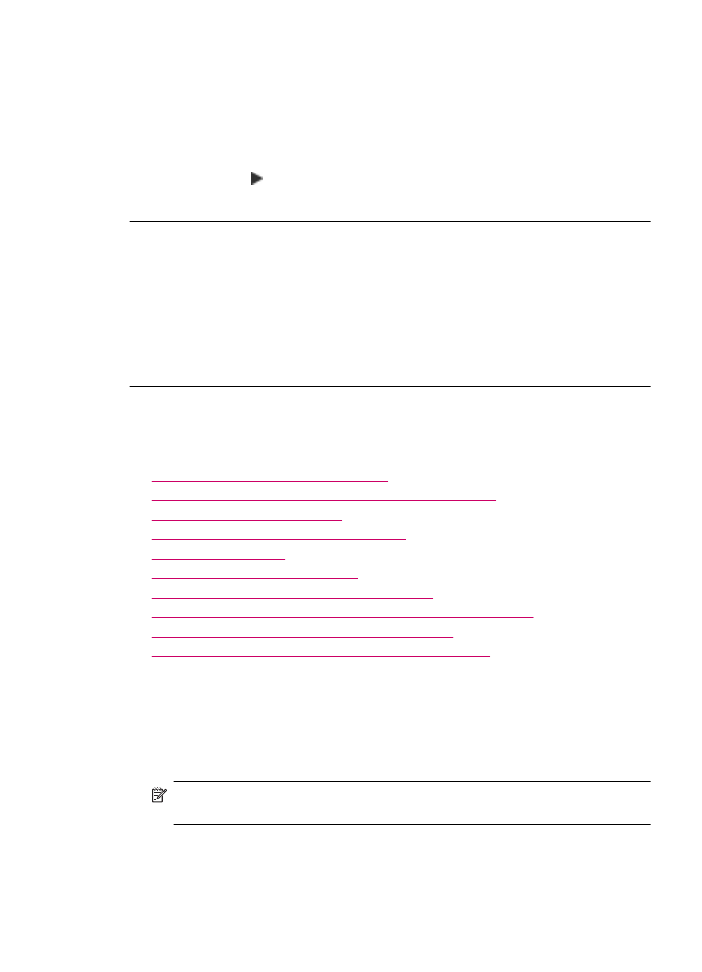
Lösung: Prüfen Sie die Einstellung für das Papierformat. Wählen Sie das
Papierformat aus, das dem im Zufuhrfach eingelegten Papier entspricht.
So ändern Sie das Papierformat über das Bedienfeld:
1.
Drücken Sie im Bereich Kopieren so oft Menü, bis Kopierpap.format angezeigt
wird.
2.
Drücken Sie , bis das gewünschte Papierformat angezeigt wird.
3.
Drücken Sie Start Kopieren Schwarz oder Start Kopieren Farbe.
Papier wird nicht aus dem Zufuhrfach eingezogen
Mögliche Ursache: Im Zufuhrfach befindet sich nicht genügend Papier.
Lösung: Falls kein oder nur noch wenig Papier im HP All-in-One eingelegt ist, füllen
Sie das Fach mit Papier auf. Befindet sich Papier im Fach, nehmen Sie es heraus,
richten Sie den Papierstapel auf einer ebenen Fläche aus, und legen Sie ihn wieder
ein. Drücken Sie zur Fortsetzung des Druckauftrags die Taste OK am Bedienfeld des
HP All-in-One.