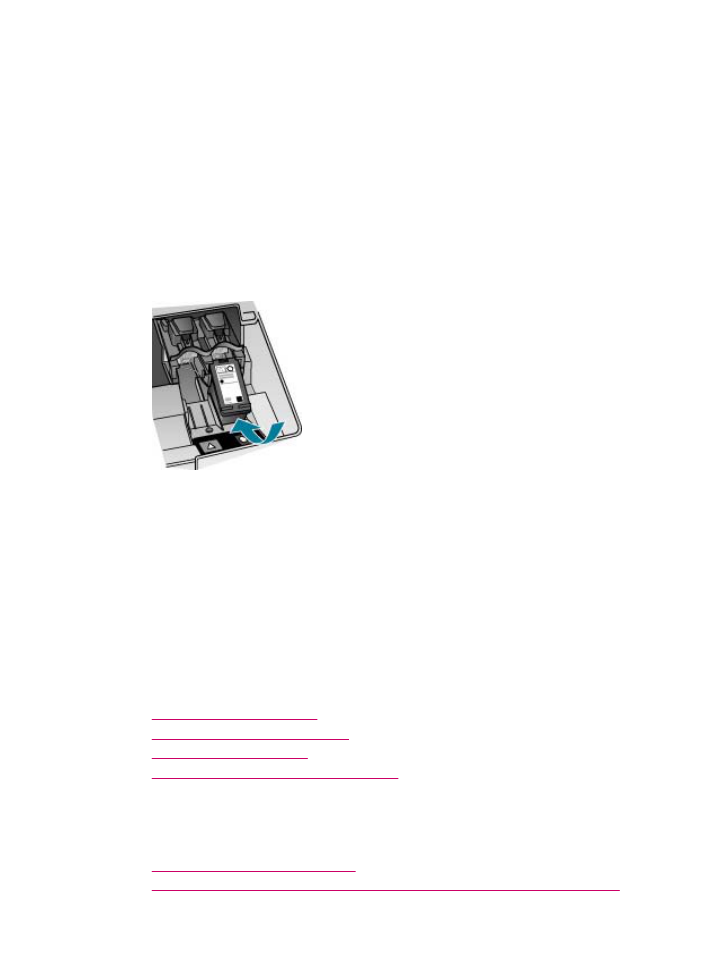
Fejlfinding i forbindelse med udskriftskvaliteten
Dette afsnit indeholder følgende emner:
•
Blækket er løbet ud eller udtværet
•
Den automatiske dokumentføder indfører for mange sider eller slet ingen sider
Fejlfinding i forbindelse med udskriftskvaliteten
141
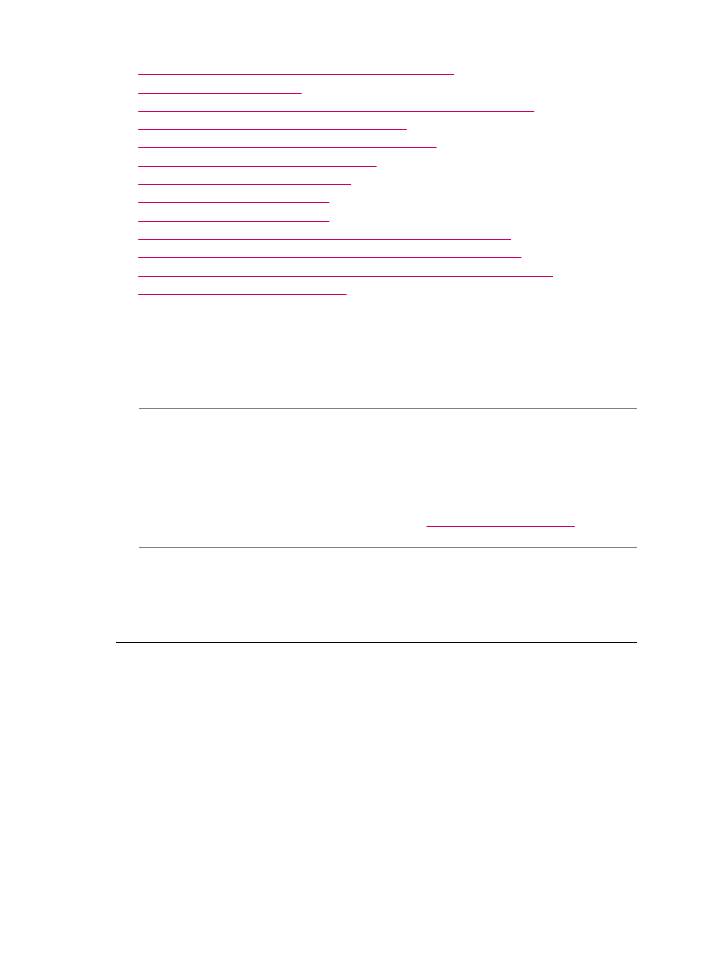
•
Teksten eller grafikken er ikke helt fyldt ud med blæk
•
Tekstens kanter er takkede
•
Der er en vandret forvrænget streg i bunden af siden på udskriften
•
Farverne løber ind i hinanden på min udskrift
•
Der er vandrette streger eller linjer på udskrifterne
•
Udskrifter har falmede eller matte farver
•
Udskrifter virker uskarpe eller uldne
•
Udskrifterne har lodrette streger
•
Udskrifterne er skæve eller skrå
•
Udskriftskvaliteten af den faxmeddelelse, jeg modtog, er dårlig
•
Nogle af de faxsider, jeg har modtaget, er udtonede eller tomme
•
Papiret oversprøjtes med blæk, når jeg kopierer eller udskriver et foto
•
Papir indføres ikke fra inputbakken
Blækket er løbet ud eller udtværet
Årsag: Papirtypen bør ikke anvendes i HP All-in-One.
Løsning: Brug HP Premium Papir eller en anden papirtype, der er velegnet til
HP All-in-One.
Årsag: Blækpatronerne skal renses.
Løsning: Udskriv en selvtestrapport for at finde ud af, om der er et problem med
blækpatronerne. Hvis selvtestrapporten viser, at der er et problem, skal
blækpatronerne renses. Hvis du fortsat har problemer, skal du muligvis udskifte
blækpatronerne.
Der er flere oplysninger om blækpatroner under
Fejlfinding af blækpatron
.
Årsag: Papiret er for tæt på blækpatronen under udskrivningen.
Løsning: Hvis papiret er for tæt på blækpatronen under udskrivning, kan blækket
blive udtværet. Dette kan ske, hvis papiret er hævet, krøllet eller meget tykt, f.eks. en
konvolut. Sørg for, at papiret ligger fladt i inputbakken og ikke er for krøllet.
Den automatiske dokumentføder indfører for mange sider eller slet ingen sider
Årsag: Papirseparatoren eller rullerne i den automatiske dokumentføder skal
muligvis rengøres. Bly fra blyanter, voks eller blæk kan aflejres på rullerne og
papirseparatoren efter længere tids brug, eller hvis du kopierer håndskrevne
originaler eller originaler med meget blæk.
•
Hvis den automatiske dokumentføder slet ikke indfører nogen ark, skal rullerne
inde i den automatiske dokumentføder renses.
•
Hvis den automatiske dokumentføder indfører flere ark i stedet for et enkelt ark,
skal skilleanordningen inde i den automatiske dokumentføder renses.
Løsning: Læg ét eller to ark ubrugt almindeligt hvidt papir i fuld størrelse i
dokumentføderens bakke, og tryk på Start kopi, Sort. Når det almindelige papir
passerer igennem dokumentføderen, frigør og optager papiret snavs fra rullerne og
papirseparatoren.
Kapitel 11
142
Fejlfinding
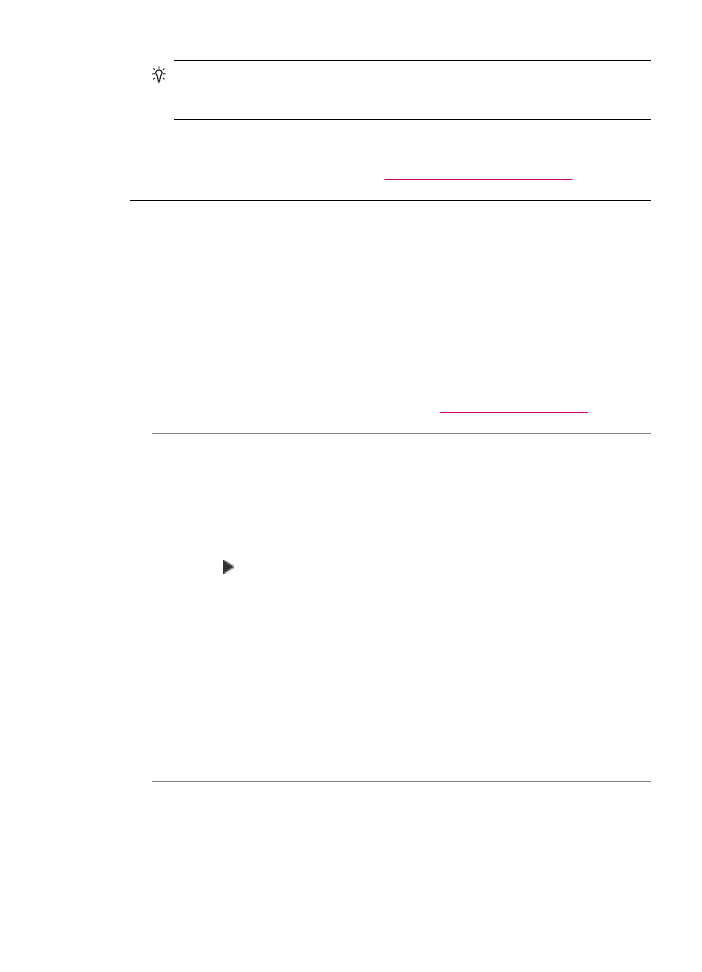
Tip!
Prøv at rense den forreste rulle, hvis den automatiske dokumentføder ikke
fører papiret ind. Tør rullen af med en blød, fnugfri klud, der er fugtet med
destilleret vand.
Hvis problemet fortsætter, eller den automatiske dokumentføder ikke indfører det
ubrugte papir, kan du rengøre rullerne og papirseparatoren manuelt.
Yderligere oplysninger finder du under
Rengøring af dokumentføderen
.
Teksten eller grafikken er ikke helt fyldt ud med blæk
Årsag: Blækpatronerne skal renses eller mangler blæk.
Løsning: Kontroller det anslåede blækniveau i blækpatronerne. Hvis der kun er lidt
eller ingen blæk tilbage i blækpatronerne, skal de udskiftes.
Hvis der er blæk tilbage i blækpatronerne, og der stadig er et problem, kan du prøve
at udskrive en selvtestrapport for at finde ud af, om der er et problem med
blækpatronerne. Hvis selvtestrapporten viser, at der er et problem, skal
blækpatronerne renses. Hvis du fortsat har problemer, skal du muligvis udskifte
blækpatronerne.
Der er flere oplysninger om blækpatroner under
Fejlfinding af blækpatron
.
Årsag: Indstillingen Papirtype er forkert.
Løsning: Skift indstillingen Papirtype, så den passer til den papirtype, der ligger i
papirbakken.
Sådan indstilles papirtypen til kopier
1.
Tryk flere gange på Menu i området Kopier, indtil Papirtype vises.
2.
Tryk på , indtil den relevante papirtype vises.
3.
Tryk på Start kopi, Sort eller Start kopi, Farve.
Sådan indstilles papirtypen til udskrivning
1.
Kontroller, at der ligger papir i inputbakken.
2.
Vælg Udskriv i menuen Filer i programmet.
3.
Kontroller, at HP All-in-One er den valgte printer.
4.
Vælg Paper Type/Quality (Papirtype/Kvalitet) i pop-up-menuen.
5.
Klik på fanen Paper (Papir).
6.
Vælg den papirtype, der ligger i papirbakken, fra pop-up-menuen Paper type
(Papirtype).
Årsag: Udskrifts- eller kopikvaliteten på HP All-in-One er indstillet for lavt.
Fejlfinding i forbindelse med udskriftskvaliteten
143
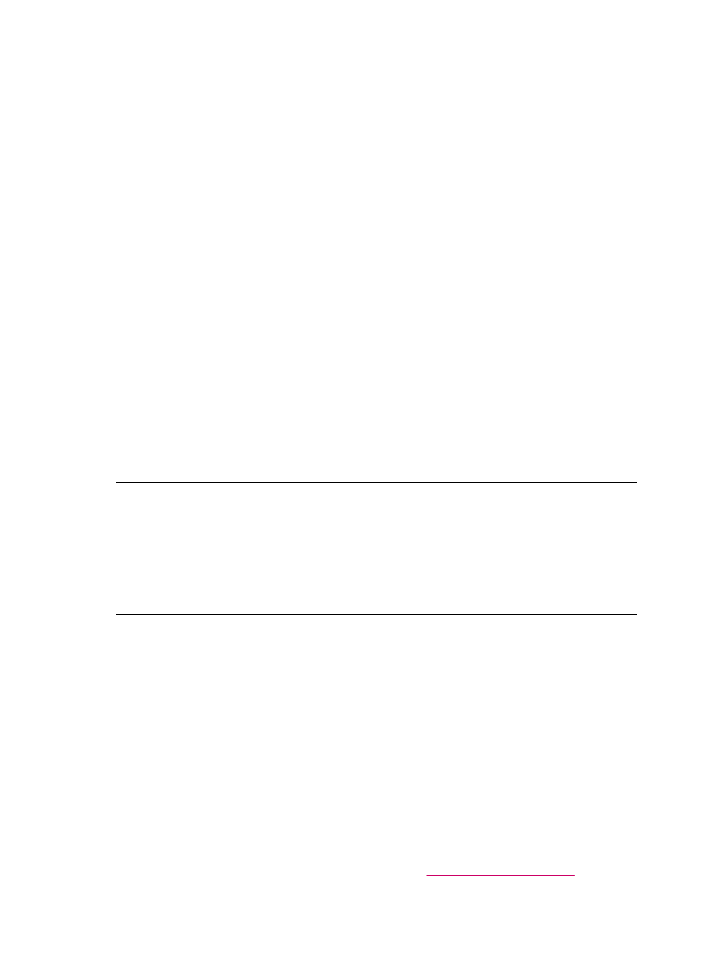
Løsning: Kontroller kvalitetsindstillingen. Brug en højere kvalitetsindstilling for at
forøge mængden af blæk, der anvendes til udskrivning og kopiering.
Sådan ændres udskriftshastigheden eller -kvaliteten
1.
Kontroller, at der ligger papir i inputbakken.
2.
Vælg Udskriv i menuen Filer i programmet.
3.
Kontroller, at HP All-in-One er den valgte printer.
4.
Vælg Paper Type/Quality (Papirtype/Kvalitet) i pop-up-menuen.
5.
Klik på fanen Paper (Papir).
6.
Vælg den papirtype, der ligger i papirbakken, i pop-up-menuen Paper Type
(Papirtype).
7.
Vælg den relevante kvalitetsindstilling for projektet i pop-up-menuen Quality
(Kvalitet).
Sådan ændres kopikvaliteten
1.
Kontroller, at der ligger papir i inputbakken.
2.
Læg originalen med forsiden nedad i forreste højre hjørne af glasset eller med
forsiden opad i dokumentføderbakken.
Hvis du bruger dokumentføderbakken, skal siderne anbringes, så dokumentets
øverste kant føres ind først.
3.
Tryk på Kvalitet i området Kopier, indtil den ønskede kvalitetsindstilling tændes.
4.
Tryk på Start kopi, Sort eller Start kopi, Farve.
Tekstens kanter er takkede
Årsag: Skrifttypen er brugerdefineret.
Løsning: I nogle programmer kan brugeren definere skrifttyper, som har takkede
kanter, når de forstørres eller udskrives. Hvis du desuden vil udskrive bitmaptekst,
kan denne have takkede kanter, når den forstørres eller udskrives.
Der er en vandret forvrænget streg i bunden af siden på udskriften
Årsag: Billedet har lyseblå, grå eller brune nuancer, der udskrives nederst på siden.
Løsning: Læg kvalitetspapir i papirbakken, og udskriv et billede i en høj
udskriftskvalitet, f.eks Bedst, Maks. dpi eller Høj opløsning. Sørg altid for, at det
papir, du udskriver på, ligger fladt. Brug HP Ekstra fint fotopapir for at få de bedste
resultater ved udskrivning af billeder.
Hvis problemet fortsætter, skal du bruge det program, du installerede med
HP All-in-One, eller et andet program til at rotere billedet 180 grader, så de lyseblå,
grå eller brune nuancer i billedet ikke udskrives i bunden af billedet. Udskriv billedet
med seksfarvet blæk. Installer fotoblækpatronen i stedet for den sorte blækpatron for
at gøre dette. Når fotoblækpatronen og den trefarvede blækpatron er isat, har du et
seksfarvet system, der giver fotos i flottere kvalitet.
Der er flere oplysninger om blækpatroner under
Fejlfinding af blækpatron
.
Kapitel 11
144
Fejlfinding
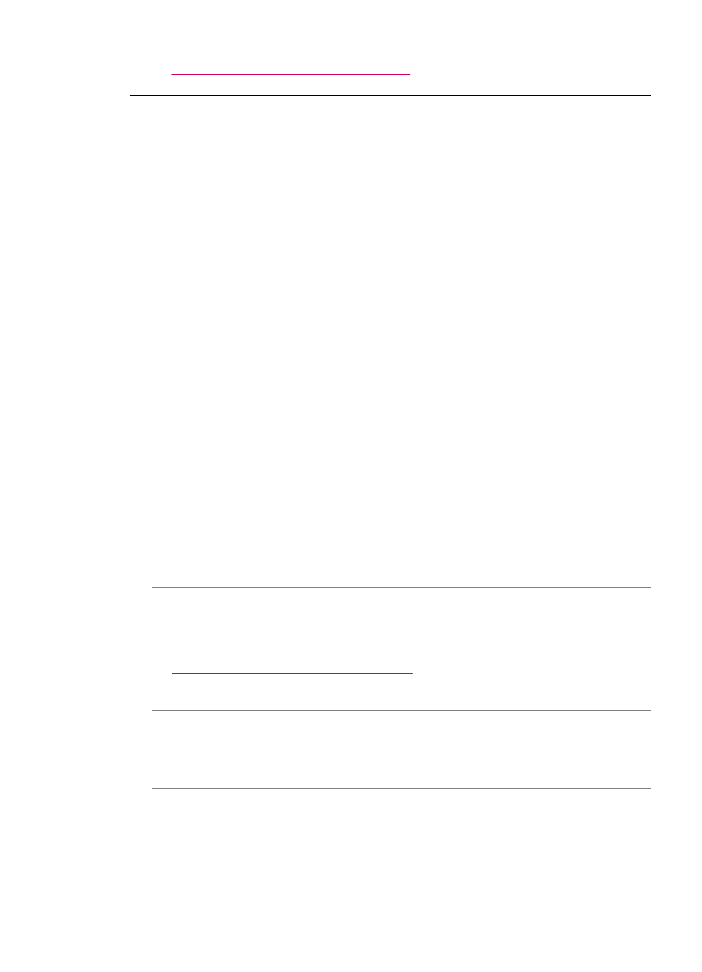
Se
Specifikationer for understøttede medier
for at få yderligere oplysninger om papir.
Farverne løber ind i hinanden på min udskrift
Årsag: Indstillingen for kvalitet er for høj til den type papir, der ligger i HP All-in-One.
Løsning: Kontroller kvalitetsindstillingen. Brug en lavere kvalitetsindstilling for at
reducere mængden af blæk, der anvendes til udskrivning og kopiering.
Sådan ændres udskriftshastigheden eller -kvaliteten
1.
Kontroller, at der ligger papir i inputbakken.
2.
Vælg Udskriv i menuen Filer i programmet.
3.
Kontroller, at HP All-in-One er den valgte printer.
4.
Vælg Paper Type/Quality (Papirtype/Kvalitet) i pop-up-menuen.
5.
Klik på fanen Paper (Papir).
6.
Vælg den papirtype, der ligger i papirbakken, i pop-up-menuen Paper Type
(Papirtype).
7.
Vælg den relevante kvalitetsindstilling for projektet i pop-up-menuen Quality
(Kvalitet).
Sådan ændres kopikvaliteten
1.
Kontroller, at der ligger papir i inputbakken.
2.
Læg originalen med forsiden nedad i forreste højre hjørne af glasset eller med
forsiden opad i dokumentføderbakken.
Hvis du bruger dokumentføderbakken, skal siderne anbringes, så dokumentets
øverste kant føres ind først.
3.
Tryk på Kvalitet i området Kopier, indtil den ønskede kvalitetsindstilling tændes.
4.
Tryk på Start kopi, Sort eller Start kopi, Farve.
Årsag: Papirtypen er ikke egnet til HP All-in-One.
Løsning: Brug HP Premium Papir eller en anden papirtype, der er velegnet til
HP All-in-One.
Se
Specifikationer for understøttede medier
for at få yderligere oplysninger om valg
af papir.
Årsag: Du udskriver muligvis på den forkerte side af papiret.
Løsning: Læg papiret i med udskriftssiden nedad. Hvis du f.eks. lægger blankt
fotopapir i, skal det lægges i med den blanke side nedad.
Årsag: Du bruger ikke-HP-blæk.
Løsning: HP anbefaler, at du bruger ægte HP-blækpatroner. Originale HP-
blækpatroner er designet og testet til HP-printere, så de kan frembringe perfekte
resultater igen og igen.
Fejlfinding i forbindelse med udskriftskvaliteten
145
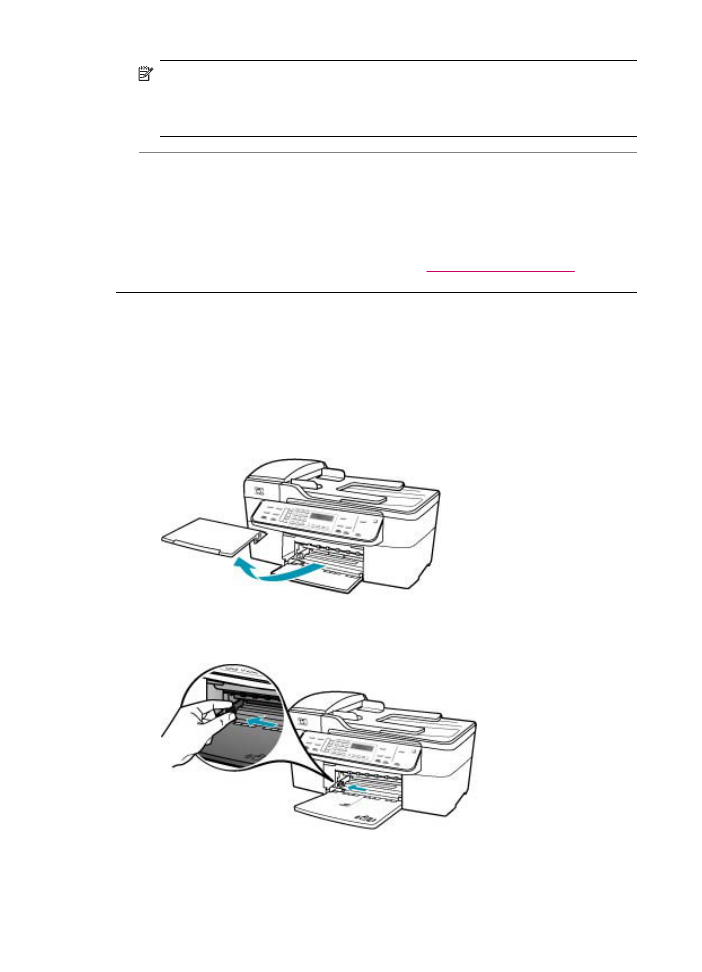
Bemærk!
HP kan ikke garantere for kvaliteten og driftssikkerheden i forbindelse
med ikke-HP-blæk. Printerservice eller reparationer, der er påkrævet pga. fejl eller
skader på printeren, som kan tilskrives brugen af ikke-HP-blæk, er ikke dækket
under garantien.
Årsag: Blækpatronerne skal renses.
Løsning: Udskriv en selvtestrapport for at finde ud af, om der er et problem med
blækpatronerne. Hvis selvtestrapporten viser, at der er et problem, skal
blækpatronerne renses. Hvis du fortsat har problemer, skal du muligvis udskifte
blækpatronerne.
Der er flere oplysninger om blækpatroner under
Fejlfinding af blækpatron
.
Der er vandrette streger eller linjer på udskrifterne
Årsag: Papiret indføres ikke korrekt eller er lagr forkert i.
Løsning: Kontroller, at papiret ligger korrekt.
Sådan ilægges papir i fuld størrelse
1.
Fjern udskriftsbakken.
2.
Skub papirbreddestyret til den yderste position.
Kapitel 11
146
Fejlfinding
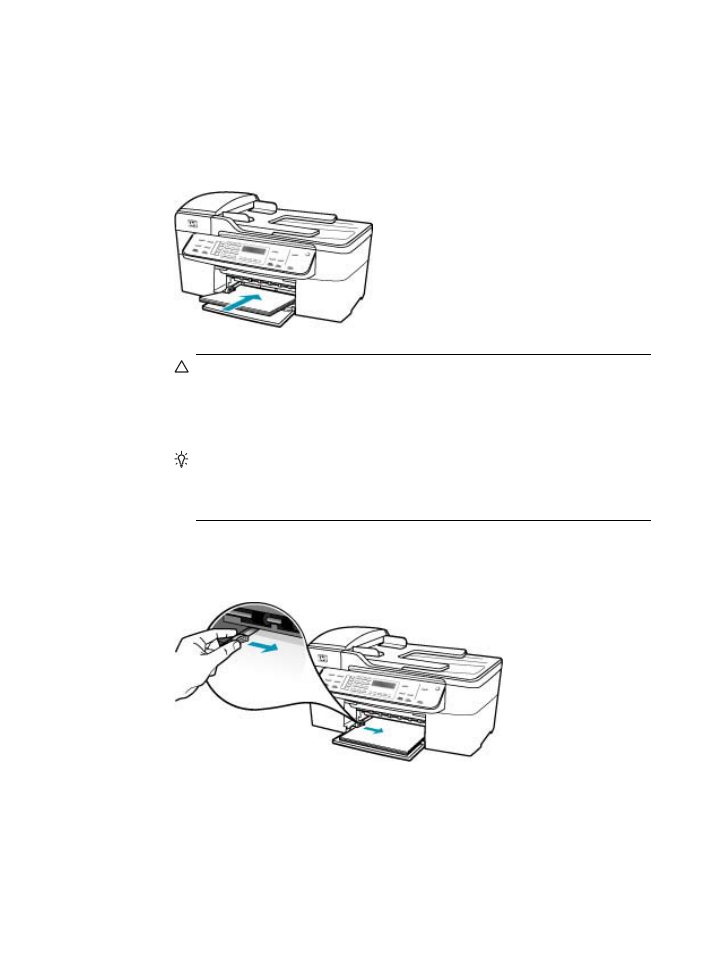
3.
Bank papirstakken let på en jævn overflade, så papirkanterne flugter, og kontroller
derefter papiret på følgende måde:
•
Der må ikke være iturevet eller støvet papir og krøllede eller bøjede kanter.
•
Kontroller, at alt papiret i stakken er af samme størrelse og type.
4.
Læg papirstakken i inputbakken med den korte side fremad og udskriftssiden
nedad. Skub papirstakken fremad, indtil den ikke kan komme længere.
Forsigtig!
Kontroller, at HP All-in-One er standset og lydløs, når du lægger
papir i inputbakken. Hvis HP All-in-One benytter blækpatronerne eller på
anden måde er i gang med en opgave, er papirstoppet inde i enheden muligvis
ikke på plads. Derved kan papiret blive skubbet for langt ind, hvilket medfører,
at HP All-in-One kører blanke sider ud.
Tip!
Hvis du bruger papir med brevhoved, skal du indsætte den øverste kant
af papiret først med udskriftssiden nedad. Yderligere oplysninger om at
ilægge papir i fuld størrelse og papir med brevhoved finder du i diagrammet,
der er indgraveret i bunden af inputbakken.
5.
Skub papirbreddestyret indad, indtil det stopper langs papirets kanter.
Undgå at lægge for meget papir i inputbakken, og sørg for, at papirstakken kan
være i inputbakken og ikke er højere end papirbreddestyrene.
Fejlfinding i forbindelse med udskriftskvaliteten
147
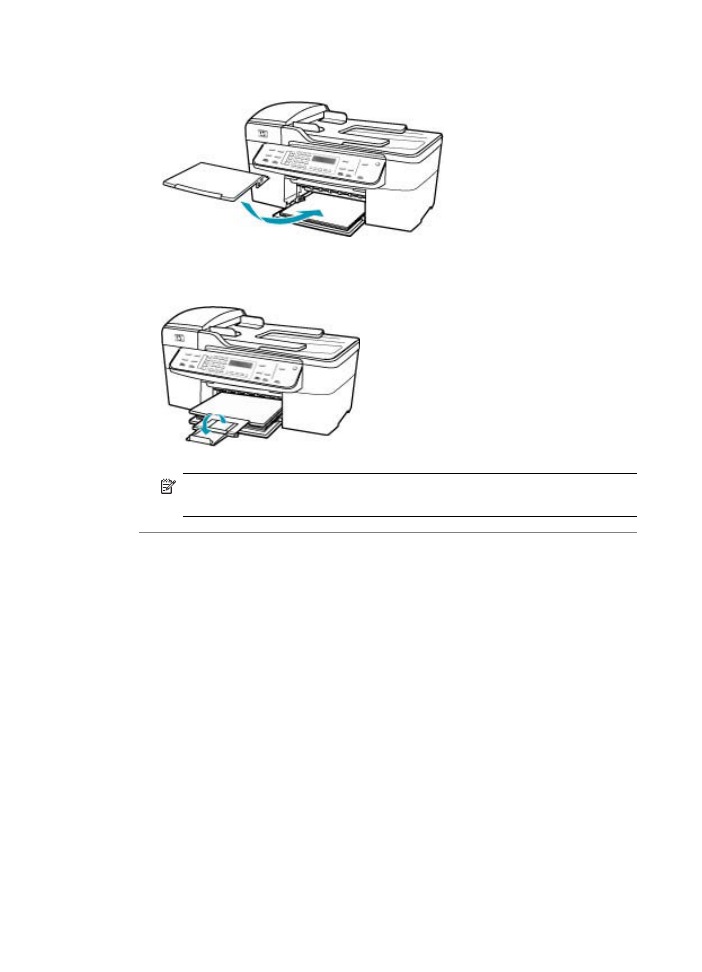
6.
Sæt udskriftsbakken på plads igen.
7.
Vip bakkens forlænger op mod dig selv.
Bemærk!
Når du bruger papir med størrelsen Legal, skal du lade bakkens
forlænger være lukket.
Årsag: Udskrifts- eller kopikvaliteten på HP All-in-One er indstillet for lavt.
Løsning: Kontroller kvalitetsindstillingen. Brug en højere kvalitetsindstilling for at
forøge mængden af blæk, der anvendes til udskrivning og kopiering.
Sådan ændres udskriftshastigheden eller -kvaliteten
1.
Kontroller, at der ligger papir i inputbakken.
2.
Vælg Udskriv i menuen Filer i programmet.
3.
Kontroller, at HP All-in-One er den valgte printer.
4.
Vælg Paper Type/Quality (Papirtype/Kvalitet) i pop-up-menuen.
5.
Klik på fanen Paper (Papir).
6.
Vælg den papirtype, der ligger i papirbakken, i pop-up-menuen Paper Type
(Papirtype).
7.
Vælg den relevante kvalitetsindstilling for projektet i pop-up-menuen Quality
(Kvalitet).
Kapitel 11
148
Fejlfinding
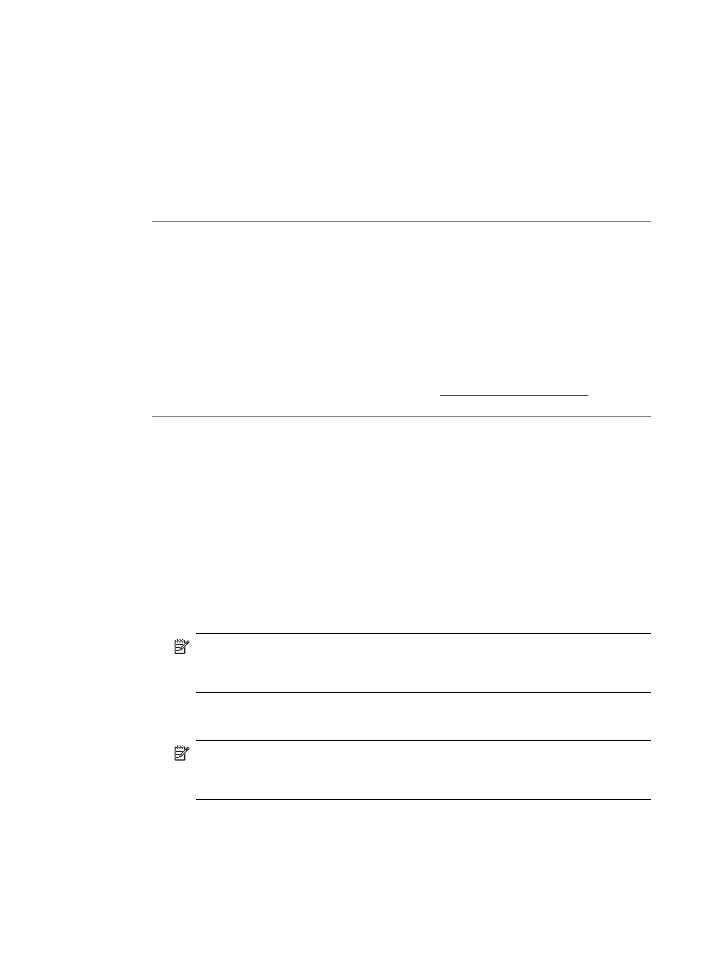
Sådan ændres kopikvaliteten
1.
Kontroller, at der ligger papir i inputbakken.
2.
Læg originalen med forsiden nedad i forreste højre hjørne af glasset eller med
forsiden opad i dokumentføderbakken.
Hvis du bruger dokumentføderbakken, skal siderne anbringes, så dokumentets
øverste kant føres ind først.
3.
Tryk på Kvalitet i området Kopier, indtil den ønskede kvalitetsindstilling tændes.
4.
Tryk på Start kopi, Sort eller Start kopi, Farve.
Årsag: Blækpatronerne skal renses eller mangler blæk.
Løsning: Kontroller det anslåede blækniveau i blækpatronerne. Hvis der kun er lidt
eller ingen blæk tilbage i blækpatronerne, skal de udskiftes.
Hvis der er blæk tilbage i blækpatronerne, og der stadig er et problem, kan du prøve
at udskrive en selvtestrapport for at finde ud af, om der er et problem med
blækpatronerne. Hvis selvtestrapporten viser, at der er et problem, skal
blækpatronerne renses. Hvis du fortsat har problemer, skal du muligvis udskifte
blækpatronerne.
Der er flere oplysninger om blækpatroner under
Fejlfinding af blækpatron
.
Årsag: Der kan have samlet sig fibre eller støv omkring blækdyserne på
blækpatronerne.
Løsning: Kontroller blækpatronerne. Hvis det ser ud, som om der er fibre eller støv
omkring blækdyserne, skal du rengøre området omkring blækdyserne på
blækpatronen.
Sådan renses området omkring blækdyserne
1.
Tænd HP All-in-One, og åbn dækslet til blækpatronen.
Blækpatronholderen flyttes til yderste position i højre side af HP All-in-One.
2.
Vent, til blækpatronholderen er standset og lydløs, og tag derefter netledningen
ud af stikket bag på HP All-in-One.
Bemærk!
Afhængigt af hvor længe HP All-in-One har været uden strøm, kan
datoen og klokkeslættet være blevet slettet. Du skal muligvis indstille dato og
klokkeslæt igen, når du tilslutter strømmen igen.
3.
Skub blækpatronen ned med et let tryk for at udløse den, og træk den ind mod
dig og ud af holderen.
Bemærk!
Fjern ikke begge blækpatroner på samme tid. Fjern og rens hver
blækpatron enkeltvis. Lad ikke blækpatronen ligge uden for HP All-in-One i
mere end 30 minutter.
4.
Anbring blækpatronen på et stykke papir med blækdyserne opad.
5.
Fugt en skumgummisvamp let med destilleret vand.
Fejlfinding i forbindelse med udskriftskvaliteten
149
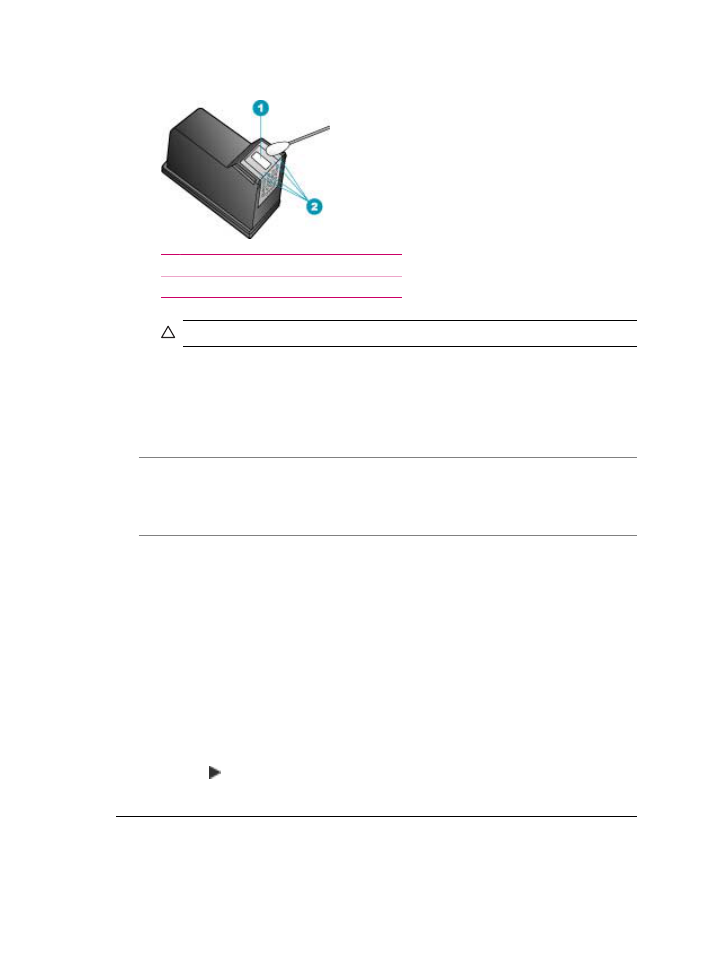
6.
Rens overfladen og kanterne rundt om blækdyserne, som vist nedenfor.
1 Blækdyseplade (må ikke renses)
2 Overflade og kanter i blækdyseområdet
Forsigtig!
Rens ikke blækdysepladen.
7.
Skub blækpatronen tilbage i holderen. Skub blækpatronen fremad, indtil den
låses på plads.
8.
Gentag om nødvendigt med den anden blækpatron.
9.
Luk forsigtigt dækslet til blækpatronen, og sæt netledningen i stikket bag på
HP All-in-One.
Årsag: Der er problemer med afsenderfaxmaskinen.
Løsning: Bed afsenderen undersøge, om der er problemer med
afsenderfaxmaskinen.
Årsag: Der er støj på telefonlinjen. Telefonlinjer med dårlig lydkvalitet (støj) kan
give problemer med udskriftskvaliteten på faxer.
Løsning: Bed afsenderen om at sende faxmeddelelsen igen, hvis fejlen skyldes
støj på telefonlinjen. Kvaliteten bliver måske bedre, hvis du prøver igen. Du kan
kontrollere lydkvaliteten af telefonlinjen ved at slutte en telefon til telefonstikket i
væggen og lytte efter statisk eller anden støj. Deaktiver Fejlretningstilstand, og
kontakt telefonselskabet, hvis problemet ikke løses.
Sådan ændres fejlretningsindstillingen fra kontrolpanelet
1.
Tryk på Opsætning.
2.
Tryk på 5, og tryk derefter på 6.
Herved vælges Avanceret faxopsætning og derefter Fejlretningstilstand.
3.
Tryk på for at vælge Til eller Fra.
4.
Tryk på OK.
Udskrifter har falmede eller matte farver
Årsag: Blækpatronerne skal renses eller mangler blæk.
Kapitel 11
150
Fejlfinding
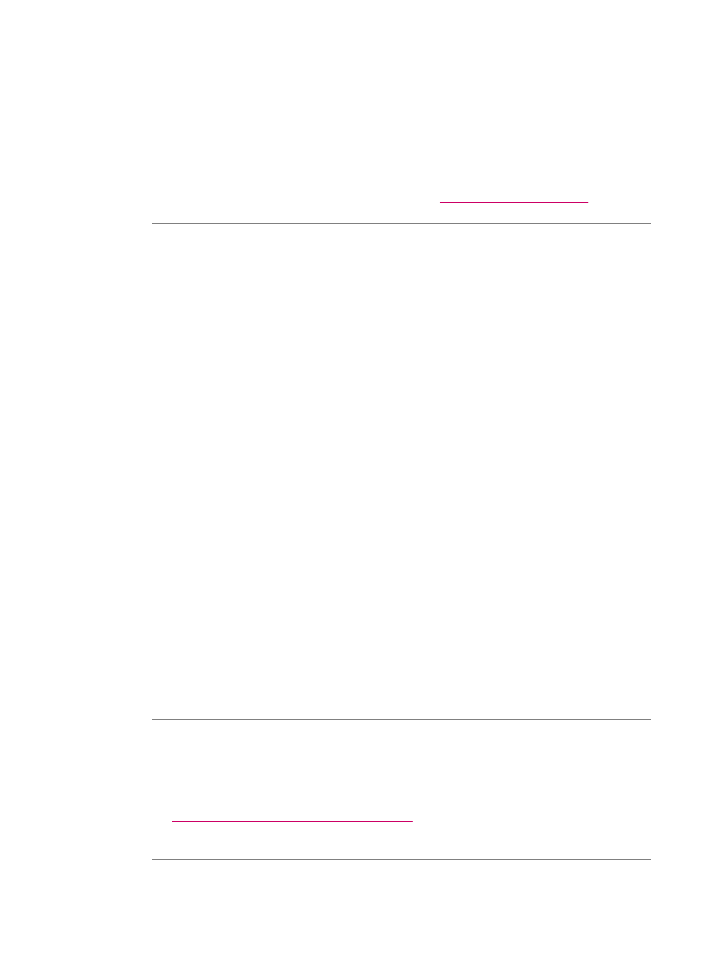
Løsning: Kontroller det anslåede blækniveau i blækpatronerne. Hvis der kun er lidt
eller ingen blæk tilbage i blækpatronerne, skal de udskiftes.
Hvis der er blæk tilbage i blækpatronerne, og der stadig er et problem, kan du prøve
at udskrive en selvtestrapport for at finde ud af, om der er et problem med
blækpatronerne. Hvis selvtestrapporten viser, at der er et problem, skal
blækpatronerne renses. Hvis du fortsat har problemer, skal du muligvis udskifte
blækpatronerne.
Der er flere oplysninger om blækpatroner under
Fejlfinding af blækpatron
.
Årsag: Udskrifts- eller kopikvaliteten på HP All-in-One er indstillet for lavt.
Løsning: Kontroller kvalitetsindstillingen. Brug en højere kvalitetsindstilling for at
forøge mængden af blæk, der anvendes til udskrivning og kopiering.
Sådan ændres kopikvaliteten
1.
Kontroller, at der ligger papir i inputbakken.
2.
Læg originalen med forsiden nedad i forreste højre hjørne af glasset eller med
forsiden opad i dokumentføderbakken.
Hvis du bruger dokumentføderbakken, skal siderne anbringes, så dokumentets
øverste kant føres ind først.
3.
Tryk på Kvalitet i området Kopier, indtil den ønskede kvalitetsindstilling tændes.
4.
Tryk på Start kopi, Sort eller Start kopi, Farve.
Sådan ændres udskriftshastigheden eller -kvaliteten
1.
Kontroller, at der ligger papir i inputbakken.
2.
Vælg Udskriv i menuen Filer i programmet.
3.
Kontroller, at HP All-in-One er den valgte printer.
4.
Vælg Paper Type/Quality (Papirtype/Kvalitet) i pop-up-menuen.
5.
Klik på fanen Paper (Papir).
6.
Vælg den papirtype, der ligger i papirbakken, i pop-up-menuen Paper Type
(Papirtype).
7.
Vælg den relevante kvalitetsindstilling for projektet i pop-up-menuen Quality
(Kvalitet).
Der er flere oplysninger om ændring af kvalitetsindstillingerne i afsnittet Hjælp til
J5700 series i Hjælp til HP Photosmart-software.
Årsag: Papirtypen er ikke egnet til HP All-in-One.
Løsning: Hvis du bruger papir, der er for groft, dækker blækket fra HP All-in-One
måske ikke hele papiroverfladen. Brug HP Premium Papir eller en anden papirtype,
der er velegnet til HP All-in-One.
Se
Specifikationer for understøttede medier
for at få yderligere oplysninger om valg
af papir.
Årsag: Kopiindstillingen Lysere/Mørkere for HP All-in-One er for lys.
Fejlfinding i forbindelse med udskriftskvaliteten
151
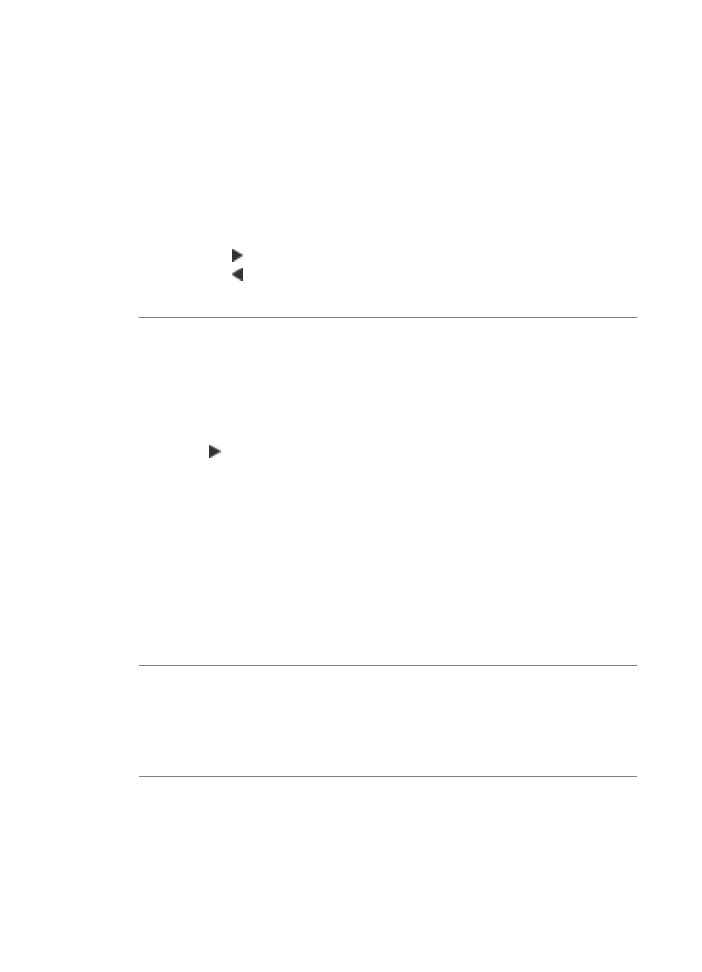
Løsning: Tilpas lysstyrken i kopierne.
Sådan ændres kontrasten fra kontrolpanelet
1.
Kontroller, at der ligger papir i inputbakken.
2.
Læg originalen med forsiden nedad i forreste højre hjørne af glasset eller med
forsiden opad i dokumentføderbakken.
Hvis du bruger dokumentføderbakken, skal siderne anbringes, så dokumentets
øverste kant føres ind først.
3.
Tryk flere gange på Menu i området Kopier, indtil Lysere/Mørkere vises.
4.
Gør ét af følgende:
•
Tryk på for at gøre kopien mørkere.
•
Tryk på for at gøre kopien lysere.
5.
Tryk på Start kopi, Sort eller Start kopi, Farve.
Årsag: Indstillingen Papirtype er forkert.
Løsning: Skift indstillingen Papirtype, så den passer til den papirtype, der ligger i
papirbakken.
Sådan indstilles papirtypen til kopier
1.
Tryk flere gange på Menu i området Kopier, indtil Papirtype vises.
2.
Tryk på , indtil den relevante papirtype vises.
3.
Tryk på Start kopi, Sort eller Start kopi, Farve.
Sådan indstilles papirtypen til udskrivning
1.
Kontroller, at der ligger papir i inputbakken.
2.
Vælg Udskriv i menuen Filer i programmet.
3.
Kontroller, at HP All-in-One er den valgte printer.
4.
Vælg Paper Type/Quality (Papirtype/Kvalitet) i pop-up-menuen.
5.
Klik på fanen Paper (Papir).
6.
Vælg den papirtype, der ligger i papirbakken, fra pop-up-menuen Paper type
(Papirtype).
Årsag: Hvis du kopierer et billede af dårlig kvalitet, f.eks. et foto fra avisen, vil kopien
indeholde streger, mærker eller striber. De kaldes for moiré-mønstre.
Løsning: Hvis du vil reducere moiré-mønstre, skal du placere en eller flere
gennemsigtige plastikarkbeskyttere direkte på glaspladen og derefter placere
originalen med forsiden nedad oven på arkbeskytterne.
Årsag: Der kan hænge snavs fast på glasset eller på bagsiden af låget; dette kan
forårsage dårlig kopikvalitet og reducerer ydeevnen.
Kapitel 11
152
Fejlfinding
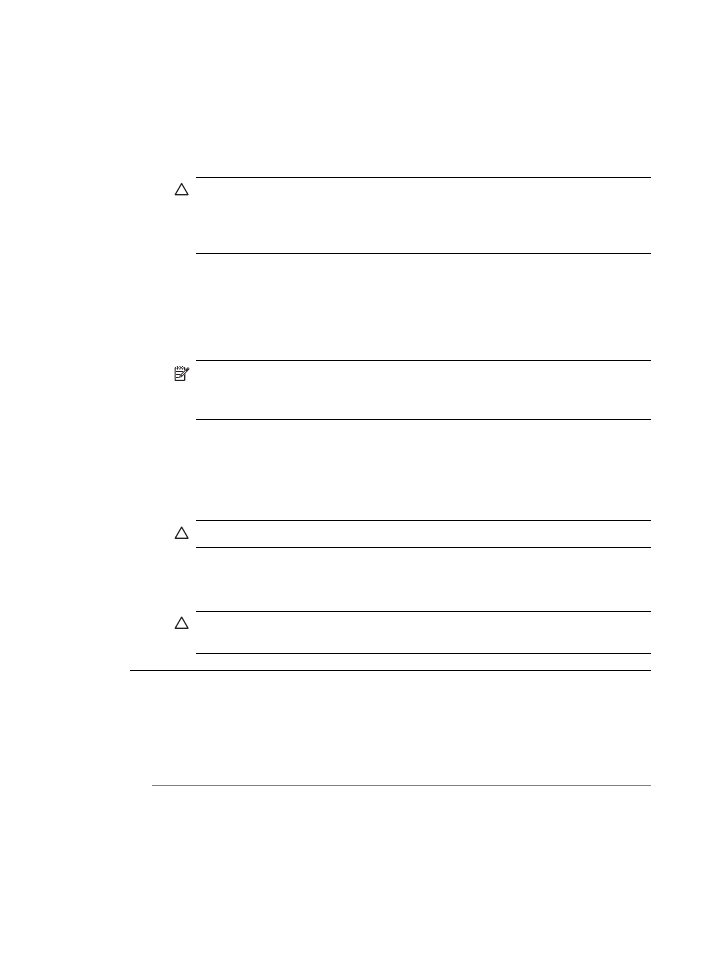
Løsning:
Sådan rengøres glaspladen
1.
Sluk HP All-in-One, og løft låget.
2.
Rengør glaspladen med en blød klud eller svamp, fugtet let med et
rengøringsmiddel til glas, der ikke indeholder slibemiddel.
Forsigtig!
Der må ikke benyttes slibemidler, acetone, benzen eller
kultetraklorid på glaspladen, da disse midler kan beskadige den. Der må ikke
placeres eller sprøjtes væske direkte på glasset. Væsken kan blive suget op
under glaspladen og beskadige enheden.
3.
Tør glasset af med en tør, blød fnugfri klud for at undgå pletter.
4.
Tænd HP All-in-One.
Sådan rengøres lågets underside
1.
Sluk for HP All-in-One, tag netledningen ud af stikket, og løft låget.
Bemærk!
Afhængigt af hvor længe HP All-in-One har været uden strøm, kan
datoen og klokkeslættet være blevet slettet. Du skal muligvis indstille dato og
klokkeslæt igen, når du tilslutter strømmen igen.
2.
Rengør den hvide beklædning med en blød klud eller svamp, der er fugtet med
mild sæbe og lunkent vand.
Vask forsigtigt beklædningen af for at løsne snavs. Undlad at skrubbe på lågets
underside.
3.
Tør lågets beklædning af med en tør, blød fnugfri klud.
Forsigtig!
Brug ikke papirbaserede klude, da dette kan ridse beklædningen.
4.
Hvis beklædningen ikke er blevet ren nok, kan du gentage processen med
isopropylalkohol og efterfølgende tørre beklædningen grundigt af med en fugtig
klud for at fjerne eventuelle alkoholrester.
Forsigtig!
Pas på ikke at spilde sprit på glaspladen eller på ydersiden af
HP All-in-One, da dette kan beskadige enheden.
Udskrifter virker uskarpe eller uldne
Årsag: Faxafsenderen bruger en lav opløsning, eller originalens kvalitet var dårlig.
Løsning: Bed afsenderen om at vælge en bedre opløsning og kontrollere
originalens kvalitet.
Årsag: Den papirtype, der er lagt i inputbakken, er ikke kompatibel med
HP All-in-One.
Løsning: Hvis du bruger papir, der er for groft, dækker blækket fra HP All-in-One
måske ikke hele papiroverfladen. Brug HP Premium Papir eller en anden papirtype,
der er velegnet til HP All-in-One.
Fejlfinding i forbindelse med udskriftskvaliteten
153
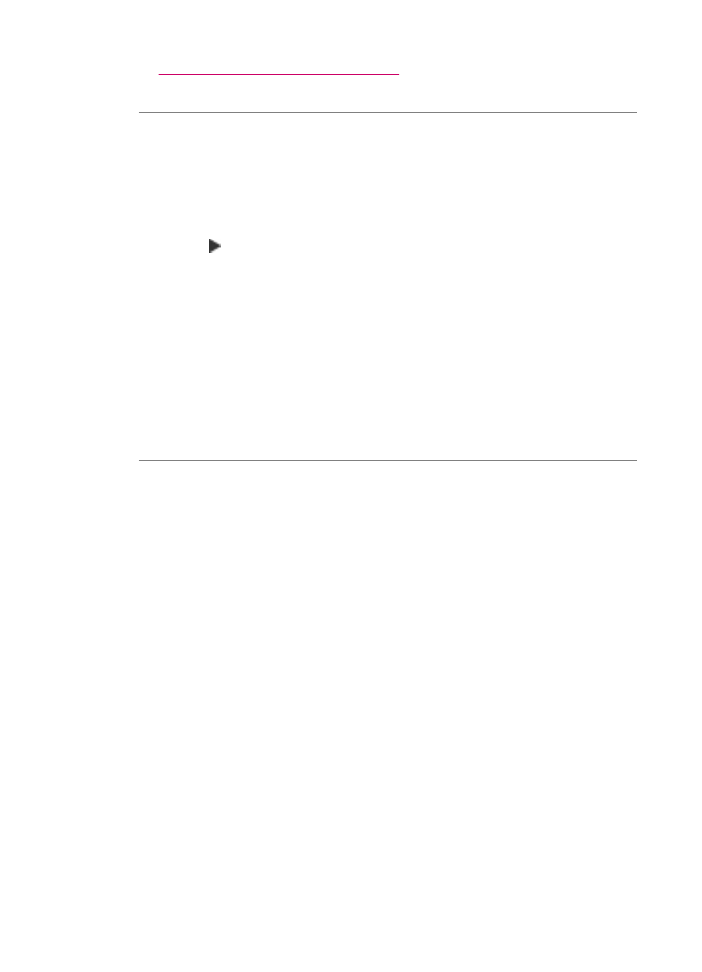
Se
Specifikationer for understøttede medier
for at få yderligere oplysninger om valg
af papir.
Årsag: Kopi- eller udskriftsindstillingen Papirtype er forkert.
Løsning: Skift indstillingen Papirtype, så den passer til den papirtype, der ligger i
papirbakken.
Sådan indstilles papirtypen til kopier
1.
Tryk flere gange på Menu i området Kopier, indtil Papirtype vises.
2.
Tryk på , indtil den relevante papirtype vises.
3.
Tryk på Start kopi, Sort eller Start kopi, Farve.
Sådan indstilles papirtypen til udskrivning
1.
Kontroller, at der ligger papir i inputbakken.
2.
Vælg Udskriv i menuen Filer i programmet.
3.
Kontroller, at HP All-in-One er den valgte printer.
4.
Vælg Paper Type/Quality (Papirtype/Kvalitet) i pop-up-menuen.
5.
Klik på fanen Paper (Papir).
6.
Vælg den papirtype, der ligger i papirbakken, fra pop-up-menuen Paper type
(Papirtype).
Årsag: Udskrifts- eller kopikvaliteten på HP All-in-One er indstillet for lavt.
Løsning: Kontroller kvalitetsindstillingen. Brug en højere kvalitetsindstilling for at
forøge mængden af blæk, der anvendes til udskrivning og kopiering.
Sådan ændres udskriftshastigheden eller -kvaliteten
1.
Kontroller, at der ligger papir i inputbakken.
2.
Vælg Udskriv i menuen Filer i programmet.
3.
Kontroller, at HP All-in-One er den valgte printer.
4.
Vælg Paper Type/Quality (Papirtype/Kvalitet) i pop-up-menuen.
5.
Klik på fanen Paper (Papir).
6.
Vælg den papirtype, der ligger i papirbakken, i pop-up-menuen Paper Type
(Papirtype).
7.
Vælg den relevante kvalitetsindstilling for projektet i pop-up-menuen Quality
(Kvalitet).
Sådan ændres kopikvaliteten
1.
Kontroller, at der ligger papir i inputbakken.
2.
Læg originalen med forsiden nedad i forreste højre hjørne af glasset eller med
forsiden opad i dokumentføderbakken.
Hvis du bruger dokumentføderbakken, skal siderne anbringes, så dokumentets
øverste kant føres ind først.
Kapitel 11
154
Fejlfinding
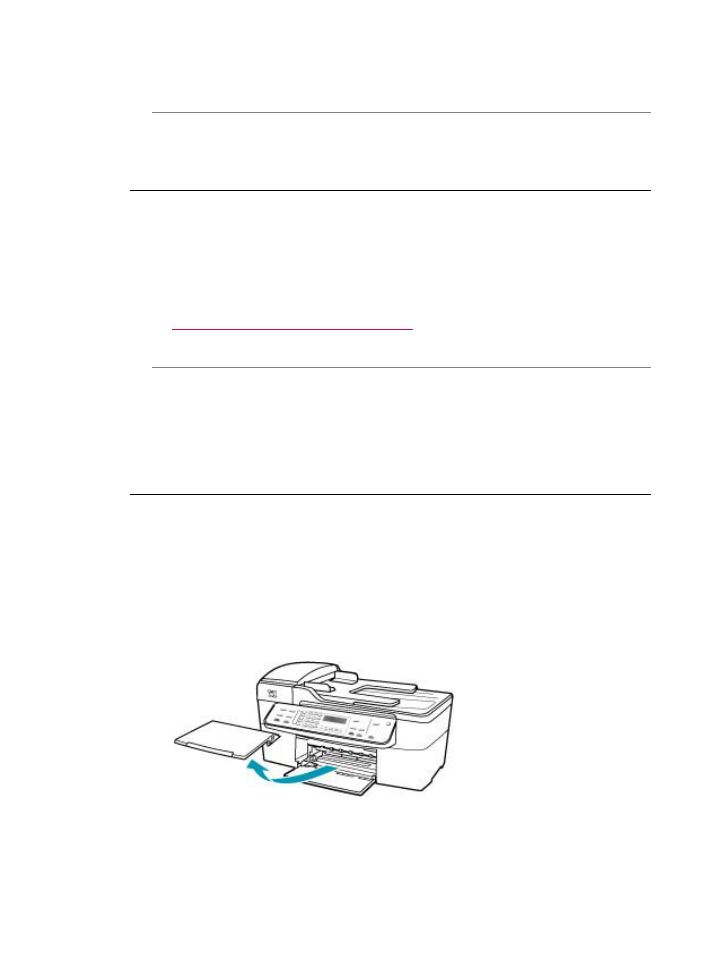
3.
Tryk på Kvalitet i området Kopier, indtil den ønskede kvalitetsindstilling tændes.
4.
Tryk på Start kopi, Sort eller Start kopi, Farve.
Årsag: Du udskriver muligvis på den forkerte side af papiret.
Løsning: Læg papiret i med udskriftssiden nedad. Hvis du f.eks. lægger blankt
fotopapir i, skal det lægges i med den blanke side nedad.
Udskrifterne har lodrette streger
Årsag: Papirtypen er ikke egnet til HP All-in-One.
Løsning: Hvis du bruger papir, der er for groft, dækker blækket fra HP All-in-One
måske ikke hele papiroverfladen. Brug HP Premium Papir eller en anden papirtype,
der er velegnet til HP All-in-One.
Se
Specifikationer for understøttede medier
for at få yderligere oplysninger om valg
af papir.
Årsag: Glasset eller den automatiske dokumentføder på afsenderfaxmaskinen er
snavset.
Løsning: Hvis der er lodrette streger eller striber på faxmeddelelsen, er glasset på
afsenderfaxmaskinen eller den automatiske dokumentføder måske snavset eller
støvet. Bed afsenderen om at kontrollere, at glasset eller den automatiske
dokumentføder er ren.
Udskrifterne er skæve eller skrå
Årsag: Papiret indføres ikke korrekt eller er lagr forkert i.
Løsning: Kontroller, at papiret ligger korrekt.
Sådan ilægges papir i fuld størrelse
1.
Fjern udskriftsbakken.
Fejlfinding i forbindelse med udskriftskvaliteten
155
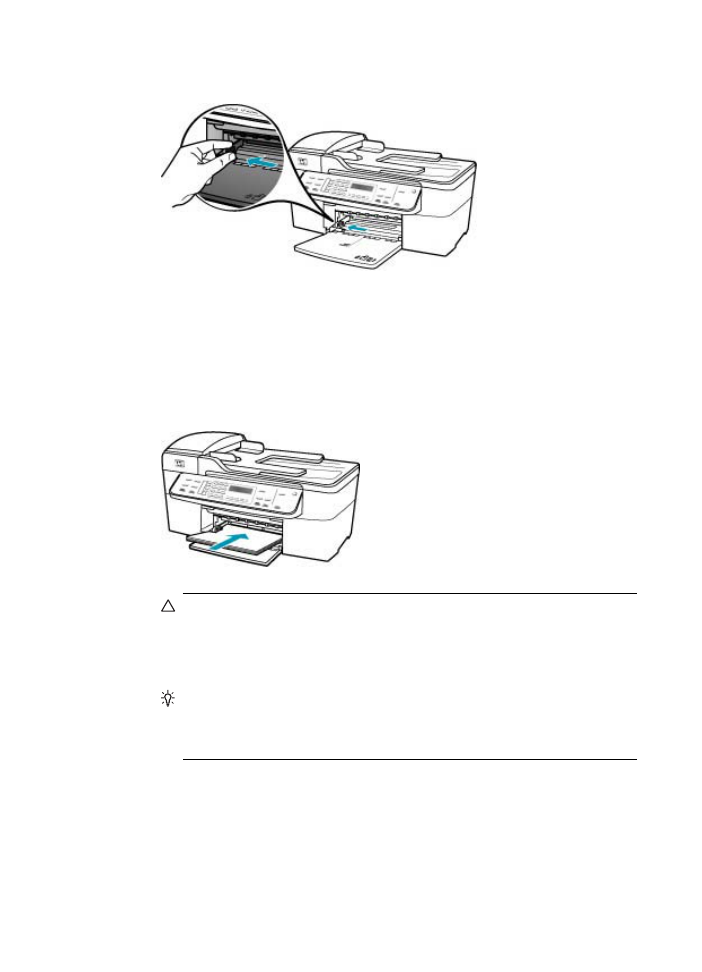
2.
Skub papirbreddestyret til den yderste position.
3.
Bank papirstakken let på en jævn overflade, så papirkanterne flugter, og kontroller
derefter papiret på følgende måde:
•
Der må ikke være iturevet eller støvet papir og krøllede eller bøjede kanter.
•
Kontroller, at alt papiret i stakken er af samme størrelse og type.
4.
Læg papirstakken i inputbakken med den korte side fremad og udskriftssiden
nedad. Skub papirstakken fremad, indtil den ikke kan komme længere.
Forsigtig!
Kontroller, at HP All-in-One er standset og lydløs, når du lægger
papir i inputbakken. Hvis HP All-in-One benytter blækpatronerne eller på
anden måde er i gang med en opgave, er papirstoppet inde i enheden muligvis
ikke på plads. Derved kan papiret blive skubbet for langt ind, hvilket medfører,
at HP All-in-One kører blanke sider ud.
Tip!
Hvis du bruger papir med brevhoved, skal du indsætte den øverste kant
af papiret først med udskriftssiden nedad. Yderligere oplysninger om at
ilægge papir i fuld størrelse og papir med brevhoved finder du i diagrammet,
der er indgraveret i bunden af inputbakken.
Kapitel 11
156
Fejlfinding
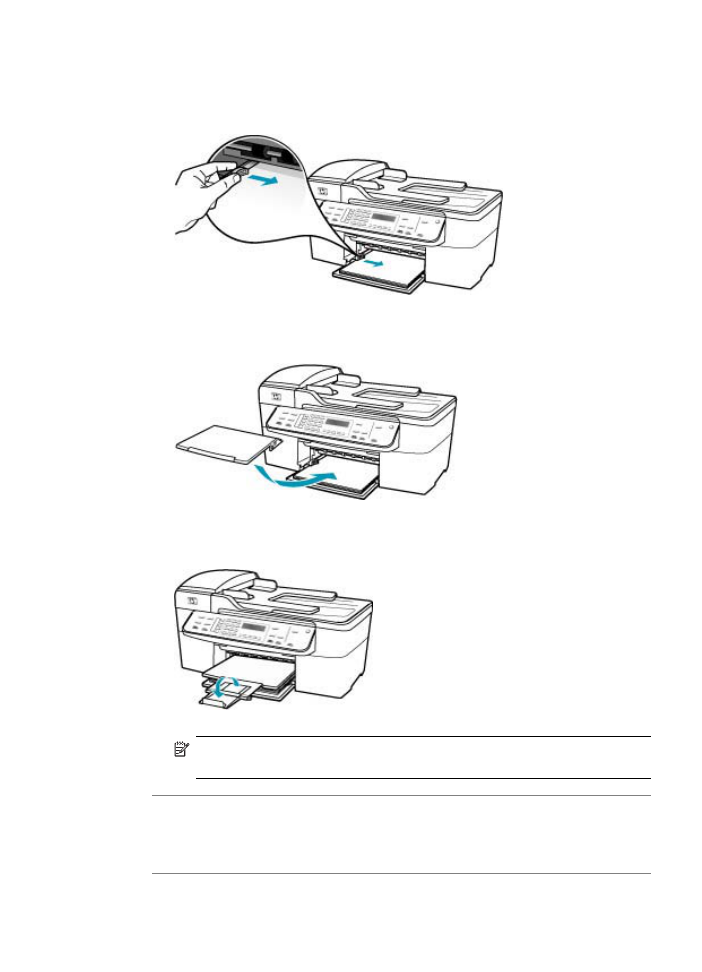
5.
Skub papirbreddestyret indad, indtil det stopper langs papirets kanter.
Undgå at lægge for meget papir i inputbakken, og sørg for, at papirstakken kan
være i inputbakken og ikke er højere end papirbreddestyrene.
6.
Sæt udskriftsbakken på plads igen.
7.
Vip bakkens forlænger op mod dig selv.
Bemærk!
Når du bruger papir med størrelsen Legal, skal du lade bakkens
forlænger være lukket.
Årsag: Originalen blev måske ikke indført korrekt i afsenderfaxmaskinen.
Løsning: Bed afsenderen om at kontrollere, at faxmeddelelsen blev afsendt
korrekt.
Årsag: Der ligger mere end én type papir i inputbakken.
Fejlfinding i forbindelse med udskriftskvaliteten
157
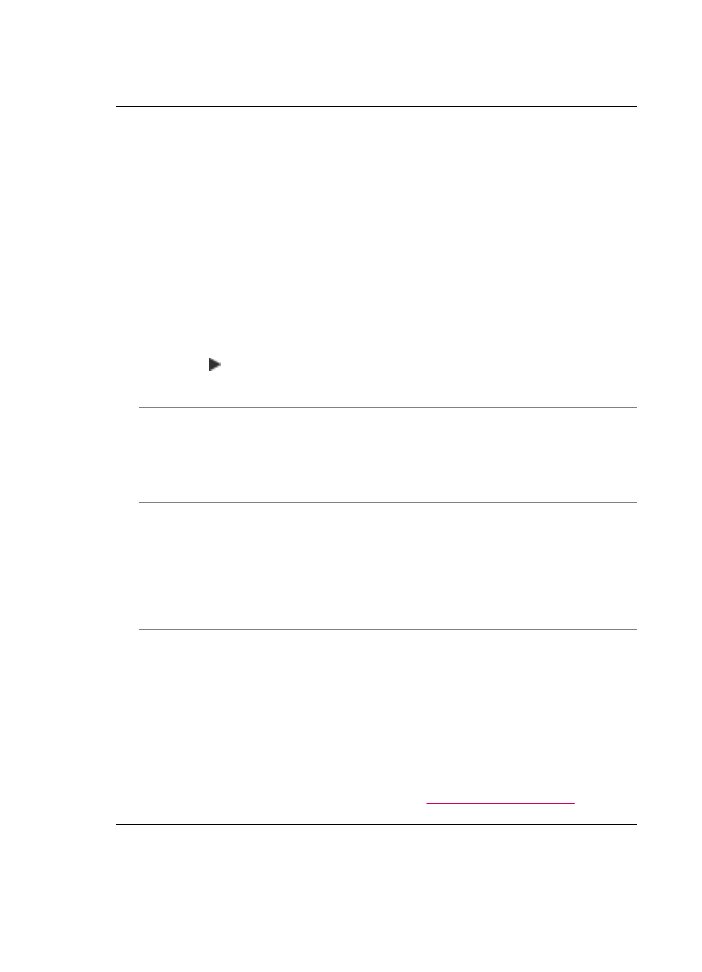
Løsning: Læg kun én papirtype i ad gangen. Når du udskriver faxmeddelelser, skal
du sørge for, at der er lagt Letter-, A4- eller Legal-papir i inputbakken.
Udskriftskvaliteten af den faxmeddelelse, jeg modtog, er dårlig
Årsag: Der er støj på telefonlinjen.
Løsning: Bed afsenderen om at sende faxmeddelelsen igen, hvis fejlen skyldes
støj på telefonlinjen. Kvaliteten bliver måske bedre, hvis du prøver igen. Du kan
kontrollere lydkvaliteten af telefonlinjen ved at slutte en telefon til telefonstikket i
væggen og lytte efter statisk eller anden støj. Deaktiver Fejlretningstilstand, og
kontakt telefonselskabet, hvis problemet ikke løses.
Sådan ændres fejlretningsindstillingen fra kontrolpanelet
1.
Tryk på Opsætning.
2.
Tryk på 5, og tryk derefter på 6.
Herved vælges Avanceret faxopsætning og derefter Fejlretningstilstand.
3.
Tryk på for at vælge Til eller Fra.
4.
Tryk på OK.
Årsag: Der er problemer med afsenderfaxmaskinen.
Løsning: Bed afsenderen undersøge, om der er problemer med
afsenderfaxmaskinen. Kontroller også, om faxmeddelelser fra andre afsendere har
samme kvalitetsproblemer.
Årsag: Glasset eller den automatiske dokumentføder på afsenderfaxmaskinen er
snavset.
Løsning: Hvis der er lodrette streger eller striber på faxmeddelelsen, er glasset på
afsenderfaxmaskinen eller den automatiske dokumentføder måske snavset eller
støvet. Bed afsenderen om at kontrollere, at glasset eller den automatiske
dokumentføder er ren.
Årsag: Blækpatronerne skal renses eller mangler blæk.
Løsning: Kontroller det anslåede blækniveau i blækpatronerne. Hvis der kun er lidt
eller ingen blæk tilbage i blækpatronerne, skal de udskiftes.
Hvis der er blæk tilbage i blækpatronerne, og der stadig er et problem, kan du prøve
at udskrive en selvtestrapport for at finde ud af, om der er et problem med
blækpatronerne. Hvis selvtestrapporten viser, at der er et problem, skal
blækpatronerne renses. Hvis du fortsat har problemer, skal du muligvis udskifte
blækpatronerne.
Der er flere oplysninger om blækpatroner under
Fejlfinding af blækpatron
.
Nogle af de faxsider, jeg har modtaget, er udtonede eller tomme
Årsag: Blækpatronerne skal renses eller mangler blæk.
Kapitel 11
158
Fejlfinding
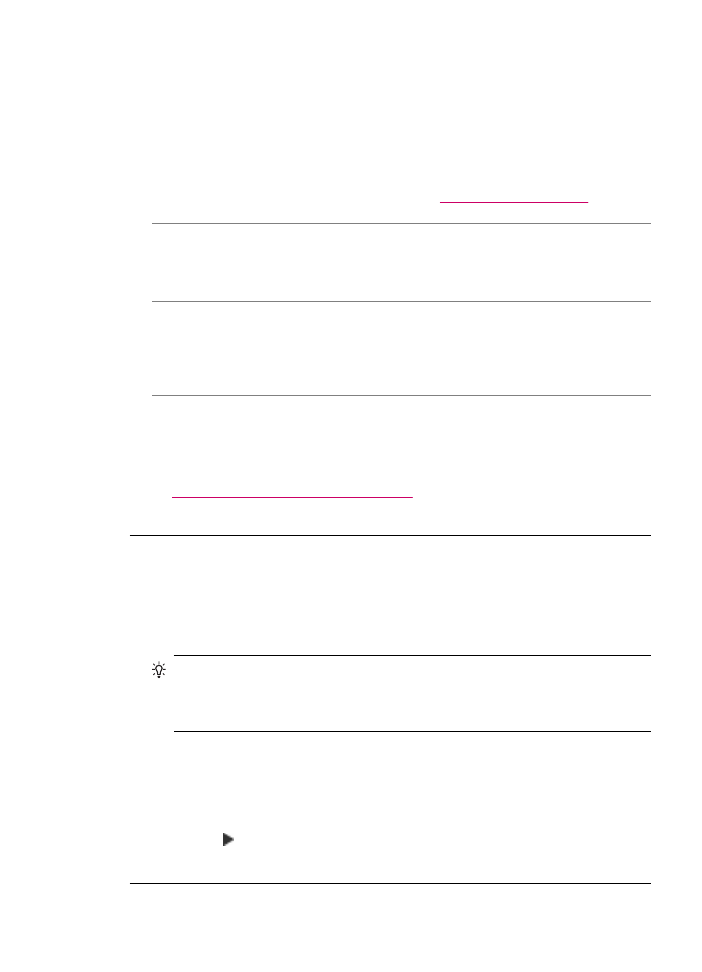
Løsning: Kontroller det anslåede blækniveau i blækpatronerne. Hvis der kun er lidt
eller ingen blæk tilbage i blækpatronerne, skal de udskiftes.
Hvis der er blæk tilbage i blækpatronerne, og der stadig er et problem, kan du prøve
at udskrive en selvtestrapport for at finde ud af, om der er et problem med
blækpatronerne. Hvis selvtestrapporten viser, at der er et problem, skal
blækpatronerne renses. Hvis du fortsat har problemer, skal du muligvis udskifte
blækpatronerne.
Der er flere oplysninger om blækpatroner under
Fejlfinding af blækpatron
.
Årsag: Afsenderen har lagt originalerne forkert i afsenderfaxmaskinen.
Løsning: Bed afsenderen undersøge, om originalerne er lagt korrekt i
afsenderfaxmaskinen, eller om der ved et uheld er sendt en tom side.
Årsag: HP All-in-One hentede to papirark under udskrivningen af faxen.
Løsning: Læg mere papir i inputbakken, hvis der kun er få ark tilbage i
HP All-in-One. Hvis der er meget papir i inputbakken, skal du fjerne papiret, slå
papirbunken mod en plan overflade og lægge den tilbage i inputbakken.
Årsag: Den papirtype, der er lagt i inputbakken, er ikke kompatibel med din fax.
Løsning: Hvis du bruger papir, der er for groft, dækker blækket fra HP All-in-One
måske ikke hele papiroverfladen. Brug HP Premium Papir eller en anden papirtype,
der er velegnet til HP All-in-One.
Se
Specifikationer for understøttede medier
for at få yderligere oplysninger om valg
af papir.
Papiret oversprøjtes med blæk, når jeg kopierer eller udskriver et foto
Årsag: Det er normalt, at der kommer lidt blækstænk (få millimeter), når et foto
kopieres. Hvis der sprøjtes mere end nogle få millimeter blæk ud på papiret, kan det
skyldes, at HP All-in-One tror, at det ilagte papir er bredere, end det i virkeligheden
er.
Tip!
Du kan finde ud af, om der forårsages oversprøjtning af papiret ved at
kontrollere bagsiden af de sider, som du udskriver efter en kopiering eller
udskrivning. Hvis der er blækstriber på bagsiden af papiret, har HP All-in-One
muligvis oversprøjtet siderne i det forrige kopi- eller udskriftsjob med blæk.
Løsning: Kontroller indstillingen af papirstørrelse. Indstil papirstørrelsen, så den
svarer til papiret, der ligger i inputbakken.
Sådan angives papirstørrelsen fra kontrolpanelet
1.
Tryk flere gange på Menu i området Kopier, indtil Kopipapirstørrelse vises.
2.
Tryk på , indtil den ønskede papirstørrelse vises.
3.
Tryk på Start kopi, Sort eller Start kopi, Farve.
Fejlfinding i forbindelse med udskriftskvaliteten
159
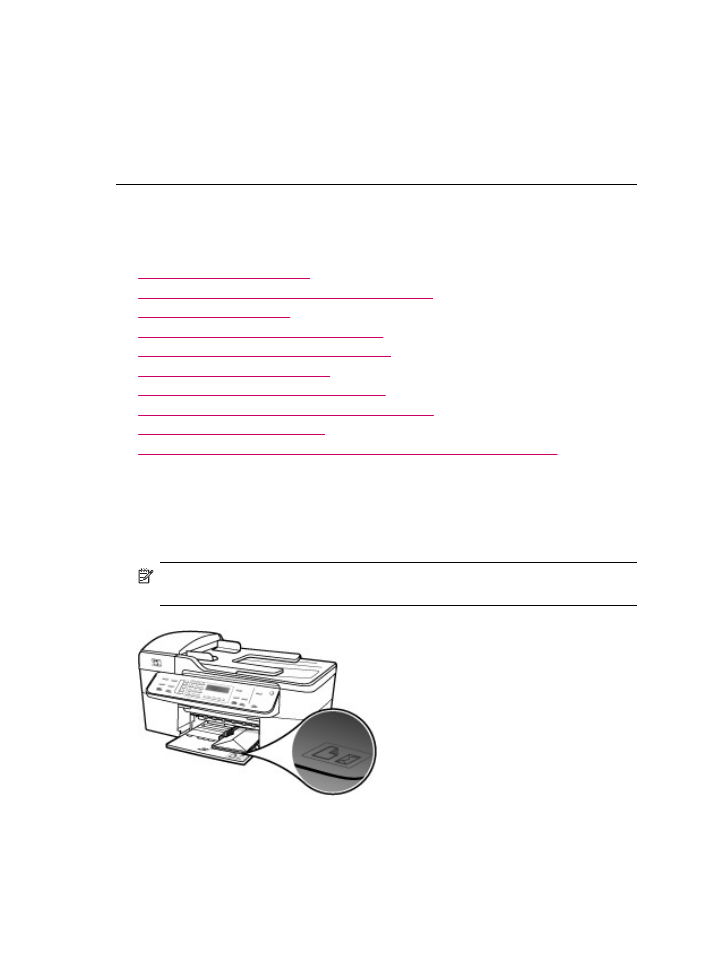
Papir indføres ikke fra inputbakken
Årsag: Der er ikke nok papir i inputbakken.
Løsning: Læg mere papir i inputbakken, hvis HP All-in-One er løbet tør for papir,
eller hvis der kun er få ark tilbage. Hvis der er papir i inputbakken, skal du fjerne
papiret, banke papirbunken mod en plan flade og lægge den tilbage i inputbakken.
Tryk på OK på kontrolpanelet på HP All-in-One for at fortsætte.