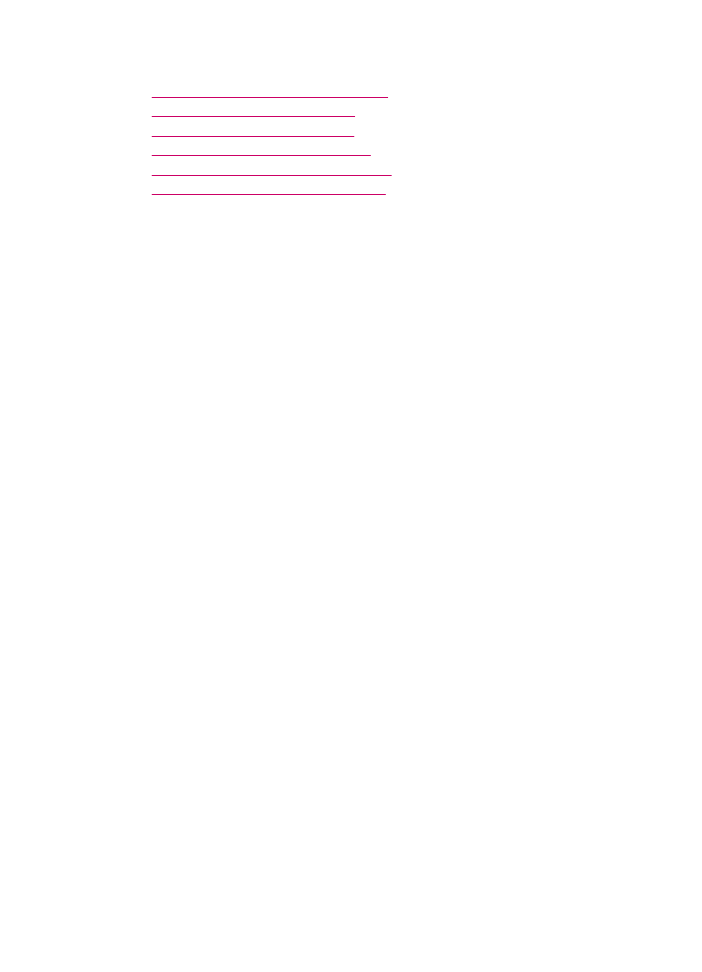
Tilføjelse af en ny destination til billeder
Med den software, du installerede sammen med HP All-in-One, kan du tilføje nye
programmer på listen over mulige destinationer for dine scanninger. Når du tilføjer et
program, vises det på den liste, hvor du vælger et program som scanningsdestination i
vindue HP Scan Pro. Du kan tilføje forskellige typer nye programmer, f.eks. programmer
til fotoredigering, e-mail og OCR.
Sådan føjes et nyt program til listen over billedredigering eller e-mail-destinationer
1.
Klik på Devices (Enheder) på HP Photosmart Studio proceslinjen.
Vinduet HP Device Manager (HP Enhedsstyring) åbnes.
2.
Vælg HP All-in-One i pop-up-menuen Devices (Enheder).
3.
Vælg Scan Preferences (Scanningspræferencer) i pop-up-menuen Information
and Settings (Information og indstillinger).
Dialogboksen HP ScanTo Destination (HP Scan til destination) åbnes.
4.
Klik på New (New).
Dialogboksen Create Scan Destination (Opret scanningsdestination) åbnes.
5.
Vælg Picture Editing Application (Program til billedredigering) eller Email
Application (E-mail-program).
6.
Klik på Next (Næste).
7.
Skriv et navn på scanningsdestinationen.
8.
Vælg programmet på listen, eller klik på Browse (Gennemse), og søg efter
programmet.
9.
Vælg dokumentets format i pop-up-menuen.
10.
Klik på Finish (Udfør).
Sådan føjes et nyt program til listen over tekst-/OCR-destinationer
1.
Vælg HP Device Manager (HP Enhedsstyring) i dokken.
Vinduet HP Device Manager (HP Enhedsstyring) åbnes.
2.
Vælg HP All-in-One i pop-up-menuen Devices (Enheder).
3.
Vælg Scan Preferences (Scanningspræferencer) i pop-up-menuen Information
and Settings (Information og indstillinger).
Dialogboksen HP ScanTo Destination (HP Scan til destination) åbnes.
4.
Klik på New (Ny).
Dialogboksen Create Scan Destination (Opret scanningsdestination) åbnes.
5.
Vælg Text Editing/OCR Application (Tekstredigering/OCR-program).
6.
Klik på Next (Næste).
Ændring af standardscanningsindstillinger
85
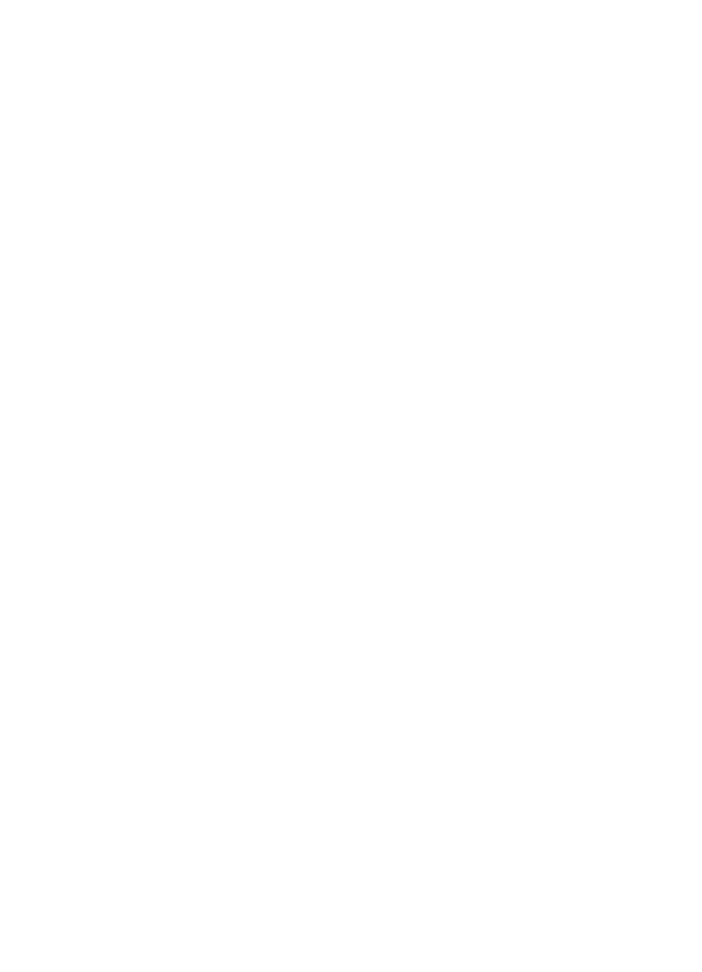
7.
Skriv et navn for scanningsdestinationen.
8.
Vælg programmet på listen, eller klik på Browse (Gennemse), og find programmet.
Afkrydsningsfeltet Automatic mode (Automatisk tilstand) er som standard markeret.
I denne tilstand konverterer Readiris OCR-programmet automatisk billedet til tekst og
sender det til teksteditoren, hvor du kan redigere teksten og gemme den. Layoutet
og formateringen af originalen bevares så vidt muligt i teksteditoren.
Hvis Automatic mode (Automatisk tilstand) ikke er markeret, forbliver det scannede
dokument i Readiris OCR-vinduet, hvor du kan manipulere det, før det konverteres
eller sendes.
9.
(Valgfrit) Fjern markeringen i Automatic mode (Automatisk tilstand), hvis du vil
manipulere det scannede dokument i Readiris OCR-softwaren, før det konverteres
til tekst eller sendes til teksteditoren.
10.
Klik på Finish (Udfør).