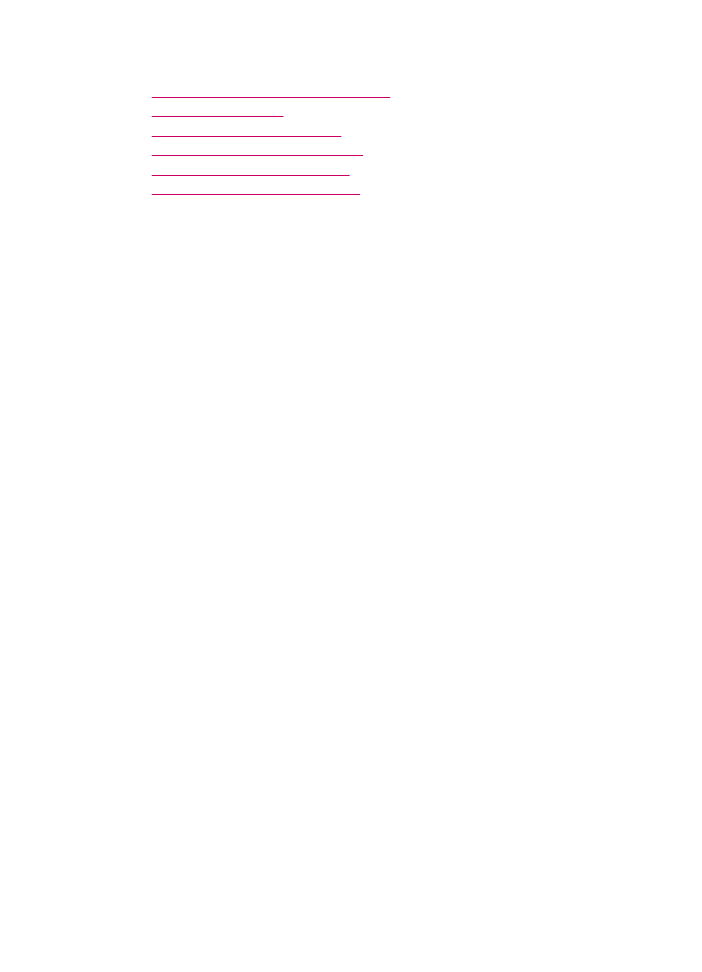
Přidání nového cíle pro uložení obrázku
Software, který jste nainstalovali spolu se zařízením HP All-in-One, umožňuje přidávat
nové aplikace do seznamu možných cílových umístění pro naskenované obrázky.
Přidáte-li novou aplikaci, zobrazí se v seznamu, ve kterém můžete vybírat aplikace jako
cílová umístění, v okně HP Scan Pro. Můžete přidat různé typy nových aplikací, například
software pro úpravy fotografií, práci selektronickou poštou nebo optické rozpoznávání
znaků (OCR).
Postup přidání nové aplikace do seznamu cílových aplikací pro úpravy obrázků
nebo odesílání elektronické pošty
1.
Na hlavním panelu softwaru HP Photosmart Studio klepněte na možnost Zařízení.
Zobrazí se dialogové okno Správce zařízení HP.
2.
V místní nabídce Zařízení zvolte možnost HP All-in-One.
3.
V rozbalovací nabídce Informace a nastavení vyberte možnost Předvolby
skenování.
Zobrazí se dialogové okno Cílové umístění pro skenování HP.
4.
Klepněte na tlačítko Nový.
Zobrazí se dialogové okno Vytvořit cílové umístění skenování.
5.
Vyberte možnost Aplikace pro úpravy obrázku nebo Aplikace elektronické
pošty.
6.
Klepněte na tlačítko Další.
7.
Zadejte název pro cílové umístění skenování.
8.
Vyberte aplikaci v seznamu nebo ji vyhledejte klepnutím na tlačítko Procházet.
9.
Vyberte v rozbalovací nabídce formát dokumentu.
10.
Klepněte na tlačítko Dokončit.
Postup přidání nové aplikace do seznamu cílových aplikací pro úpravy textu nebo
optické rozpoznávání znaků
1.
Na panelu Dock klepněte na HP Device Manager.
Zobrazí se dialogové okno Správce zařízení HP.
2.
V místní nabídce Zařízení zvolte možnost HP All-in-One.
3.
V rozbalovací nabídce Nastavení vyberte možnost Předvolby skenování.
Zobrazí se dialogové okno Cílové umístění pro skenování HP.
4.
Klepněte na tlačítko Nový.
Zobrazí se dialogové okno Vytvořit cílové umístění skenování.
5.
Vyberte možnost Textový procesor nebo aplikace OCR.
Změna výchozího nastavení skenování
91
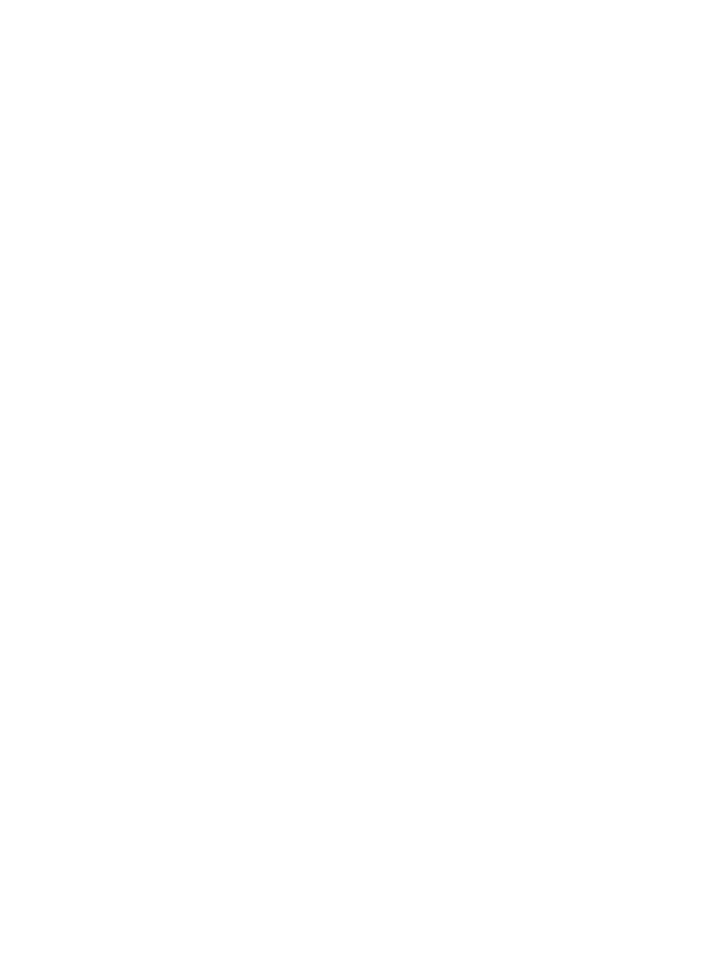
6.
Klepněte na tlačítko Další.
7.
Zadejte název umístění skenování.
8.
Vyberte aplikaci ze seznamu nebo ji vyhledejte klepnutím na tlačítko Procházet.
Jako výchozí je zaškrtnuto políčko Automatický režim. V tomto režimu software
Readiris OCR automaticky převede obrázek na text a odešle jej do textového editoru,
kde můžete text upravit a uložit. Rozložení a formátování předlohy zůstane v
textovém editoru do maximální možné míry zachováno.
Není-li možnost Automatický režim zaškrtnuta, zůstane naskenovaný obrázek v
okně Readiris OCR, kde jej můžete před převodem nebo odesláním zpracovat.
9.
(Volitelné) Jestliže chcete naskenovaný dokument v softwaru Readiris OCR před
převedením na text nebo odesláním do textového editoru upravit, zrušte zaškrtnutí
políčka Automatický režim.
10.
Klepněte na tlačítko Dokončit.