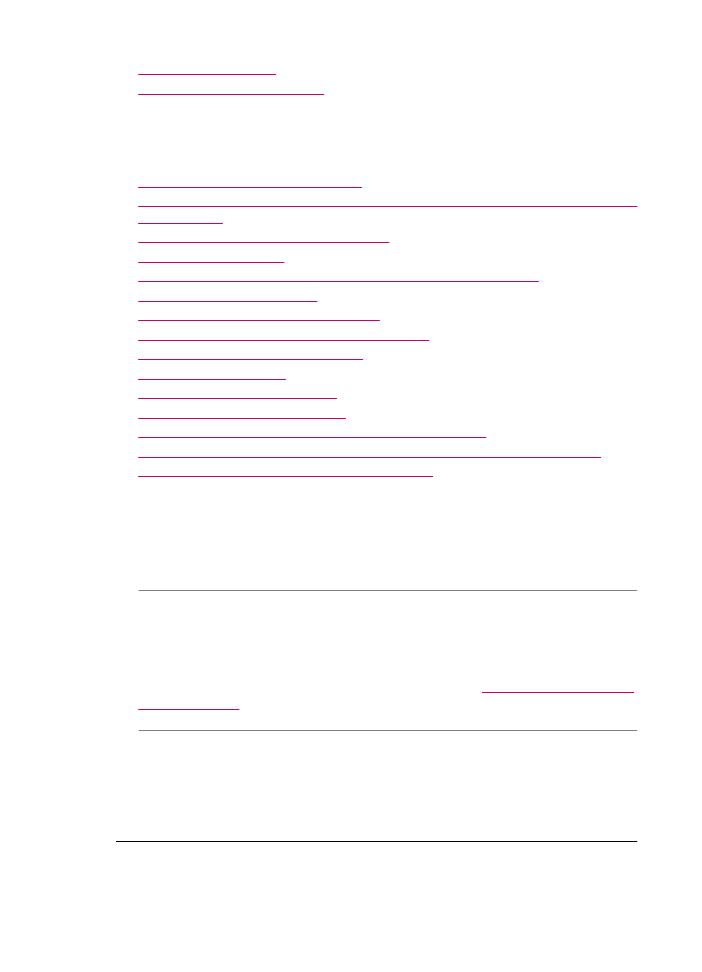
Odstraňování problémů s kvalitou tisku
Tato část obsahuje následující témata:
•
Inkoust je rozpitý nebo se rozmazává
•
Automatický podavač dokumentů podává buď více stránek najednou, nebo nepodává
žádné stránky
•
Inkoust nevyplňuje celý text nebo obrázek
•
Okraje textu jsou zubaté
•
Na výtisku je u spodního okraje stránky horizontální zkreslený pruh
•
Ve výtisku se překrývají barvy
•
Výtisky mají vodorovné pruhy nebo linky
•
Výtisky jsou vybledlé nebo mají nevýrazné barvy
•
Výtisky jsou rozmazané nebo neostré
•
Výtisky mají svislé pruhy
•
Výtisky jsou šikmé nebo zkosené
•
Kvalita tisku přijatého faxu je nízká
•
Některé stránky přijatého faxu jsou vybledlé nebo prázdné
•
Při tisku nebo kopírování fotografie dochází k rozstříkání inkoustu mimo papír
•
Zařízení neodebírá papír ze vstupního zásobníku
Inkoust je rozpitý nebo se rozmazává
Příčina: Tento typ papíru není vhodný pro zařízení HP All-in-One.
Řešení: Použijte papíry HP Premium nebo jiný typ papíru vhodný pro zařízení
HP All-in-One.
Příčina: Je třeba vyčistit tiskové kazety.
Řešení: Vytiskněte protokol autotestu a zjistěte, zda je příčina problému v tiskových
kazetách. Pokud protokol autotestu uvádí problém, vyčistěte tiskové kazety. Pokud
problém trvá, bude zřejmě třeba tiskové kazety vyměnit.
Další informace o tiskových kazetách naleznete v tématu
Odstraňování problémů s
tiskovou kazetou
.
Příčina: Při tisku je papír příliš blízko tiskové kazety.
Řešení: Pokud je při tisku papír příliš blízko tiskové kazety, může být inkoust
rozpitý. Tato situace může nastat, pokud je papír zvýšený, pomačkaný nebo velmi
silný, například v případě obálky. Zkontrolujte, zda papír vložený do vstupního
zásobníku leží rovně a zda není příliš pomačkaný.
Kapitola 11
150
Řešení problémů
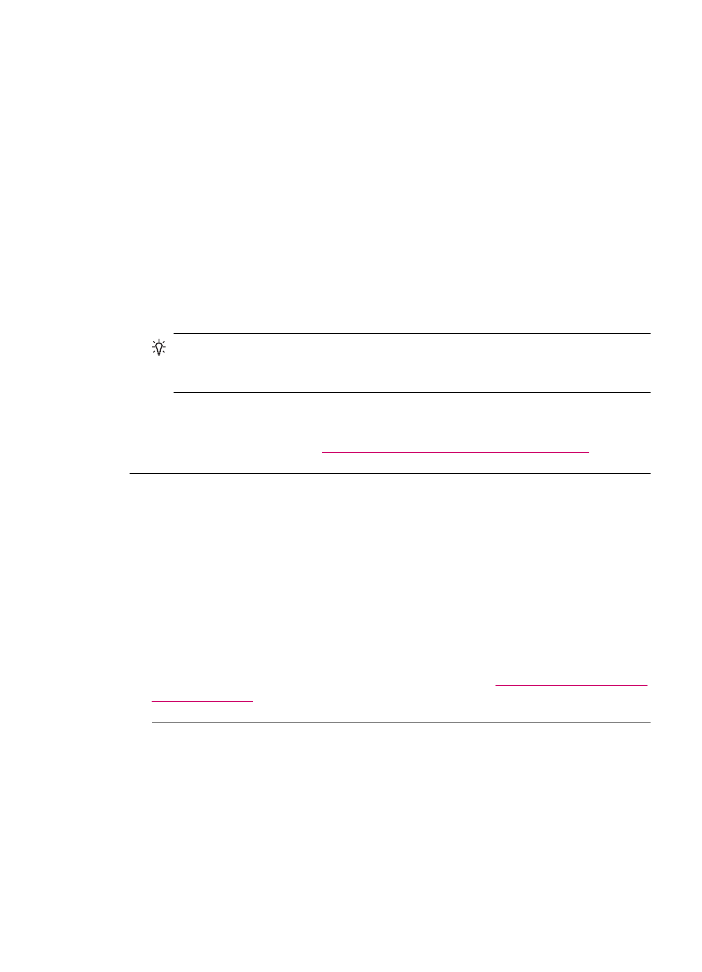
Automatický podavač dokumentů podává buď více stránek najednou, nebo
nepodává žádné stránky
Příčina: Pravděpodobně bude třeba vyčistit oddělovač nebo válečky uvnitř
automatického podavače dokumentů. Na oddělovači a válečcích se po delším
používání může usazovat tuha, vosk nebo inkoust. Totéž se může stát i při kopírování
ručně psaných předloh nebo předloh vytištěných s použitím velkého množství
inkoustu.
•
Pokud automatický podavač nepodává žádné stránky, je třeba vyčistit válečky
uvnitř automatického podavače.
•
Pokud automatický podavač podává více stránek najednou, je třeba vyčistit
oddělovač uvnitř automatického podavače.
Řešení: Do zásobníku podavače dokumentů vložte jeden nebo dva listy
obyčejného nepoužitého bílého papíru s maximálními rozměry a stiskněte tlačítko
Kopírovat černobíle. Při průchodu prázdného papíru automatickým podavačem
dokumentů papír uvolní a absorbuje usazeniny z válečků a oddělovače.
Tip
Pokud automatický podavač dokumentů neodebere obyčejný papír, zkuste
vyčistit přední váleček. Očistěte váleček měkkým hadříkem, který nezanechává
vlákna, navlhčeným destilovanou vodou.
Pokud problém trvá nebo pokud automatický podavač obyčejný papír nepodá, lze
válečky a oddělovač vyčistit i ručně.
Další informace naleznete v
Čištění automatického podavače dokumentů
.
Inkoust nevyplňuje celý text nebo obrázek
Příčina: Tiskové kazety je třeba vyčistit nebo v nich došel inkoust.
Řešení: Zkontrolujte odhadovanou hladinu zbývajícího inkoustu v tiskových
kazetách. Pokud je hladina inkoustu v tiskových kazetách nízká nebo pokud inkoust
došel, bude zřejmě třeba vyměnit tiskové kazety.
Pokud v tiskových kazetách zbývá dostatek inkoustu, ale přesto dochází k
problémům, vytiskněte protokol autotestu a z něj zjistěte, zda se jedná o problém
s tiskovými kazetami. Pokud protokol autotestu uvádí problém, vyčistěte tiskové
kazety. Pokud problém trvá, bude zřejmě třeba tiskové kazety vyměnit.
Další informace o tiskových kazetách naleznete v tématu
Odstraňování problémů s
tiskovou kazetou
.
Příčina: Nastavení Typ papíru není správné.
Odstraňování problémů s kvalitou tisku
151
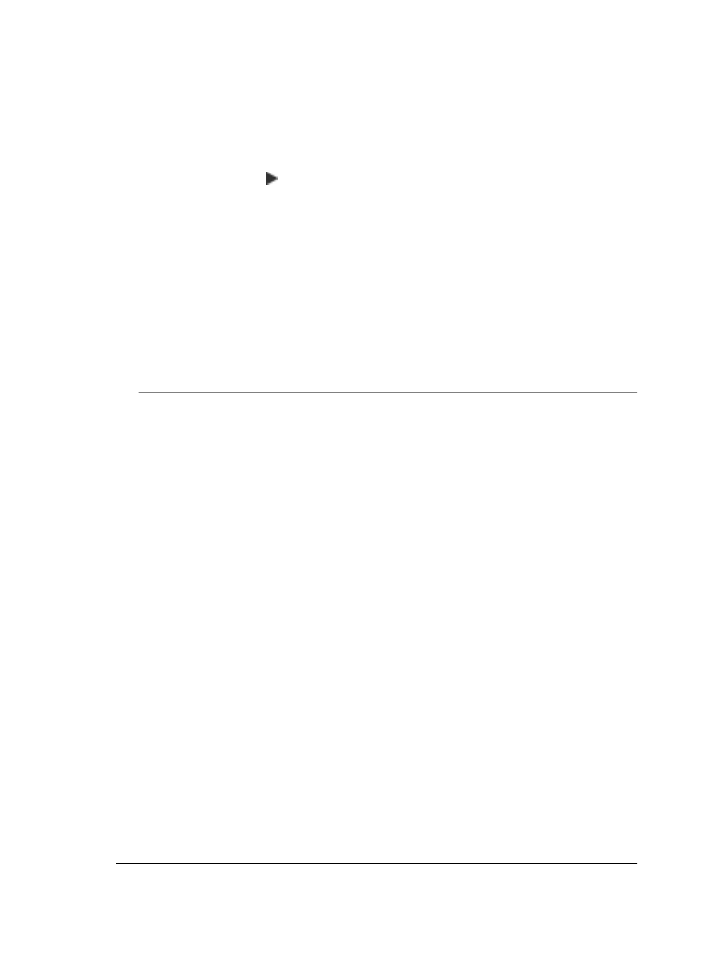
Řešení: Změňte nastavení v okně Typ papíru tak, aby odpovídalo typu papíru,
který je vložen ve vstupním zásobníku.
Nastavení typu papíru pro kopie
1.
V oblasti Kopírování stiskněte opakovaně tlačítko Nabídka, dokud se nezobrazí
položka Typ papíru.
2.
Stiskněte tlačítko , dokud se nezobrazí příslušný typ papíru.
3.
Stiskněte tlačítko Kopírovat černobíle nebo Kopírovat barevně.
Nastavení typu papíru pro tisk
1.
Zkontrolujte, zda je ve vstupním zásobníku vložen papír.
2.
V softwarové aplikaci otevřete nabídku Soubor a klepněte na příkaz Tisk.
3.
Zkontrolujte, zda je vybrána tiskárna HP All-in-One.
4.
V rozbalovací nabídce zvolte možnost Typ papíru/Kvalita.
5.
Klepněte na kartu Papír.
6.
V rozbalovací nabídce Typ papíru vyberte typ papíru, který je vložen ve vstupním
zásobníku.
Příčina: Nastavení kvality tisku nebo kopírování na zařízení HP All-in-One má příliš
nízkou hodnotu.
Řešení: Zkontrolujte nastavení kvality. Použijte vyšší nastavení kvality pro zvýšení
množství inkoustu použitého pro tisk či kopírování.
Postup pro změnu rychlosti nebo kvality tisku
1.
Zkontrolujte, zda je ve vstupním zásobníku vložen papír.
2.
V softwarové aplikaci otevřete nabídku Soubor a klepněte na příkaz Tisk.
3.
Zkontrolujte, zda je vybrána tiskárna HP All-in-One.
4.
V místní nabídce vyberte možnost Typ papíru/Kvalita.
5.
Klepněte na kartu Papír.
6.
V místní nabídce Typ papíru vyberte typ papíru, který je vložen do vstupního
zásobníku.
7.
V místní nabídce Kvalita vyberte příslušné nastavení kvality projektu.
Změna kvality kopírování
1.
Zkontrolujte, zda je ve vstupním zásobníku vložen papír.
2.
Vložte předlohu do pravého předního rohu skleněné plochy potištěnou stranou
dolů nebo do zásobníku podavače dokumentů potištěnou stranou nahoru.
Pokud používáte podavač dokumentů, umístěte stránky tak, aby horní okraj
dokumentu vstupoval první.
3.
V oblasti Kopírování stiskněte tlačítko Kvalita, dokud se nerozsvítí příslušné
nastavení kvality.
4.
Stiskněte tlačítko Kopírovat černobíle nebo Kopírovat barevně.
Kapitola 11
152
Řešení problémů
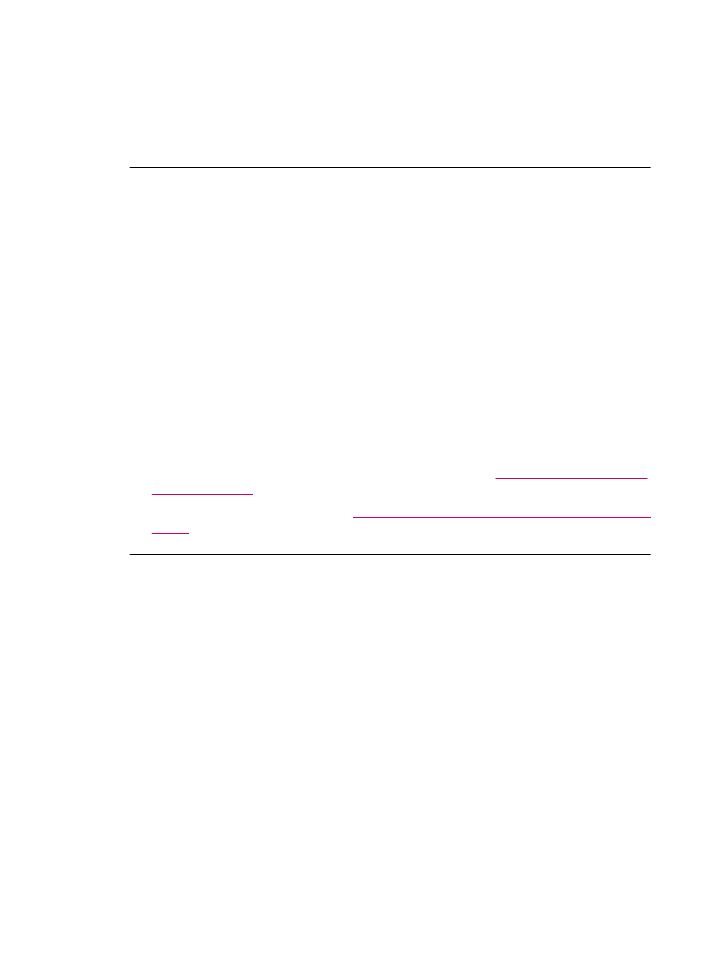
Okraje textu jsou zubaté
Příčina: Použité písmo má uživatelskou velikost.
Řešení: Některé aplikace používají vlastní písma, která mají při zvětšení nebo tisku
zubaté okraje. Zubaté okraje se mohou při zvětšení nebo tisku objevit rovněž u
bitmapového textu.
Na výtisku je u spodního okraje stránky horizontální zkreslený pruh
Příčina: Obrázek obsahuje světle modré, šedé nebo hnědé odstíny, které se
tisknou dole na stránce.
Řešení: Vložte velmi kvalitní papír do vstupního zásobníku a vytiskněte obrázek s
nastavením vysoké kvality, například Nejlepší, Maximální rozlišení nebo Vysoké
rozlišení. Vždy se přesvědčte, zda je papír, na který tisknete, rovný. Nejlepších
výsledků při tisku obrázků dosáhnete použitím fotografického papíru HP Premium
Plus.
Pokud problém přetrvává, otočte obrázek o 180 stupňů pomocí softwaru, který jste
nainstalovali společně se zařízením HP All-in-One, nebo jiného softwaru tak, aby se
světle modré, šedé ani hnědé odstíny netiskly ve spodní části stránky. Vytiskněte
obrázek pomocí tisku se šesti inkousty. Pro tento účel nainstalujte místo černé tiskové
kazety fotografickou tiskovou kazetu. Pokud máte instalovanou fotografickou
tiskovou kazetu a tříbarevnou kazetu, máte k dispozici systém se šesti různými
inkousty, který poskytuje dokonalou kvalitu fotografií.
Další informace o tiskových kazetách naleznete v tématu
Odstraňování problémů s
tiskovou kazetou
.
Další informace naleznete v části
Porozumění technickým údajům pro podporovaná
média
.
Ve výtisku se překrývají barvy
Příčina: Nastavení kvality tisku nebo kopírování je pro papír vložený v zařízení
HP All-in-One příliš vysoké.
Řešení: Zkontrolujte nastavení kvality. Použijte nižší nastavení kvality pro snížení
množství inkoustu použitého pro tisk či kopírování.
Postup pro změnu rychlosti nebo kvality tisku
1.
Zkontrolujte, zda je ve vstupním zásobníku vložen papír.
2.
V softwarové aplikaci otevřete nabídku Soubor a klepněte na příkaz Tisk.
3.
Zkontrolujte, zda je vybrána tiskárna HP All-in-One.
4.
V místní nabídce vyberte možnost Typ papíru/Kvalita.
5.
Klepněte na kartu Papír.
6.
V místní nabídce Typ papíru vyberte typ papíru, který je vložen do vstupního
zásobníku.
7.
V místní nabídce Kvalita vyberte příslušné nastavení kvality projektu.
Odstraňování problémů s kvalitou tisku
153
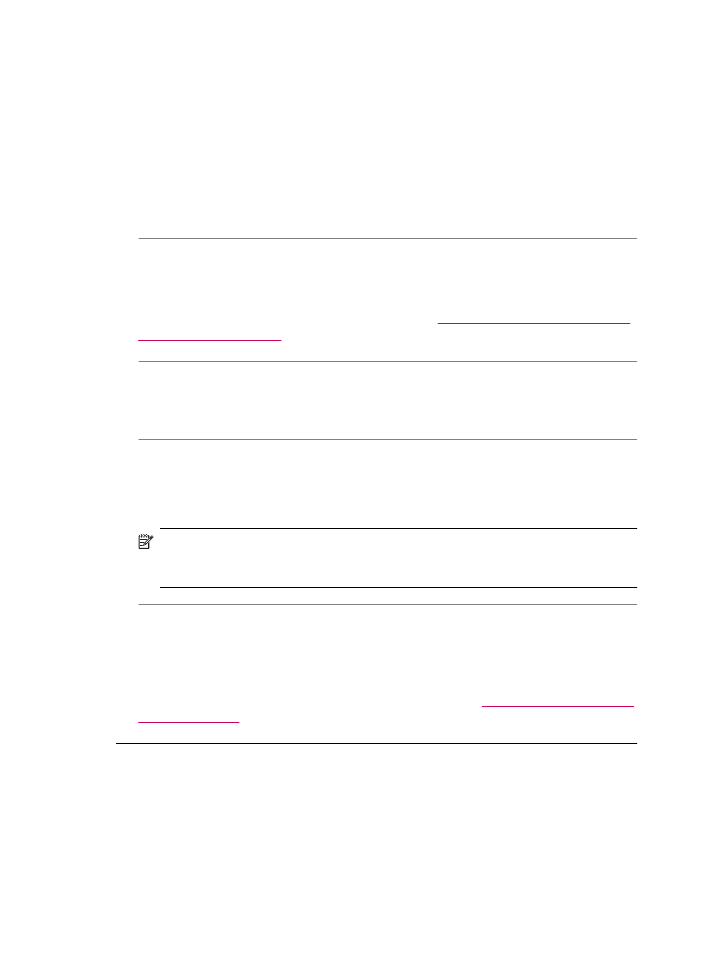
Změna kvality kopírování
1.
Zkontrolujte, zda je ve vstupním zásobníku vložen papír.
2.
Vložte předlohu do pravého předního rohu skleněné plochy potištěnou stranou
dolů nebo do zásobníku podavače dokumentů potištěnou stranou nahoru.
Pokud používáte podavač dokumentů, umístěte stránky tak, aby horní okraj
dokumentu vstupoval první.
3.
V oblasti Kopírování stiskněte tlačítko Kvalita, dokud se nerozsvítí příslušné
nastavení kvality.
4.
Stiskněte tlačítko Kopírovat černobíle nebo Kopírovat barevně.
Příčina: Tento typ papíru není vhodný pro zařízení HP All-in-One.
Řešení: Použijte papíry HP Premium nebo jiný typ papíru vhodný pro zařízení
HP All-in-One.
Další informace o výběru papíru naleznete v části
Porozumění technickým údajům
pro podporovaná média
.
Příčina: Tisknete na nesprávnou stranu papíru.
Řešení: Vložte papír tak, aby strana určená pro tisk směřovala dolů. Pokud
například vkládáte lesklý fotografický papír, vložte papír lesklou stranou dolů.
Příčina: Používáte neoriginální inkoust.
Řešení: Společnost HP doporučuje používat originální tiskové kazety HP.
Originální tiskové kazety HP jsou určeny pro tiskárny HP a vyzkoušeny s těmito
tiskárnami, aby bylo dlouhodobě možné snadno dosahovat výborných výsledků.
Poznámka
Společnost HP nemůže zaručit kvalitu a spolehlivost neoriginálního
inkoustu. Servis nebo opravy tiskárny nutné po selhání nebo poškození tiskárny,
které mohou vyplývat z použití neoriginálního inkoustu, nebudou kryty zárukou.
Příčina: Je třeba vyčistit tiskové kazety.
Řešení: Vytiskněte protokol autotestu a zjistěte, zda je příčina problému v tiskových
kazetách. Pokud protokol autotestu uvádí problém, vyčistěte tiskové kazety. Pokud
problém přetrvává, bude zřejmě třeba tiskové kazety vyměnit.
Další informace o tiskových kazetách naleznete v tématu
Odstraňování problémů s
tiskovou kazetou
.
Výtisky mají vodorovné pruhy nebo linky
Příčina: Papír se nepodává nebo není vkládán správně.
Kapitola 11
154
Řešení problémů
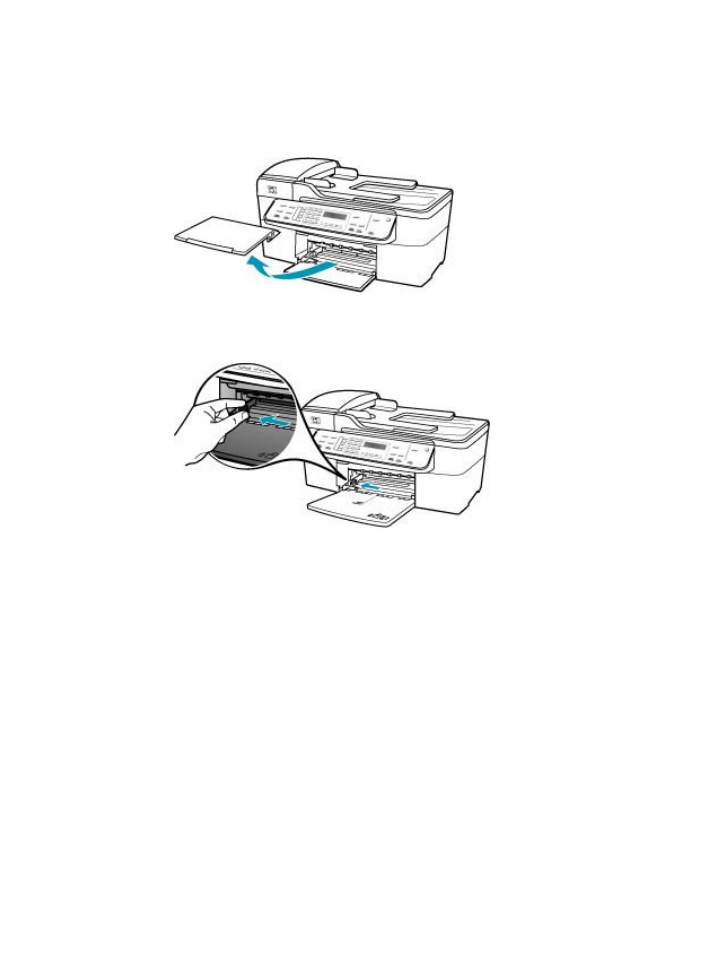
Řešení: Zkontrolujte, zda je správně vložen papír.
Vložení papíru maximální velikosti
1.
Vyjměte výstupní zásobník.
2.
Obrázek - Posunutí vodítka šířky papíru do krajní pozice
3.
Zarovnejte okraje papírů poklepáním balíku papírů o rovnou plochu a potom
proveďte následující akce:
•
Zkontrolujte, zda papír není potrhaný, zaprášený nebo zmačkaný a nemá
zkroucené či ohnuté okraje.
•
Ujistěte se, že všechny papíry v balíku jsou stejného formátu a typu.
Odstraňování problémů s kvalitou tisku
155
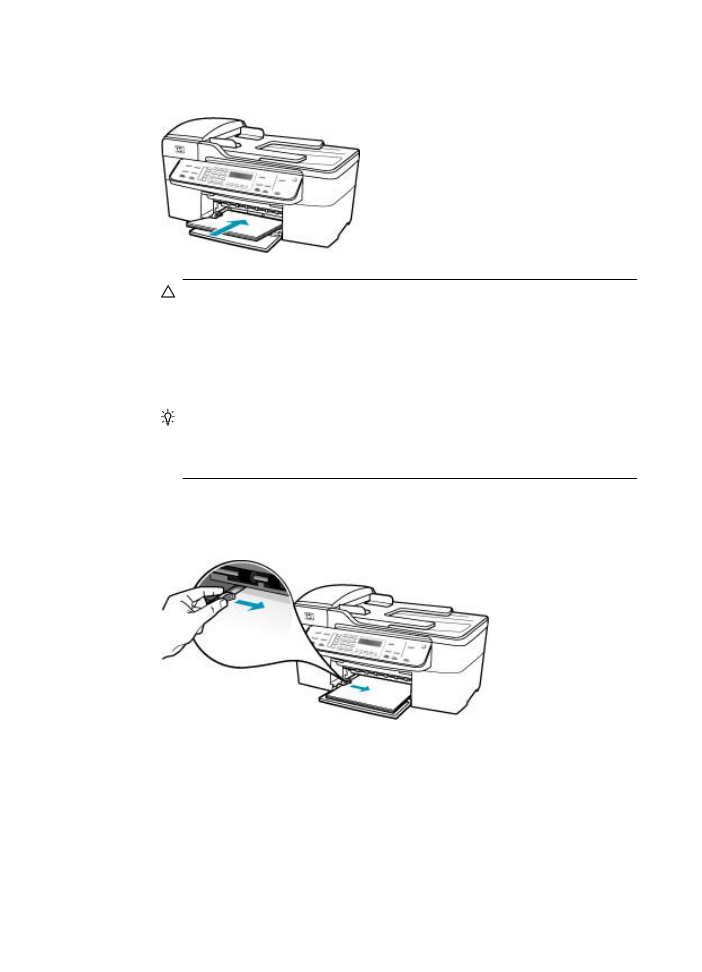
4.
Balík papírů vložte do zásobníku kratší stranou dopředu a tiskovou stranou dolů.
Zasuňte balík papírů až nadoraz.
Upozornění
S vkládáním papíru do vstupního zásobníku vyčkejte, až bude
zařízení HP All-in-One v klidu a nebude vydávat žádné zvukové signály.
Pokud zařízení HP All-in-One právě provádí údržbu tiskových kazet nebo
pokud je jinak zaneprázdněno, zarážka papíru uvnitř zařízení zřejmě nebude
na správném místě. Mohlo by dojít k tomu, že byste papír zatlačili příliš
dopředu, což by vedlo k vysouvání prázdných stránek ze zařízení
HP All-in-One.
Tip
Používáte-li hlavičkový papír, zasuňte horní okraj stránky jako první.
Potisková strana musí směřovat dolů. Další pokyny pro vkládání papírů
plného formátu a hlavičkových papírů naleznete na obrázku vyrytém na
základně vstupního zásobníku.
5.
Posuňte vodítko šířky papíru směrem dovnitř, dokud se nezastaví o okraj papíru.
Vstupní zásobník nepřeplňujte. Zkontrolujte, zda svazek papírů ve vstupním
zásobníku nepřesahuje zásobník ani horní okraj vodítka šířky papíru.
Kapitola 11
156
Řešení problémů
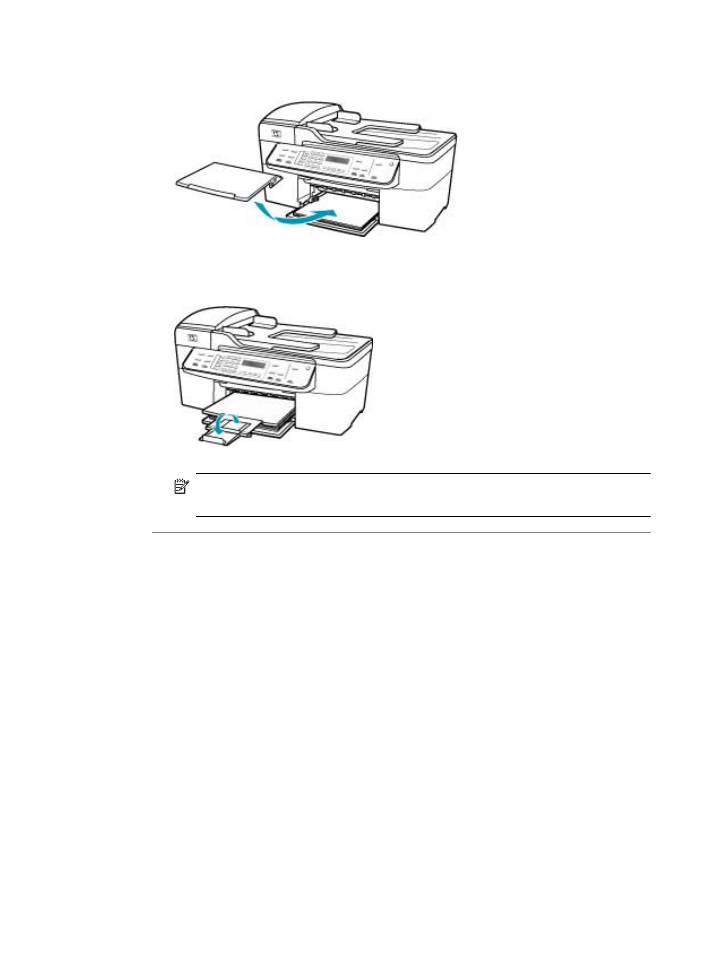
6.
Vraťte výstupní zásobník na místo.
7.
Vysuňte podpěru výstupního zásobníku směrem k sobě.
Poznámka
Při použití papíru formátu Legal ponechte podpěru zásobníku
zasunutou.
Příčina: Nastavení kvality tisku nebo kopírování na zařízení HP All-in-One má příliš
nízkou hodnotu.
Řešení: Zkontrolujte nastavení kvality. Použijte vyšší nastavení kvality pro zvýšení
množství inkoustu použitého pro tisk či kopírování.
Postup pro změnu rychlosti nebo kvality tisku
1.
Zkontrolujte, zda je ve vstupním zásobníku vložen papír.
2.
V softwarové aplikaci otevřete nabídku Soubor a klepněte na příkaz Tisk.
3.
Zkontrolujte, zda je vybrána tiskárna HP All-in-One.
4.
V místní nabídce vyberte možnost Typ papíru/Kvalita.
5.
Klepněte na kartu Papír.
6.
V místní nabídce Typ papíru vyberte typ papíru, který je vložen do vstupního
zásobníku.
7.
V místní nabídce Kvalita vyberte příslušné nastavení kvality projektu.
Odstraňování problémů s kvalitou tisku
157
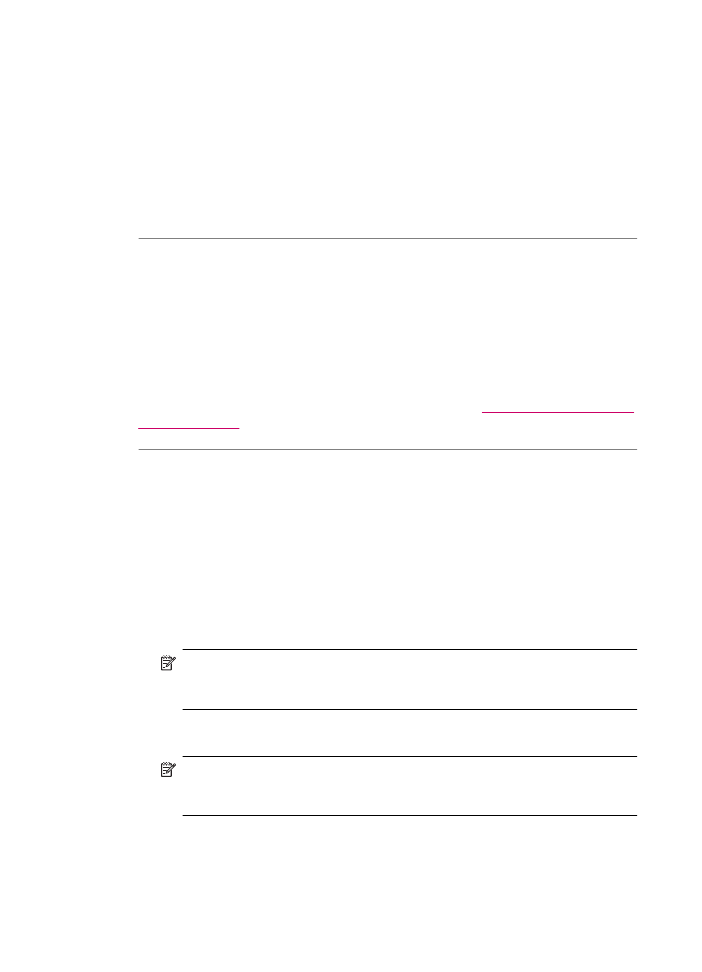
Změna kvality kopírování
1.
Zkontrolujte, zda je ve vstupním zásobníku vložen papír.
2.
Vložte předlohu do pravého předního rohu skleněné plochy potištěnou stranou
dolů nebo do zásobníku podavače dokumentů potištěnou stranou nahoru.
Pokud používáte podavač dokumentů, umístěte stránky tak, aby horní okraj
dokumentu vstupoval první.
3.
V oblasti Kopírování stiskněte tlačítko Kvalita, dokud se nerozsvítí příslušné
nastavení kvality.
4.
Stiskněte tlačítko Kopírovat černobíle nebo Kopírovat barevně.
Příčina: Tiskové kazety je třeba vyčistit nebo v nich došel inkoust.
Řešení: Zkontrolujte odhadovanou hladinu zbývajícího inkoustu v tiskových
kazetách. Pokud je hladina inkoustu v tiskových kazetách nízká nebo pokud inkoust
došel, bude zřejmě třeba vyměnit tiskové kazety.
Pokud v tiskových kazetách zbývá dostatek inkoustu, ale přesto dochází k
problémům, vytiskněte protokol autotestu a z něj zjistěte, zda se jedná o problém
s tiskovými kazetami. Pokud protokol autotestu uvádí problém, vyčistěte tiskové
kazety. Pokud problém trvá, bude zřejmě třeba tiskové kazety vyměnit.
Další informace o tiskových kazetách naleznete v tématu
Odstraňování problémů s
tiskovou kazetou
.
Příčina: V okolí inkoustové trysky na tiskové kazetě mohou být nahromaděna
vlákna nebo prach.
Řešení: Zkontrolujte tiskové kazety. Pokud se zdá, že jsou v okolí inkoustové trysky
vlákna nebo prach, očistěte okolí inkoustové trysky na tiskové kazetě.
Vyčistění prostoru okolo inkoustových trysek
1.
Zapněte zařízení HP All-in-One a otevřete dvířka pro přístup k tiskovým kazetám.
Držák tiskových kazet se v zařízení HP All-in-One pohybuje až zcela vpravo.
2.
Počkejte, dokud není držák tiskových kazet v klidu a nevydává zvuky a potom
vytáhněte ze zadní strany zařízení HP All-in-One napájecí kabel.
Poznámka
V závislosti na tom, jak dlouho bylo zařízení HP All-in-One
vypnuté, mohou být datum a čas smazány. Datum a čas můžete nastavit
později, až opět zapojíte napájecí kabel.
3.
Tiskovou kazetu uvolněte lehkým zatlačením dolů a směrem k sobě ji vytáhněte
z patice.
Poznámka
Nevyjímejte obě tiskové kazety současně. Vyjměte a vyčistěte
každou tiskovou kazetu zvlášť. Neponechávejte tiskovou kazetu mimo
zařízení HP All-in-One déle než 30 minut.
4.
Položte tiskovou kazetu na kus papíru s inkoustovými tryskami směrem nahoru.
5.
Mírně navlhčete čistou pěnovou houbičku destilovanou vodou.
Kapitola 11
158
Řešení problémů
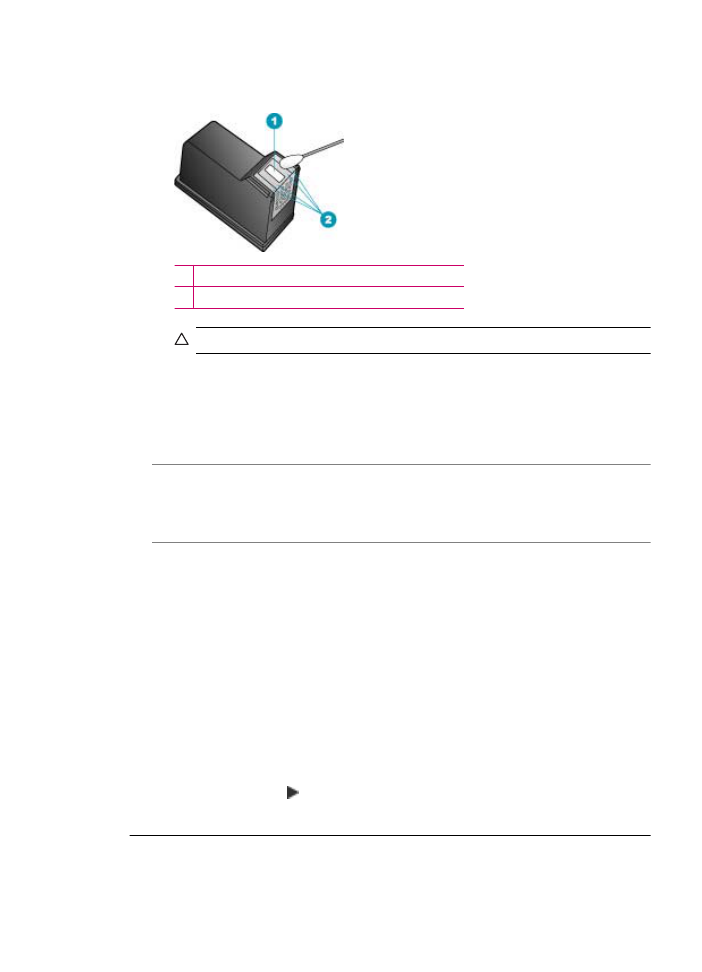
6.
Očistěte čelo a okraje okolo prostoru inkoustových trysek pěnovou houbičku, jak
je vidět níže.
1 Panel trysek (nečistit)
2 Čelo a okraje okolo prostoru inkoustových trysek
Upozornění
Nečistěte panel trysek.
7.
Zasuňte tiskovou kazetu zpět do patice. Zatlačte tiskovou kazetu vpřed, dokud
nezaklapne na své místo.
8.
V případě potřeby opakujte tento postup pro druhou kazetu.
9.
Jemně zavřete dvířka pro přístup k tiskovým kazetám a zapojte napájecí kabel
do zadní strany zařízení HP All-in-One.
Příčina: Odesílající fax má poruchu.
Řešení: Požádejte odesílatele, aby zkontroloval svůj faxový přístroj, zda nemá
poruchu.
Příčina: Na telefonní lince je šum. Problémy s kvalitou tisku mohou být způsobeny
telefonní linkou s nekvalitním signálem (šumem).
Řešení: Pokud byla chyba způsobena šumem na telefonní lince, požádejte
odesílatele o nové odeslání faxu. Při dalším pokusu může být kvalita vyšší. Kvalitu
zvuku telefonní linky můžete ověřit připojením telefonu do telefonní zásuvky a
poslechem statického nebo jiného šumu. Pokud problém přetrvává, vypněte Režim
opravy chyb (ECM) a obraťte se na telefonní společnost.
Postup pro změnu nastavení režimu opravy chyb z ovládacího panelu
1.
Stiskněte tlačítko Nastavení.
2.
Stiskněte tlačítko 5 a pak tlačítko 6.
Vyberete tak možnost Upřesnit nastavení faxu a potom možnost Režim opravy
chyb.
3.
Stisknutím tlačítka vyberte možnost Zapnout nebo Vypnuto.
4.
Stiskněte tlačítko OK.
Výtisky jsou vybledlé nebo mají nevýrazné barvy
Příčina: Tiskové kazety je třeba vyčistit nebo v nich došel inkoust.
Odstraňování problémů s kvalitou tisku
159
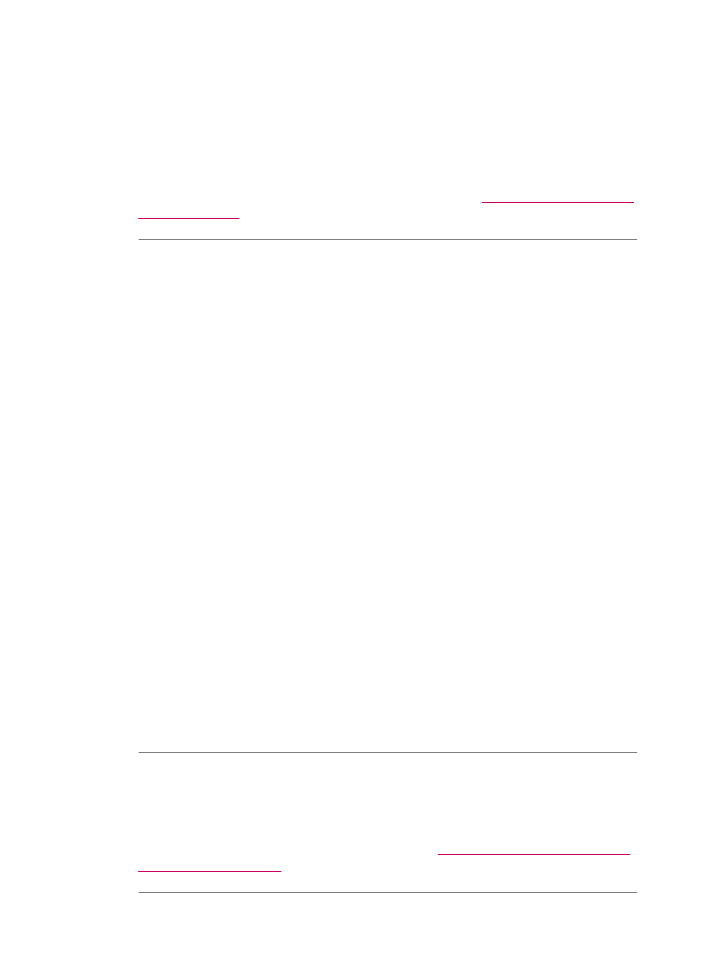
Řešení: Zkontrolujte odhadovanou hladinu zbývajícího inkoustu v tiskových
kazetách. Pokud je hladina inkoustu v tiskových kazetách nízká nebo pokud inkoust
došel, bude zřejmě třeba vyměnit tiskové kazety.
Pokud v tiskových kazetách zbývá dostatek inkoustu, ale přesto dochází k
problémům, vytiskněte protokol autotestu a z něj zjistěte, zda se jedná o problém
s tiskovými kazetami. Pokud protokol autotestu uvádí problém, vyčistěte tiskové
kazety. Pokud problém trvá, bude zřejmě třeba tiskové kazety vyměnit.
Další informace o tiskových kazetách naleznete v tématu
Odstraňování problémů s
tiskovou kazetou
.
Příčina: Nastavení kvality tisku nebo kopírování na zařízení HP All-in-One má příliš
nízkou hodnotu.
Řešení: Zkontrolujte nastavení kvality. Použijte vyšší nastavení kvality pro zvýšení
množství inkoustu použitého pro tisk či kopírování.
Změna kvality kopírování
1.
Zkontrolujte, zda je ve vstupním zásobníku vložen papír.
2.
Vložte předlohu do pravého předního rohu skleněné plochy potištěnou stranou
dolů nebo do zásobníku podavače dokumentů potištěnou stranou nahoru.
Pokud používáte podavač dokumentů, umístěte stránky tak, aby horní okraj
dokumentu vstupoval první.
3.
V oblasti Kopírování stiskněte tlačítko Kvalita, dokud se nerozsvítí příslušné
nastavení kvality.
4.
Stiskněte tlačítko Kopírovat černobíle nebo Kopírovat barevně.
Postup pro změnu rychlosti nebo kvality tisku
1.
Zkontrolujte, zda je ve vstupním zásobníku vložen papír.
2.
V softwarové aplikaci otevřete nabídku Soubor a klepněte na příkaz Tisk.
3.
Zkontrolujte, zda je vybrána tiskárna HP All-in-One.
4.
V místní nabídce vyberte možnost Typ papíru/Kvalita.
5.
Klepněte na kartu Papír.
6.
V místní nabídce Typ papíru vyberte typ papíru, který je vložen do vstupního
zásobníku.
7.
V místní nabídce Kvalita vyberte příslušné nastavení kvality projektu.
Další informace o změnách nastavení kvality naleznete v Nápověda k softwaru
HP Photosmart v části J5700 series Nápověda.
Příčina: Tento typ papíru není vhodný pro zařízení HP All-in-One.
Řešení: Pokud je použitý papír příliš vláknitý, může se stát, že inkoust použitý v
zařízení HP All-in-One nepokryje zcela povrch papíru. Použijte papíry HP Premium
nebo jiný typ papíru vhodný pro zařízení HP All-in-One.
Další informace o výběru papíru naleznete v části
Porozumění technickým údajům
pro podporovaná média
.
Kapitola 11
160
Řešení problémů
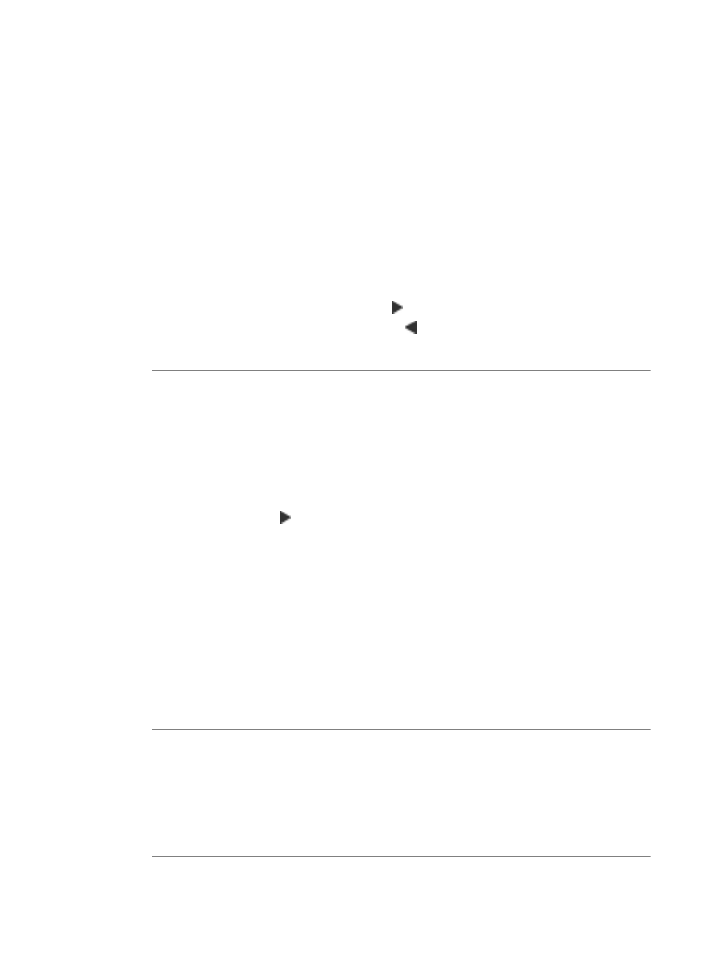
Příčina: Nastavení kopírování na hodnotu Světlejší či tmavší je pro zařízení
HP All-in-One příliš světlé.
Řešení: Upravte světlost kopií.
Úprava kontrastu kopírování z ovládacího panelu
1.
Zkontrolujte, zda je ve vstupním zásobníku vložen papír.
2.
Vložte předlohu do pravého předního rohu skleněné plochy potištěnou stranou
dolů nebo do zásobníku podavače dokumentů potištěnou stranou nahoru.
Pokud používáte podavač dokumentů, umístěte stránky tak, aby horní okraj
dokumentu vstupoval první.
3.
V oblasti Kopírování stiskněte opakovaně tlačítko Nabídka, dokud se nezobrazí
položka Světlejší či tmavší.
4.
Použijte jeden z následujících postupů:
•
Ztmavte kopii stisknutím tlačítka .
•
Zesvětlete kopii stisknutím tlačítka .
5.
Stiskněte tlačítko Kopírovat černobíle nebo Kopírovat barevně.
Příčina: Nastavení Typ papíru není správné.
Řešení: Změňte nastavení v okně Typ papíru tak, aby odpovídalo typu papíru,
který je vložen ve vstupním zásobníku.
Nastavení typu papíru pro kopie
1.
V oblasti Kopírování stiskněte opakovaně tlačítko Nabídka, dokud se nezobrazí
položka Typ papíru.
2.
Stiskněte tlačítko , dokud se nezobrazí příslušný typ papíru.
3.
Stiskněte tlačítko Kopírovat černobíle nebo Kopírovat barevně.
Nastavení typu papíru pro tisk
1.
Zkontrolujte, zda je ve vstupním zásobníku vložen papír.
2.
V softwarové aplikaci otevřete nabídku Soubor a klepněte na příkaz Tisk.
3.
Zkontrolujte, zda je vybrána tiskárna HP All-in-One.
4.
V rozbalovací nabídce zvolte možnost Typ papíru/Kvalita.
5.
Klepněte na kartu Papír.
6.
V rozbalovací nabídce Typ papíru vyberte typ papíru, který je vložen ve vstupním
zásobníku.
Příčina: Při kopírování obrázku s nízkou kvalitou, například novinové fotografie, se
na kopii mohou zobrazit pruhy, tečky nebo čáry. Tyto obrazce se nazývají „vzorování
moiré“.
Řešení: Chcete-li eliminovat vzorování moiré, zkuste přímo na skleněnou podložku
položit jednu nebo více čirých plastových ochranných fólií a pak položte předlohu
potištěnou stranou dolů na tyto fólie.
Příčina: Na skleněné podložce nebo na spodní části víka mohou být nečistoty.
Může se tak snížit kvalita kopií a zpomalit zpracování.
Odstraňování problémů s kvalitou tisku
161
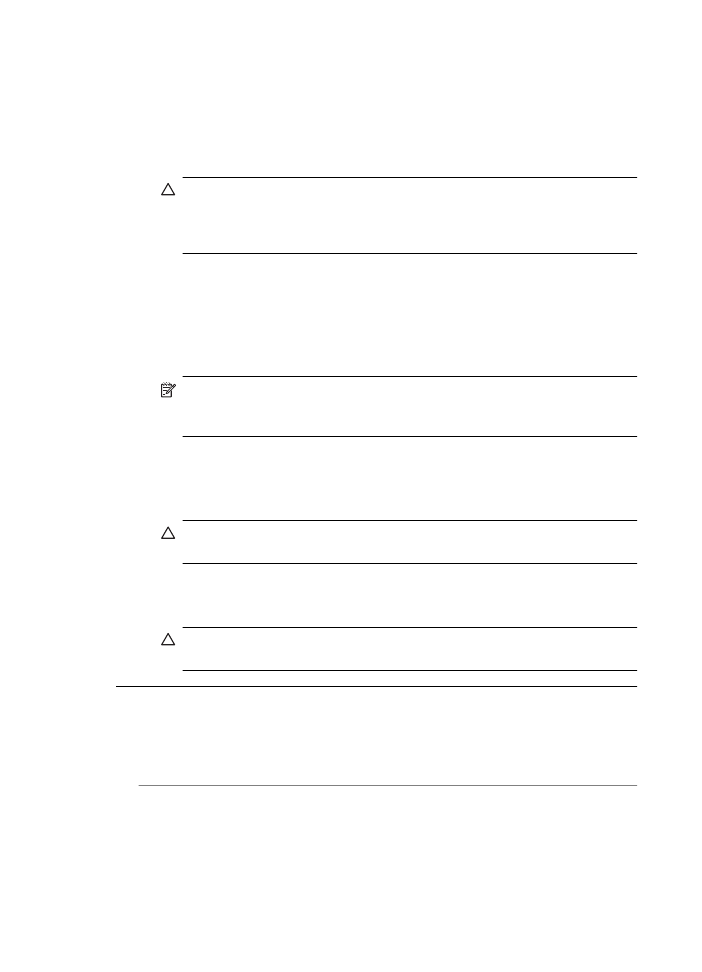
Řešení:
Čištění skleněné podložky
1.
Vypněte zařízení HP All-in-One a zdvihněte víko.
2.
Otřete skleněnou podložku měkkým hadříkem nebo houbou navlhčenou
v neabrazivním čisticím prostředku na sklo.
Upozornění
K čištění skleněné podložky nepoužívejte abrazivní prostředky,
aceton, benzen ani tetrachlor, jinak může dojít k jejímu poškození. Kapalinu
nelijte ani nestříkejte přímo na skleněnou podložku. Kapalina by mohla
proniknout pod skleněnou podložku a poškodit zařízení.
3.
Abyste zabránili skvrnám, osušte skleněnou podložku suchým, jemným,
nezaprášeným hadříkem.
4.
Zapněte zařízení HP All-in-One.
Čištění spodní strany víka
1.
Vypněte zařízení HP All-in-One, odpojte napájecí kabel ze sítě a zvedněte víko.
Poznámka
V závislosti na tom, jak dlouho bylo zařízení HP All-in-One
vypnuté, mohou být datum a čas smazány. Datum a čas můžete nastavit
později, až opět zapojíte napájecí kabel.
2.
Bílé pozadí dokumentů na spodní straně víka otřete měkkým hadříkem nebo
houbou navlhčenou v teplé mýdlové vodě.
Opatrně smyjte nečistoty ze spodní strany víka. Neseškrabávejte je.
3.
Osušte spodní stranu víka suchým, jemným, nezaprášeným hadříkem.
Upozornění
Nepoužívejte papírové utěrky, mohly by spodní stranu víka
poškrábat.
4.
Pokud je třeba provést důkladnější vyčištění, opakujte předchozí postup s
isopropylalkoholem (denaturovaným lihem). Zbytky roztoku ze spodní strany víka
otřete vlhkým hadříkem.
Upozornění
Skleněná deska ani vnější části zařízení HP All-in-One nesmí
přijít do kontaktu s alkoholem, protože by mohlo dojít k jejich poškození.
Výtisky jsou rozmazané nebo neostré
Příčina: Odesílatel faxu používá nízké rozlišení nebo byla předloha nekvalitní.
Řešení: Požádejte odesílatele o zvýšení rozlišení a o kontrolu kvality předlohy.
Příčina: Typ papíru, který je vložen do vstupního zásobníku, není vhodný pro
zařízení HP All-in-One.
Řešení: Pokud je použitý papír příliš vláknitý, může se stát, že inkoust použitý v
zařízení HP All-in-One nepokryje zcela povrch papíru. Použijte papíry HP Premium
nebo jiný typ papíru vhodný pro zařízení HP All-in-One.
Kapitola 11
162
Řešení problémů
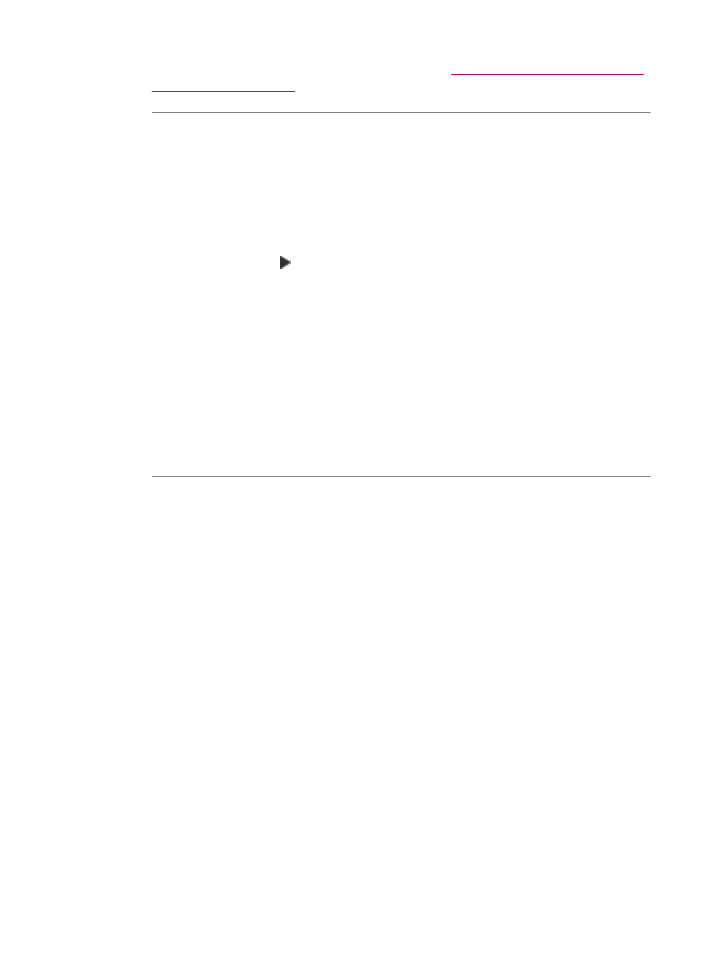
Další informace o výběru papíru naleznete v části
Porozumění technickým údajům
pro podporovaná média
.
Příčina: Nastavení kopírování nebo tisku na hodnotu Typ papíru není správné.
Řešení: Změňte nastavení v okně Typ papíru tak, aby odpovídalo typu papíru,
který je vložen ve vstupním zásobníku.
Nastavení typu papíru pro kopie
1.
V oblasti Kopírování stiskněte opakovaně tlačítko Nabídka, dokud se nezobrazí
položka Typ papíru.
2.
Stiskněte tlačítko , dokud se nezobrazí příslušný typ papíru.
3.
Stiskněte tlačítko Kopírovat černobíle nebo Kopírovat barevně.
Nastavení typu papíru pro tisk
1.
Zkontrolujte, zda je ve vstupním zásobníku vložen papír.
2.
V softwarové aplikaci otevřete nabídku Soubor a klepněte na příkaz Tisk.
3.
Zkontrolujte, zda je vybrána tiskárna HP All-in-One.
4.
V rozbalovací nabídce zvolte možnost Typ papíru/Kvalita.
5.
Klepněte na kartu Papír.
6.
V rozbalovací nabídce Typ papíru vyberte typ papíru, který je vložen ve vstupním
zásobníku.
Příčina: Nastavení kvality tisku nebo kopírování na zařízení HP All-in-One má příliš
nízkou hodnotu.
Řešení: Zkontrolujte nastavení kvality. Použijte vyšší nastavení kvality pro zvýšení
množství inkoustu použitého pro tisk či kopírování.
Postup pro změnu rychlosti nebo kvality tisku
1.
Zkontrolujte, zda je ve vstupním zásobníku vložen papír.
2.
V softwarové aplikaci otevřete nabídku Soubor a klepněte na příkaz Tisk.
3.
Zkontrolujte, zda je vybrána tiskárna HP All-in-One.
4.
V místní nabídce vyberte možnost Typ papíru/Kvalita.
5.
Klepněte na kartu Papír.
6.
V místní nabídce Typ papíru vyberte typ papíru, který je vložen do vstupního
zásobníku.
7.
V místní nabídce Kvalita vyberte příslušné nastavení kvality projektu.
Změna kvality kopírování
1.
Zkontrolujte, zda je ve vstupním zásobníku vložen papír.
2.
Vložte předlohu do pravého předního rohu skleněné plochy potištěnou stranou
dolů nebo do zásobníku podavače dokumentů potištěnou stranou nahoru.
Pokud používáte podavač dokumentů, umístěte stránky tak, aby horní okraj
dokumentu vstupoval první.
Odstraňování problémů s kvalitou tisku
163
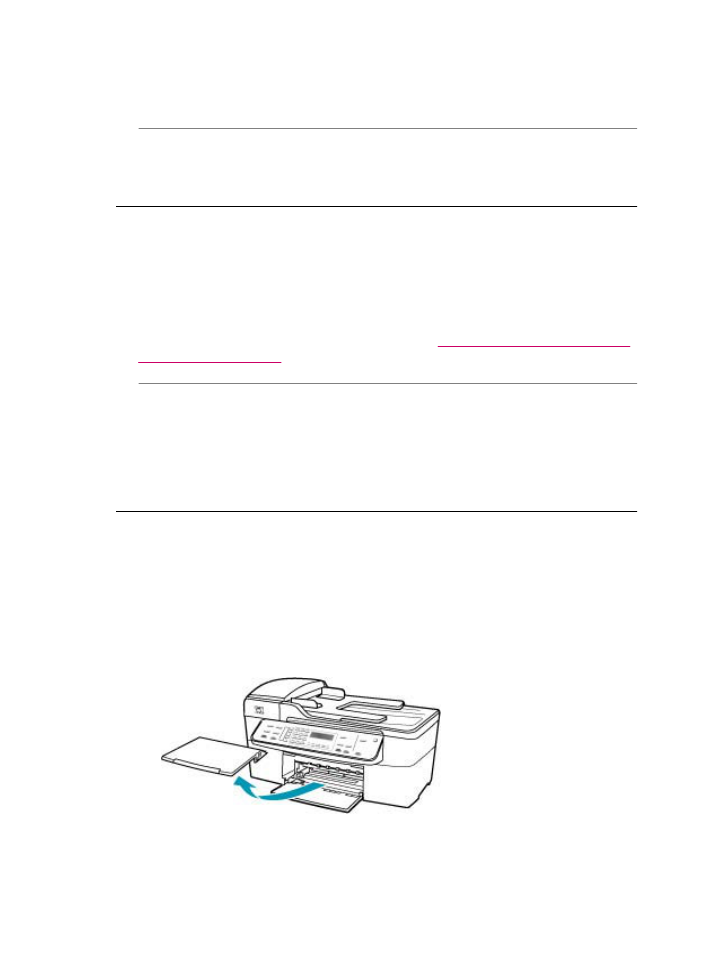
3.
V oblasti Kopírování stiskněte tlačítko Kvalita, dokud se nerozsvítí příslušné
nastavení kvality.
4.
Stiskněte tlačítko Kopírovat černobíle nebo Kopírovat barevně.
Příčina: Tisknete na nesprávnou stranu papíru.
Řešení: Vložte papír tak, aby strana určená pro tisk směřovala dolů. Pokud
například vkládáte lesklý fotografický papír, vložte papír lesklou stranou dolů.
Výtisky mají svislé pruhy
Příčina: Tento typ papíru není vhodný pro zařízení HP All-in-One.
Řešení: Pokud je použitý papír příliš vláknitý, může se stát, že inkoust použitý v
zařízení HP All-in-One nepokryje zcela povrch papíru. Použijte papíry HP Premium
nebo jiný typ papíru vhodný pro zařízení HP All-in-One.
Další informace o výběru papíru naleznete v části
Porozumění technickým údajům
pro podporovaná média
.
Příčina: Skleněná podložka nebo automatický podavač dokumentů odesílajícího
faxového přístroje jsou znečištěné.
Řešení: Pokud jsou na faxu zobrazeny svislé čáry nebo pruhy, mohou být skleněná
podložka nebo automatický podavač dokumentů odesílajícího faxového přístroje
zašpiněné nebo zaprášené. Požádejte odesílatele, aby zkontroloval, zda jsou
skleněná podložka nebo automatický podavač dokumentů čisté.
Výtisky jsou šikmé nebo zkosené
Příčina: Papír se nepodává nebo není vkládán správně.
Řešení: Zkontrolujte, zda je správně vložen papír.
Vložení papíru maximální velikosti
1.
Vyjměte výstupní zásobník.
Kapitola 11
164
Řešení problémů
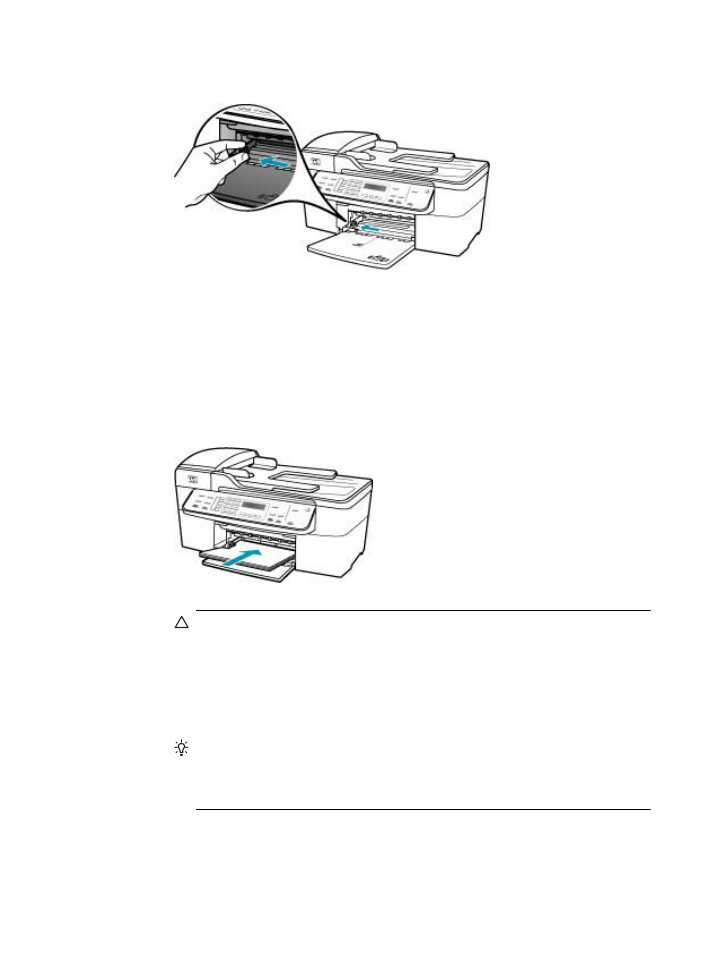
2.
Obrázek - Posunutí vodítka šířky papíru do krajní pozice
3.
Zarovnejte okraje papírů poklepáním balíku papírů o rovnou plochu a potom
proveďte následující akce:
•
Zkontrolujte, zda papír není potrhaný, zaprášený nebo zmačkaný a nemá
zkroucené či ohnuté okraje.
•
Ujistěte se, že všechny papíry v balíku jsou stejného formátu a typu.
4.
Balík papírů vložte do zásobníku kratší stranou dopředu a tiskovou stranou dolů.
Zasuňte balík papírů až nadoraz.
Upozornění
S vkládáním papíru do vstupního zásobníku vyčkejte, až bude
zařízení HP All-in-One v klidu a nebude vydávat žádné zvukové signály.
Pokud zařízení HP All-in-One právě provádí údržbu tiskových kazet nebo
pokud je jinak zaneprázdněno, zarážka papíru uvnitř zařízení zřejmě nebude
na správném místě. Mohlo by dojít k tomu, že byste papír zatlačili příliš
dopředu, což by vedlo k vysouvání prázdných stránek ze zařízení
HP All-in-One.
Tip
Používáte-li hlavičkový papír, zasuňte horní okraj stránky jako první.
Potisková strana musí směřovat dolů. Další pokyny pro vkládání papírů
plného formátu a hlavičkových papírů naleznete na obrázku vyrytém na
základně vstupního zásobníku.
Odstraňování problémů s kvalitou tisku
165
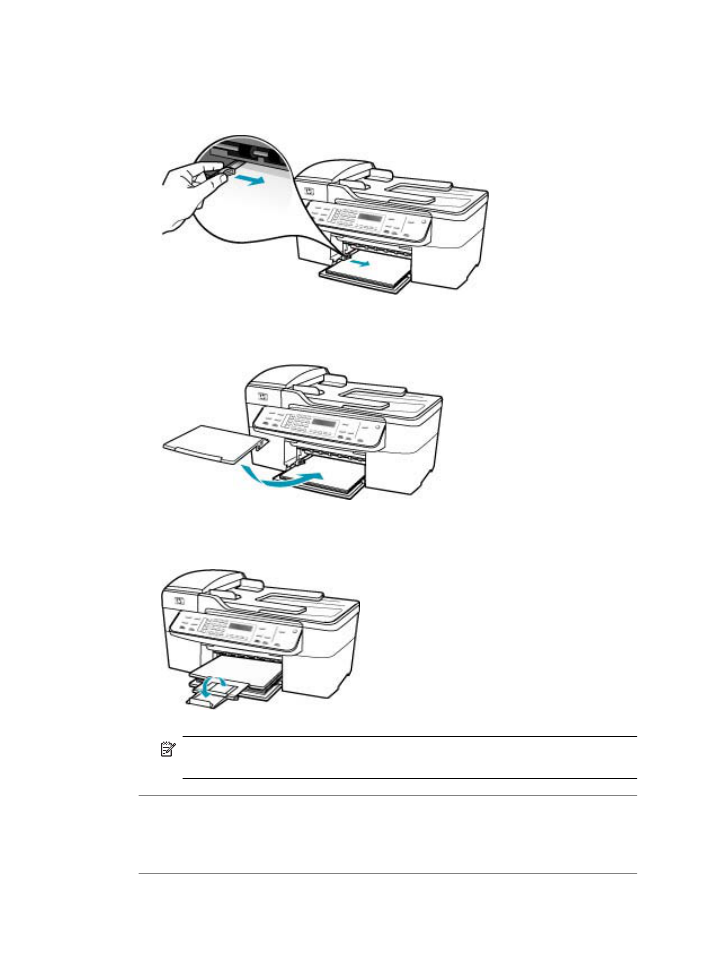
5.
Posuňte vodítko šířky papíru směrem dovnitř, dokud se nezastaví o okraj papíru.
Vstupní zásobník nepřeplňujte. Zkontrolujte, zda svazek papírů ve vstupním
zásobníku nepřesahuje zásobník ani horní okraj vodítka šířky papíru.
6.
Vraťte výstupní zásobník na místo.
7.
Vysuňte podpěru výstupního zásobníku směrem k sobě.
Poznámka
Při použití papíru formátu Legal ponechte podpěru zásobníku
zasunutou.
Příčina: Předloha zřejmě nebyla správně vložena do odesílajícího faxového
přístroje.
Řešení: Požádejte odesílatele, aby zkontroloval, zda byl fax správně odeslán.
Příčina: Do vstupního zásobníku je vložen více než jeden typ papíru.
Kapitola 11
166
Řešení problémů
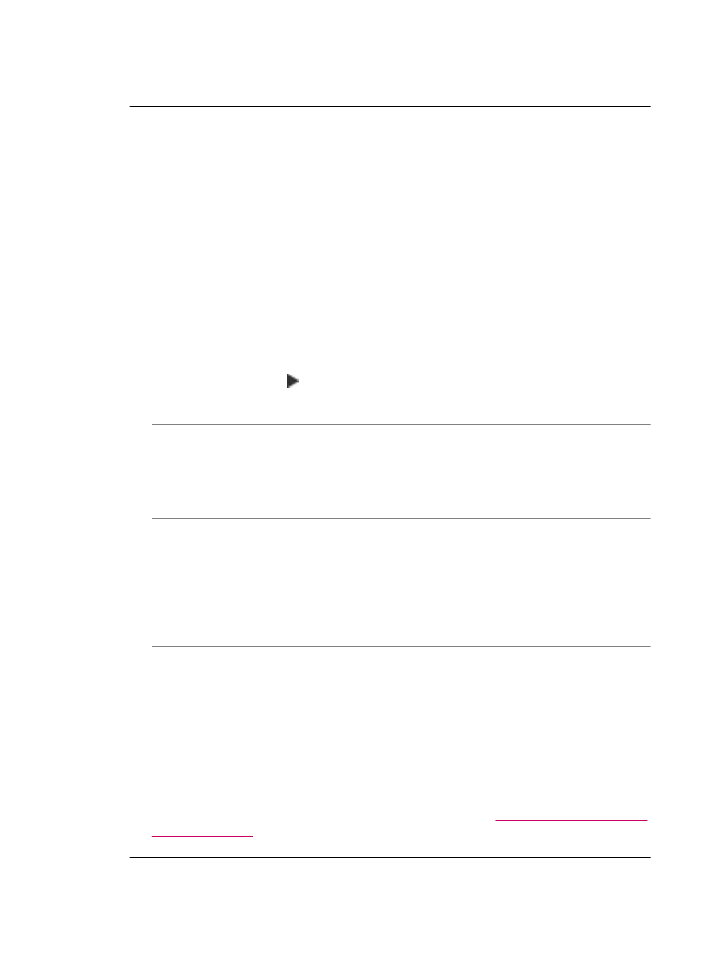
Řešení: Současně vložte pouze jeden typ papíru. Při tisku faxů se ujistěte, že je ve
vstupním zásobníku vložen papír formátu Letter, A4 nebo Legal.
Kvalita tisku přijatého faxu je nízká
Příčina: Na telefonní lince je šum.
Řešení: Pokud byla chyba způsobena šumem na telefonní lince, požádejte
odesílatele o nové odeslání faxu. Při dalším pokusu může být kvalita vyšší. Kvalitu
zvuku telefonní linky můžete ověřit připojením telefonu do telefonní zásuvky a
poslechem statického nebo jiného šumu. Pokud problém přetrvává, vypněte Režim
opravy chyb (ECM) a obraťte se na telefonní společnost.
Postup pro změnu nastavení režimu opravy chyb z ovládacího panelu
1.
Stiskněte tlačítko Nastavení.
2.
Stiskněte tlačítko 5 a pak tlačítko 6.
Vyberete tak možnost Upřesnit nastavení faxu a potom možnost Režim opravy
chyb.
3.
Stisknutím tlačítka vyberte možnost Zapnout nebo Vypnuto.
4.
Stiskněte tlačítko OK.
Příčina: Odesílající fax má poruchu.
Řešení: Požádejte odesílatele, aby zkontroloval svůj faxový přístroj, zda nemá
poruchu. Zkontrolujte i to, zda faxy od ostatních odesílatelů mají stejné problémy s
kvalitou.
Příčina: Skleněná podložka nebo automatický podavač dokumentů odesílajícího
faxového přístroje jsou znečištěné.
Řešení: Pokud jsou na faxu zobrazeny svislé čáry nebo pruhy, mohou být skleněná
podložka nebo automatický podavač dokumentů odesílajícího faxového přístroje
zašpiněné nebo zaprášené. Požádejte odesílatele, aby zkontroloval, zda jsou
skleněná podložka nebo automatický podavač dokumentů čisté.
Příčina: Tiskové kazety je třeba vyčistit nebo v nich došel inkoust.
Řešení: Zkontrolujte odhadovanou hladinu zbývajícího inkoustu v tiskových
kazetách. Pokud je hladina inkoustu v tiskových kazetách nízká nebo pokud inkoust
došel, bude zřejmě třeba vyměnit tiskové kazety.
Pokud v tiskových kazetách zbývá dostatek inkoustu, ale přesto dochází k
problémům, vytiskněte protokol autotestu a z něj zjistěte, zda se jedná o problém
s tiskovými kazetami. Pokud protokol autotestu uvádí problém, vyčistěte tiskové
kazety. Pokud problém trvá, bude zřejmě třeba tiskové kazety vyměnit.
Další informace o tiskových kazetách naleznete v tématu
Odstraňování problémů s
tiskovou kazetou
.
Odstraňování problémů s kvalitou tisku
167
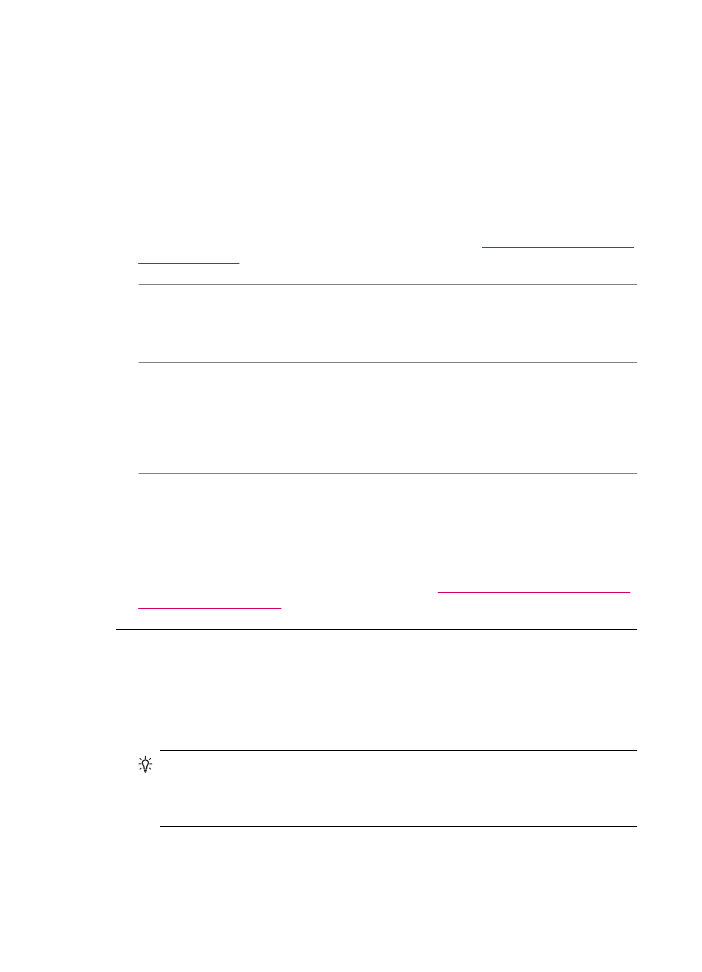
Některé stránky přijatého faxu jsou vybledlé nebo prázdné
Příčina: Tiskové kazety je třeba vyčistit nebo v nich došel inkoust.
Řešení: Zkontrolujte odhadovanou hladinu zbývajícího inkoustu v tiskových
kazetách. Pokud je hladina inkoustu v tiskových kazetách nízká nebo pokud inkoust
došel, bude zřejmě třeba vyměnit tiskové kazety.
Pokud v tiskových kazetách zbývá dostatek inkoustu, ale přesto dochází k
problémům, vytiskněte protokol autotestu a z něj zjistěte, zda se jedná o problém
s tiskovými kazetami. Pokud protokol autotestu uvádí problém, vyčistěte tiskové
kazety. Pokud problém trvá, bude zřejmě třeba tiskové kazety vyměnit.
Další informace o tiskových kazetách naleznete v tématu
Odstraňování problémů s
tiskovou kazetou
.
Příčina: Odesilatel nesprávně vložil předlohy do odesílajícího faxového přístroje.
Řešení: Ověřte u odesílatele faxu, zda správně vložil předlohy do odesílajícího
faxového přístroje nebo zda nechtěně neodeslal prázdnou stránku.
Příčina: Zařízení HP All-in-One podalo při tisku faxu dva listy papíru.
Řešení: Pokud v zařízení HP All-in-One zbývá pouze několik listů papíru, vložte do
vstupního zásobníku více papíru. Pokud je ve vstupním zásobníku dostatek papíru,
vyjměte jej, poklepejte svazkem papírů o rovný povrch a znovu jej vložte do
zásobníku.
Příčina: Typ papíru, který je vložen do vstupního zásobníku, není vhodný pro váš
fax.
Řešení: Pokud je použitý papír příliš vláknitý, může se stát, že inkoust použitý v
zařízení HP All-in-One nepokryje zcela povrch papíru. Použijte papíry HP Premium
nebo jiný typ papíru vhodný pro zařízení HP All-in-One.
Další informace o výběru papíru naleznete v části
Porozumění technickým údajům
pro podporovaná média
.
Při tisku nebo kopírování fotografie dochází k rozstříkání inkoustu mimo papír
Příčina: Při kopírování fotografie je normální, že dochází k malému přestřiku
(několik milimetrů). Pokud dochází k většímu přestřiku než několik milimetrů, může
to znamenat, že zařízení HP All-in-One rozpoznalo širší papír, než je aktuálně vložený
papír.
Tip
Jedním ze způsobů, jak zjistit, zda zařízení přestříkává papír, je zkontrolovat
zadní stranu stránek vytištěných po kopírování nebo tisku. Pokud jsou na zadní
straně stránky inkoustové šmouhy, mohlo zařízení HP All-in-One při předchozím
kopírování nebo tisku přestříknout papír.
Kapitola 11
168
Řešení problémů
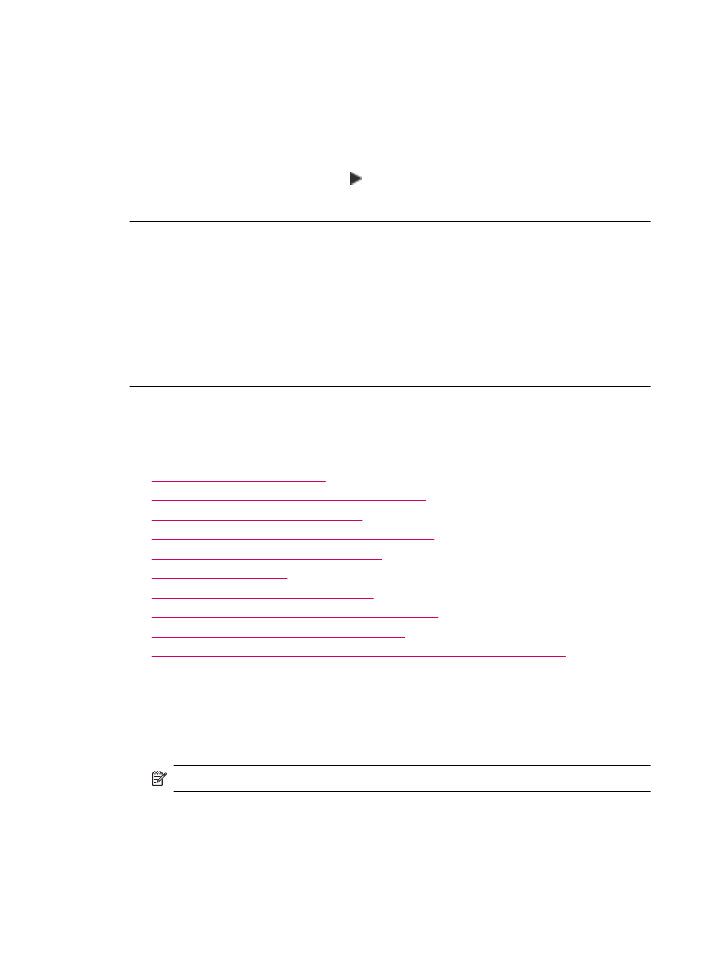
Řešení: Zkontrolujte nastavení formátu papíru. Nastavte formát papíru tak, aby
odpovídal papíru vloženému ve vstupním zásobníku.
Nastavení formátu papíru z ovládacího panelu
1.
V oblasti Kopírování stiskněte opakovaně tlačítko Nabídka, dokud se nezobrazí
položka Formát kopie.
2.
Opakovaně stiskněte tlačítko , dokud se nezobrazí požadovaný formát papíru.
3.
Stiskněte tlačítko Kopírovat černobíle nebo Kopírovat barevně.
Zařízení neodebírá papír ze vstupního zásobníku
Příčina: Ve vstupním zásobníku není dostatek papíru.
Řešení: Pokud v zařízení HP All-in-One došel papír nebo už zbývá pouze několik
listů, vložte do vstupního zásobníku více papíru. Jestliže je ve vstupním zásobníku
papír, vyjměte jej, poklepejte svazkem papírů o rovný povrch a znovu jej vložte do
vstupního zásobníku. Pokud chcete pokračovat v tiskové úloze, stiskněte tlačítko
OK na ovládacím panelu zařízení HP All-in-One.