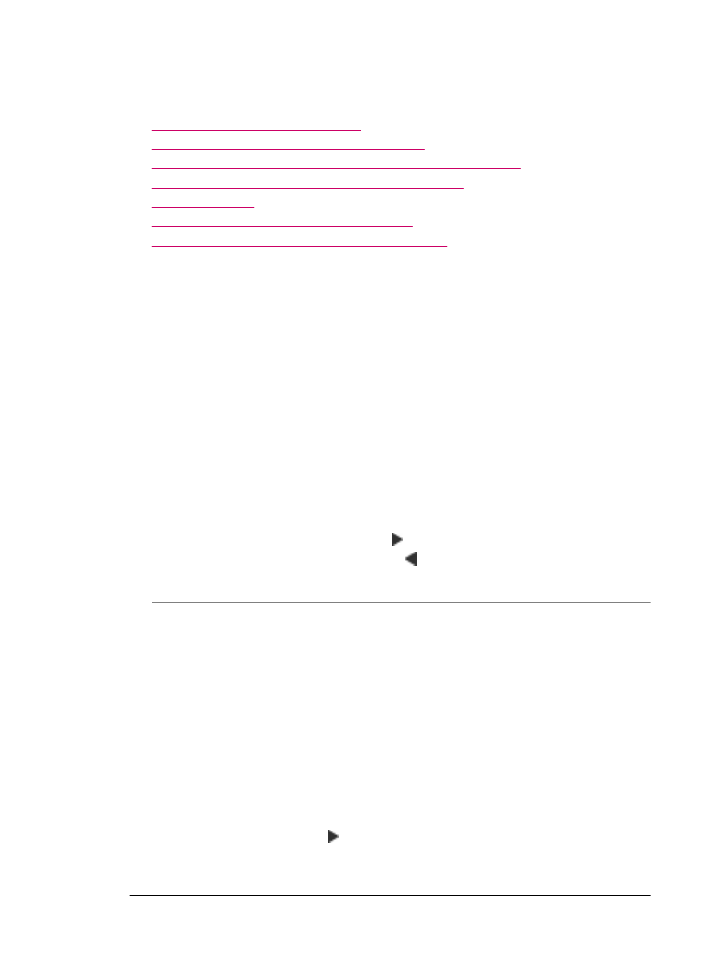
Odstraňování problémů s kopírováním
Tuto část použijte pro řešení následujících problémů při kopírování:
•
Kopie jsou příliš světlé nebo tmavé
•
Při pokusu o kopírování nedojde k žádné akci
•
Některé části předlohy nejsou zkopírovány nebo jsou oříznuty
•
Přizpůsobit na stránku nefunguje podle předpokladů
•
Výtisk je prázdný
•
Kopie bez okrajů má bílé pruhy po stranách
•
Při vytváření kopie bez okrajů je obrázek oříznutý
Kopie jsou příliš světlé nebo tmavé
Příčina: Nastavení Světlejší či tmavší je pro zařízení HP All-in-One nastaveno
příliš světlé nebo příliš tmavé.
Řešení: Upravte světlost kopií.
Úprava kontrastu kopírování z ovládacího panelu
1.
Zkontrolujte, zda je ve vstupním zásobníku vložen papír.
2.
Vložte předlohu do pravého předního rohu skleněné plochy potištěnou stranou
dolů nebo do zásobníku podavače dokumentů potištěnou stranou nahoru.
Pokud používáte podavač dokumentů, umístěte stránky tak, aby horní okraj
dokumentu vstupoval první.
3.
V oblasti Kopírování stiskněte opakovaně tlačítko Nabídka, dokud se nezobrazí
položka Světlejší či tmavší.
4.
Použijte jeden z následujících postupů:
•
Ztmavte kopii stisknutím tlačítka .
•
Zesvětlete kopii stisknutím tlačítka .
5.
Stiskněte tlačítko Kopírovat černobíle nebo Kopírovat barevně.
Příčina: Přeexponovaný obraz se pokuste vylepšit použitím funkce Zvýraznění.
Řešení:
Kopírování přeexponované fotografie
1.
Zkontrolujte, zda je ve vstupním zásobníku vložen papír.
2.
Vložte předlohu do pravého předního rohu skleněné podložky stranou
s obrázkem dolů.
Upravte polohu fotografie na skleněné podložce tak, aby byla delší strana
fotografie umístěna podél předního okraje skleněné podložky.
3.
V oblasti Kopírování stiskněte opakovaně tlačítko Nabídka, dokud se nezobrazí
položka Zvýraznění.
4.
Podržte stisknuté tlačítko , dokud se nezobrazí nastavení vylepšení Photo
(Fotografie).
5.
Stiskněte tlačítko Kopírovat barevně.
Odstraňování problémů s kopírováním
247
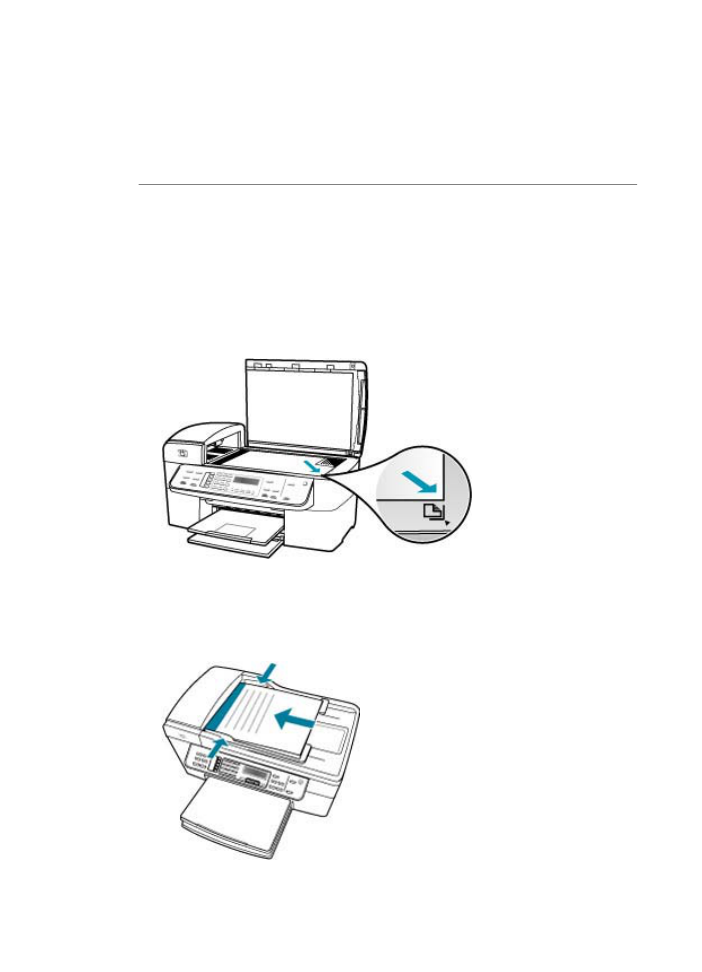
Při pokusu o kopírování nedojde k žádné akci
Příčina: Zařízení HP All-in-One je vypnuté.
Řešení: Na ovládacím panelu zařízení HP All-in-One zjistěte, zda je displej prázdný
a zda nesvítí tlačítko Napájení. Pokud jsou obě tyto podmínky splněny, je zařízení
HP All-in-One vypnuto. Zkontrolujte, zda je napájecí kabel dobře připojen k zařízení
a současně i do sítě. Stisknutím tlačítka Napájení zapněte zařízení HP All-in-One.
Příčina: Předloha je na skleněné podložce nebo v zásobníku s podavačem
dokumentů špatně umístěna.
Řešení: Vložte předlohu na skleněnou podložku nebo do zásobníku s podavačem
dokumentů.
•
Pokud vkládáte předlohu na skleněnou podložku, umístěte ji do pravého předního
rohu potištěnou stranou směrem dolů, jak je zobrazeno níže. Chcete-li kopírovat
fotografii, umístěte fotografii delší stranou podél předního okraje skleněné
podložky.
•
Pokud vkládáte předlohu do zásobníku s podavačem dokumentů, vložte papír do
zásobníku potištěnou stranou nahoru, jak je zobrazeno níže. Vložte stránky do
zásobníku tak, aby horní hrana dokumentu směřovala dovnitř.
Kapitola 11
248
Řešení problémů
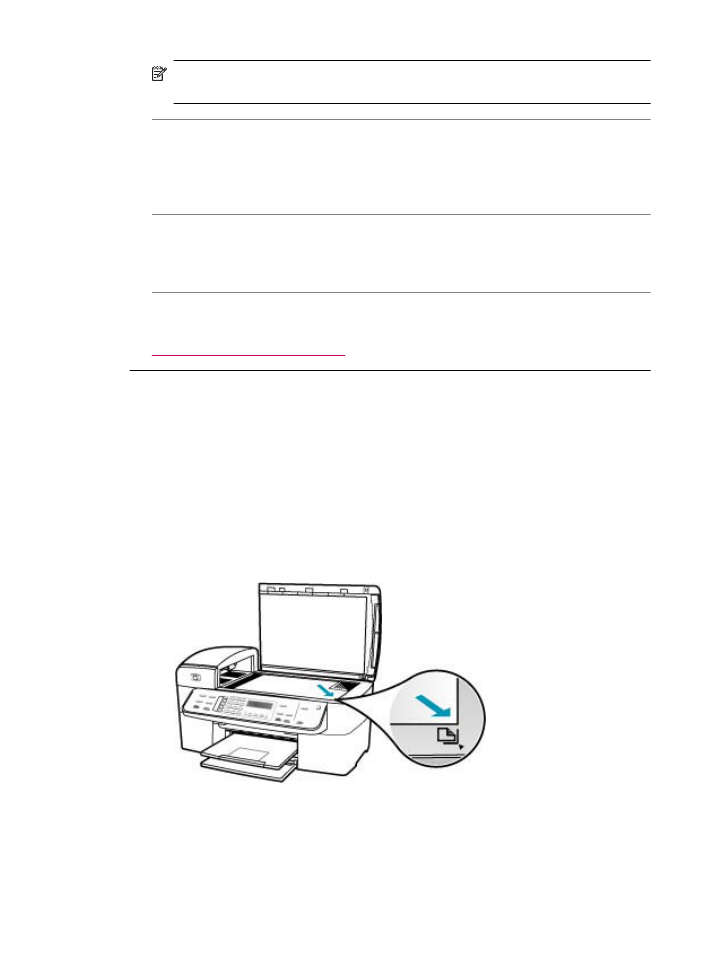
Poznámka
Kopírované fotografie nevkládejte do zásobníku s podavačem
dokumentů. Pokud kopírujete fotografii, umístěte ji na skleněnou podložku.
Příčina: Zařízení HP All-in-One může být zaneprázdněno kopírováním, tiskem
nebo příjmem faxu.
Řešení: Na displeji ovládacího panelu ověřte, zda není zařízení HP All-in-One
zaneprázdněno.
Příčina: Zařízení HP All-in-One nedokáže rozeznat typ papíru.
Řešení: Nepoužívejte zařízení HP All-in-One ke kopírování na obálky nebo jiné
typy papíru, které zařízení HP All-in-One nepodporuje.
Příčina: V zařízení HP All-in-One uvízl papír.
Řešení: Informace o odstraňování uvíznutého papíru naleznete v tématu
Odstraňování uvíznutého papíru
.
Některé části předlohy nejsou zkopírovány nebo jsou oříznuty
Příčina: Předloha je na skleněné podložce nebo v zásobníku s podavačem
dokumentů špatně umístěna.
Řešení: Vložte předlohu na skleněnou podložku nebo do zásobníku s podavačem
dokumentů.
•
Pokud vkládáte předlohu na skleněnou podložku, umístěte ji do pravého předního
rohu potištěnou stranou směrem dolů, jak je zobrazeno níže. Chcete-li kopírovat
fotografii, umístěte fotografii delší stranou podél předního okraje skleněné
podložky.
Odstraňování problémů s kopírováním
249
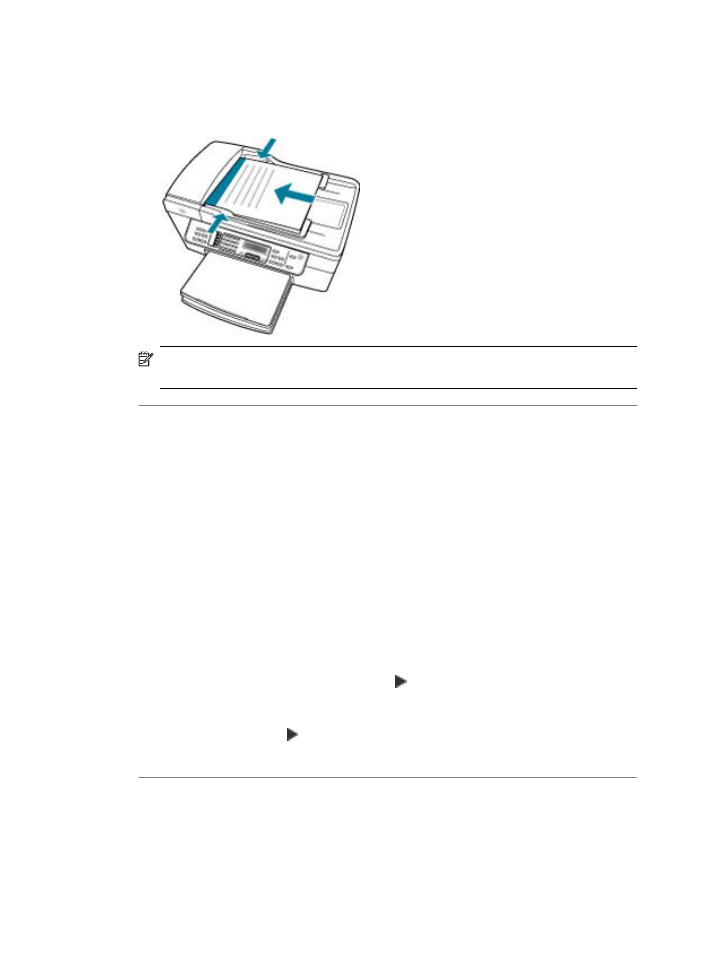
•
Pokud vkládáte předlohu do zásobníku s podavačem dokumentů, vložte papír do
zásobníku potištěnou stranou nahoru, jak je zobrazeno níže. Vložte stránky do
zásobníku tak, aby horní hrana dokumentu směřovala dopředu.
Poznámka
Kopírované fotografie nevkládejte do zásobníku s podavačem
dokumentů. Pokud kopírujete fotografii, umístěte ji na skleněnou podložku.
Příčina: Předloha vyplňuje celý list.
Řešení: Pokud obrázek nebo text předlohy vyplní celý list a neponechá žádné
okraje, použijte funkci Přizpůsobit na stránku. Tím předlohu zmenšíte a vyhnete se
nechtěnému oříznutí textu nebo obrázků na okrajích listu.
Změna formátu dokumentu z ovládacího panelu
1.
Zkontrolujte, zda je ve vstupním zásobníku vložen papír.
2.
Vložte předlohu do pravého předního rohu skleněné plochy potištěnou stranou
dolů nebo do zásobníku podavače dokumentů potištěnou stranou nahoru.
Pokud používáte zásobník podavače dokumentů, umístěte stránky tak, aby horní
okraj dokumentu směřoval dovnitř.
3.
V oblasti Kopírování stiskněte tlačítko Zmenšit/Zvětšit.
4.
Proveďte jeden z následujících kroků:
•
Pokud jste předlohu vložili do zásobníku podavače dokumentů nebo na
skleněnou desku, stiskněte tlačítko , dokud se nezobrazí možnost Celá
stránka 91 %.
•
Pokud jste na skleněnou desku vložili předlohu malého nebo plného formátu,
stiskněte tlačítko , dokud se nezobrazí možnost Přizpůsobit na stránku.
5.
Stiskněte tlačítko Kopírovat černobíle nebo Kopírovat barevně.
Příčina: Předloha je větší než papír ve vstupním zásobníku.
Kapitola 11
250
Řešení problémů
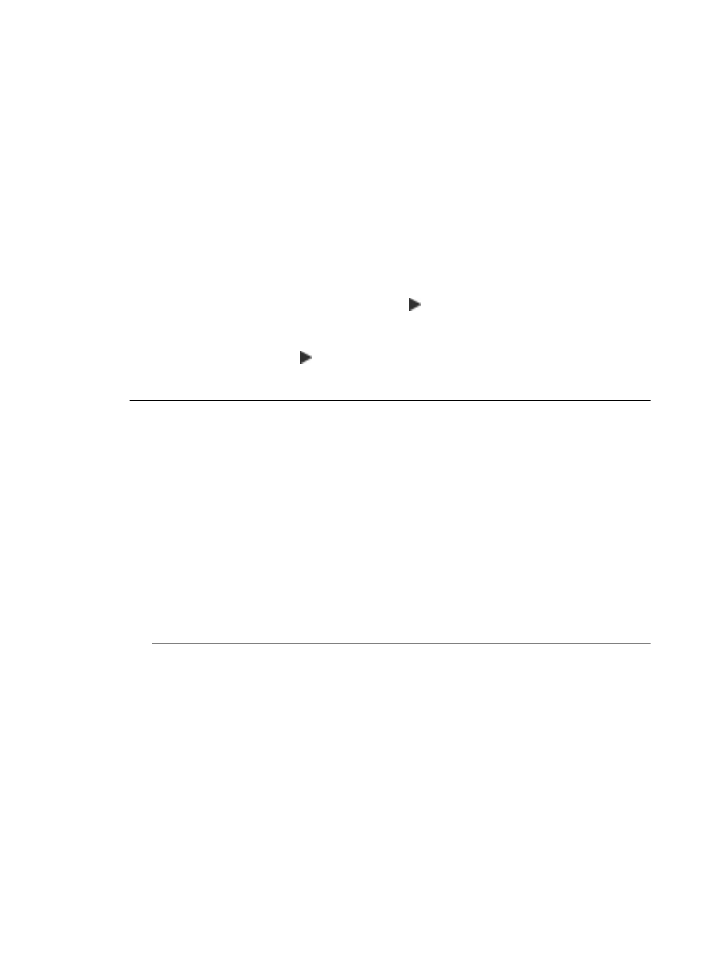
Řešení: Pokud je předloha větší než papír ve vstupním zásobníku, lze pomocí
funkce Přizpůsobit na stránku zmenšit předlohu tak, aby se vešla na papír umístěný
v zásobníku.
Změna formátu dokumentu z ovládacího panelu
1.
Zkontrolujte, zda je ve vstupním zásobníku vložen papír.
2.
Vložte předlohu do pravého předního rohu skleněné plochy potištěnou stranou
dolů nebo do zásobníku podavače dokumentů potištěnou stranou nahoru.
Pokud používáte zásobník podavače dokumentů, umístěte stránky tak, aby horní
okraj dokumentu směřoval dovnitř.
3.
V oblasti Kopírování stiskněte tlačítko Zmenšit/Zvětšit.
4.
Proveďte jeden z následujících kroků:
•
Pokud jste předlohu vložili do zásobníku podavače dokumentů nebo na
skleněnou desku, stiskněte tlačítko , dokud se nezobrazí možnost Celá
stránka 91 %.
•
Pokud jste na skleněnou desku vložili předlohu malého nebo plného formátu,
stiskněte tlačítko , dokud se nezobrazí možnost Přizpůsobit na stránku.
5.
Stiskněte tlačítko Kopírovat černobíle nebo Kopírovat barevně.
Přizpůsobit na stránku
nefunguje podle předpokladů
Příčina: Pokoušíte se zvětšit velmi malou předlohu.
Řešení: Funkce Přizpůsobit na stránku může předlohu zvětšit pouze na
maximální procentuální hodnotu povolenou používaným modelem zařízení.
(Maximální procentuální hodnota se u jednotlivých modelů liší.) Maximální
procentuální hodnota zvětšení povolená modelem může být například 200 %.
Zvětšením pasové fotografie o 200 % pravděpodobně nedosáhnete dostatečného
zvětšení na stránku plného formátu.
Pokud chcete udělat větší kopii z malého originálu, naskenujte originál do počítače,
změňte velikost obrázku v softwaru HP Scan Pro a poté vytiskněte kopii zvětšeného
obrázku.
Příčina: Originál není správně položen na skleněné pracovní ploše.
Řešení: Položte předlohu potištěnou stranou dolů do pravého předního rohu
skleněné podložky, jak znázorňuje následující obrázek. Fotografii při kopírování
Odstraňování problémů s kopírováním
251
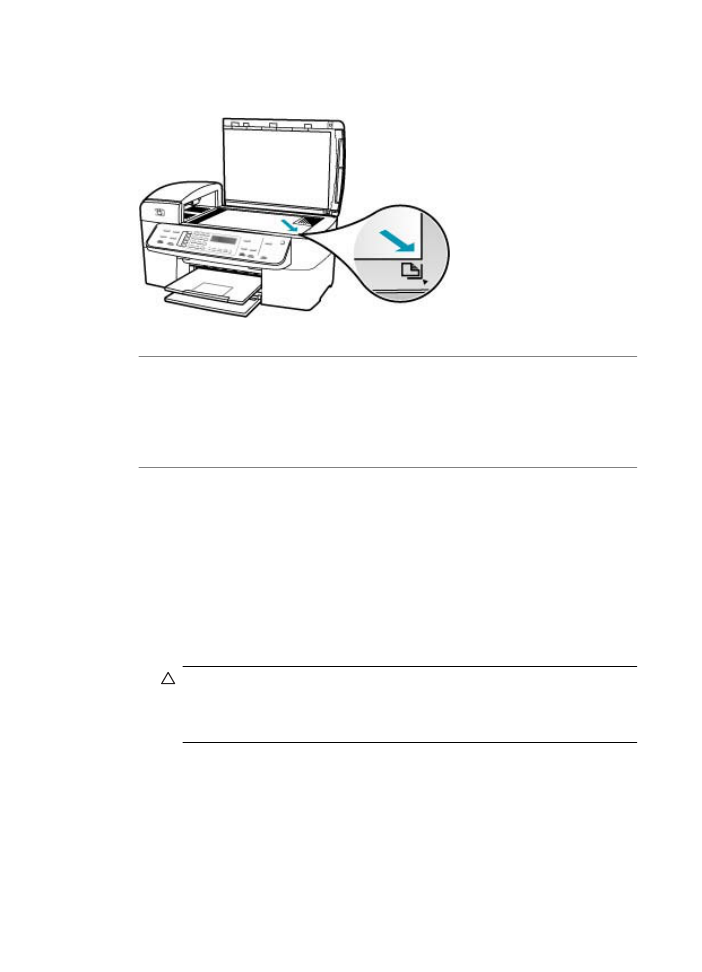
položte na skleněnou podložku tak, aby byla delší strana fotografie umístěna podél
předního okraje skleněné podložky.
Příčina: Předloha je vložena do zásobníku podavače dokumentů.
Řešení: Při použití funkce Přizpůsobit na stránku nelze používat zásobník
podavače dokumentů. Chcete-li použít funkci Přizpůsobit na stránku, musí být
předloha umístěna potištěnou stranou dolů v pravém předním rohu skleněné
podložky.
Příčina: Na skleněné podložce nebo na spodní části víka mohou být nečistoty.
Zařízení HP All-in-One interpretuje vše, co zjistí na skleněné pracovní ploše, jako
část obrázku.
Řešení: Vypněte zařízení HP All-in-One, odpojte napájecí kabel a pak měkkým
hadříkem očistěte skleněnou pracovní plochu a spodní stranu víka.
Čištění skleněné podložky
1.
Vypněte zařízení HP All-in-One a zdvihněte víko.
2.
Otřete skleněnou podložku měkkým hadříkem nebo houbou navlhčenou
v neabrazivním čisticím prostředku na sklo.
Upozornění
K čištění skleněné podložky nepoužívejte abrazivní prostředky,
aceton, benzen ani tetrachlor, jinak může dojít k jejímu poškození. Kapalinu
nelijte ani nestříkejte přímo na skleněnou podložku. Kapalina by mohla
proniknout pod skleněnou podložku a poškodit zařízení.
3.
Abyste zabránili skvrnám, osušte skleněnou podložku suchým, jemným,
nezaprášeným hadříkem.
4.
Zapněte zařízení HP All-in-One.
Kapitola 11
252
Řešení problémů
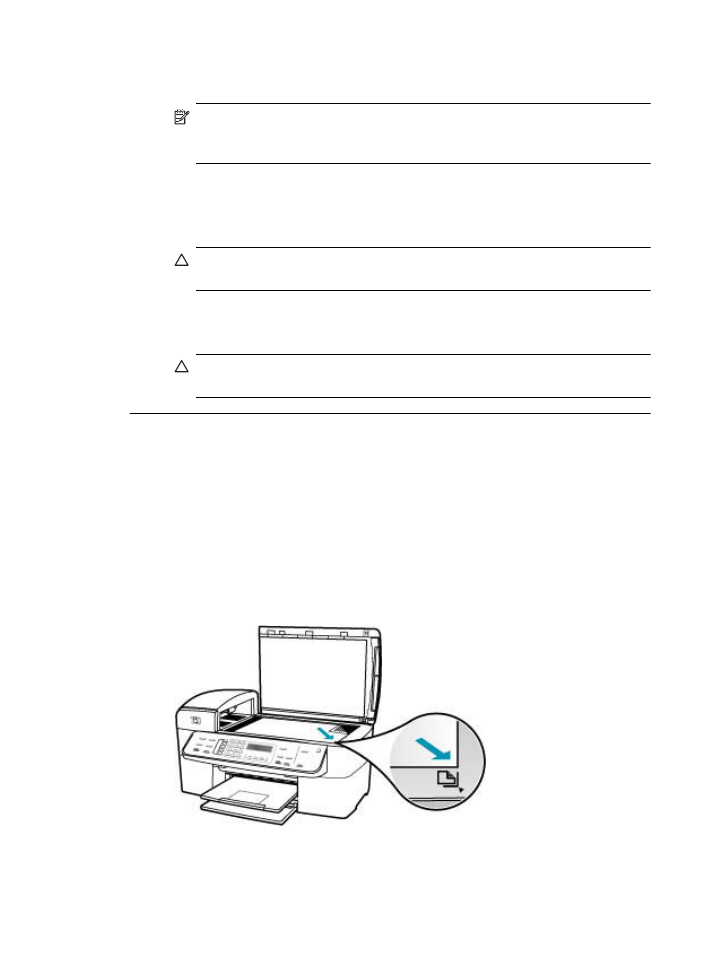
Čištění spodní strany víka
1.
Vypněte zařízení HP All-in-One, odpojte napájecí kabel ze sítě a zvedněte víko.
Poznámka
V závislosti na tom, jak dlouho bylo zařízení HP All-in-One
vypnuté, mohou být datum a čas smazány. Datum a čas můžete nastavit
později, až opět zapojíte napájecí kabel.
2.
Bílé pozadí dokumentů na spodní straně víka otřete měkkým hadříkem nebo
houbou navlhčenou v teplé mýdlové vodě.
Opatrně smyjte nečistoty ze spodní strany víka. Neseškrabávejte je.
3.
Osušte spodní stranu víka suchým, jemným, nezaprášeným hadříkem.
Upozornění
Nepoužívejte papírové utěrky, mohly by spodní stranu víka
poškrábat.
4.
Pokud je třeba provést důkladnější vyčištění, opakujte předchozí postup s
isopropylalkoholem (denaturovaným lihem). Zbytky roztoku ze spodní strany víka
otřete vlhkým hadříkem.
Upozornění
Skleněná deska ani vnější části zařízení HP All-in-One nesmí
přijít do kontaktu s alkoholem, protože by mohlo dojít k jejich poškození.
Výtisk je prázdný
Příčina: Předloha je na skleněné podložce nebo v zásobníku s podavačem
dokumentů špatně umístěna.
Řešení: Vložte předlohu na skleněnou podložku nebo do zásobníku s podavačem
dokumentů.
•
Pokud vkládáte předlohu na skleněnou podložku, umístěte ji do pravého předního
rohu potištěnou stranou směrem dolů, jak je zobrazeno níže. Chcete-li kopírovat
fotografii, umístěte fotografii delší stranou podél předního okraje skleněné
podložky.
Odstraňování problémů s kopírováním
253
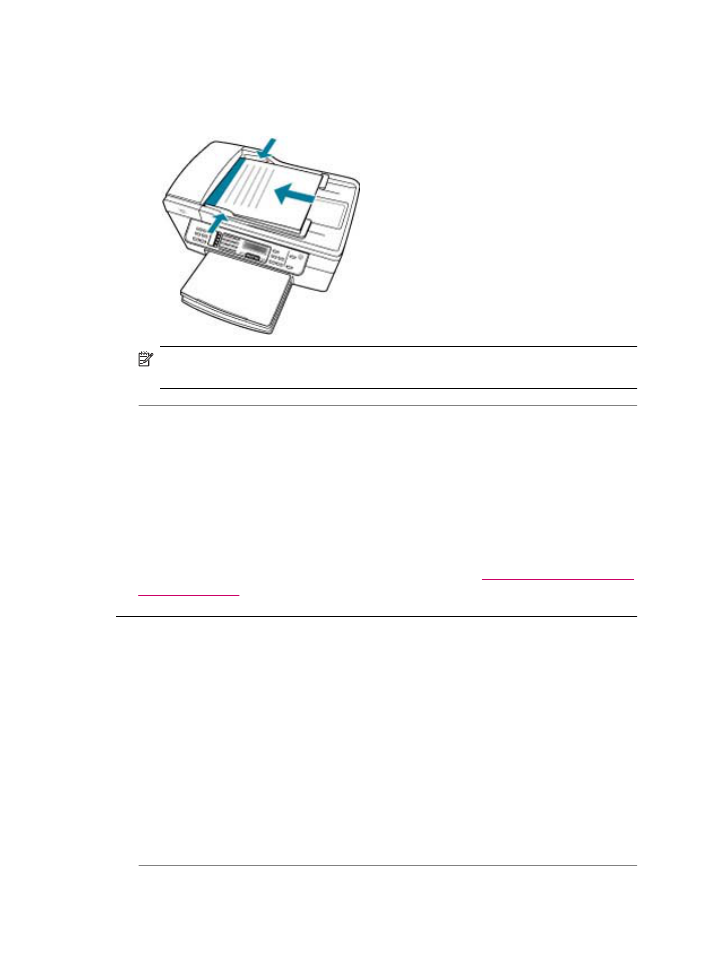
•
Pokud vkládáte předlohu do zásobníku podavače dokumentů, umístěte papír do
zásobníku potištěnou stranou nahoru, jak je zobrazeno níže. Vložte stránky do
zásobníku tak, aby horní část dokumentu směřovala dopředu.
Poznámka
Kopírované fotografie nevkládejte do zásobníku s podavačem
dokumentů. Pokud kopírujete fotografii, umístěte ji na skleněnou podložku.
Příčina: Tiskové kazety je třeba vyčistit nebo v nich došel inkoust.
Řešení: Zkontrolujte odhadovanou hladinu zbývajícího inkoustu v tiskových
kazetách. Pokud je hladina inkoustu v tiskových kazetách nízká nebo pokud inkoust
došel, bude zřejmě třeba vyměnit tiskové kazety.
Pokud v tiskových kazetách zbývá dostatek inkoustu, ale přesto dochází k
problémům, vytiskněte protokol autotestu a z něj zjistěte, zda se jedná o problém
s tiskovými kazetami. Pokud protokol autotestu uvádí problém, vyčistěte tiskové
kazety. Pokud problém trvá, bude zřejmě třeba tiskové kazety vyměnit.
Další informace o tiskových kazetách naleznete v tématu
Odstraňování problémů s
tiskovou kazetou
.
Kopie bez okrajů má bílé pruhy po stranách
Příčina: Pokoušíte se vytvořit kopii bez okrajů z velmi malé předlohy.
Řešení: Pokud vytváříte kopii bez okrajů z malé předlohy, zvětší ji zařízení
HP All-in-One na maximální velikost. Tím může dojít ke vzniku bílých pruhů po
stranách. (Maximální procentuální hodnota se u jednotlivých modelů liší.)
Minimální možná velikost předlohy se liší podle velikosti kopie bez okrajů, kterou
chcete vytvořit. Není možné zvětšit například pasovou fotografii na kopii bez okrajů
ve formátu Letter.
Pokud chcete vytvořit kopii bez okrajů z velmi malé předlohy, naskenujte předlohu
do počítače, změňte velikost obrázku v aplikaci Skenování HP a vytiskněte kopii bez
okrajů tohoto zvětšeného obrázku.
Příčina: Pokoušíte se vytvořit kopii bez okrajů na jiný než fotografický papír.
Kapitola 11
254
Řešení problémů
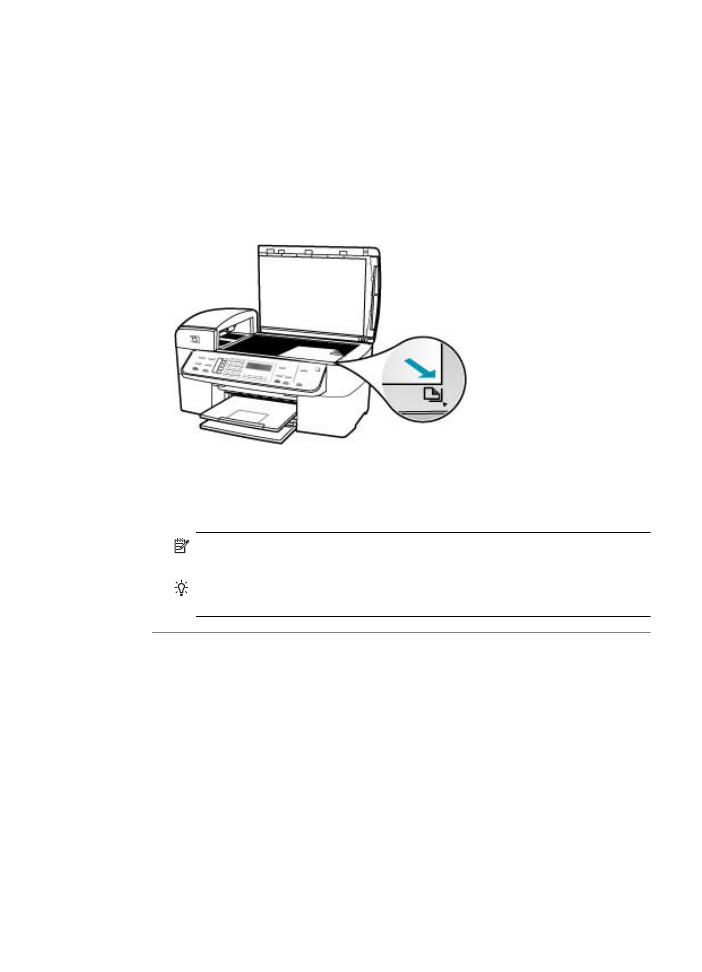
Řešení: K vytvoření kopie bez okrajů použijte fotografický papír.
Vytvoření kopie fotografie bez okrajů z ovládacího panelu
1.
Vložte fotografický papír 10 × 15 cm do vstupního zásobníku.
2.
Vložte předlohu do pravého předního rohu skleněné podložky stranou
s obrázkem dolů.
Umístěte fotografii na skleněnou podložku tak, aby byla delší strana fotografie
opřena o přední hranu skleněné podložky, jak znázorňují vodítka vyrytá podél
hrany skleněné podložky.
3.
Stiskněte tlačítko Kopírovat černobíle nebo Kopírovat barevně.
Zařízení HP All-in-One vytvoří kopii původní fotografie ve formátu 10 × 15 cm bez
okrajů.
Poznámka
Pokud jste do zásobníku fotografického papíru vložili papír s
okraji, můžete okraj z kopie fotografie po zaschnutí inkoustu odstranit.
Tip
Pokud výstup není vytištěn bez okrajů, nastavte typ papíru na možnost
Fotografický papír premium a potom vytvořte novou kopii.
Příčina: Na skleněné podložce nebo na spodní části víka mohou být nečistoty.
Zařízení HP All-in-One interpretuje vše, co zjistí na skleněné pracovní ploše, jako
část obrázku.
Odstraňování problémů s kopírováním
255
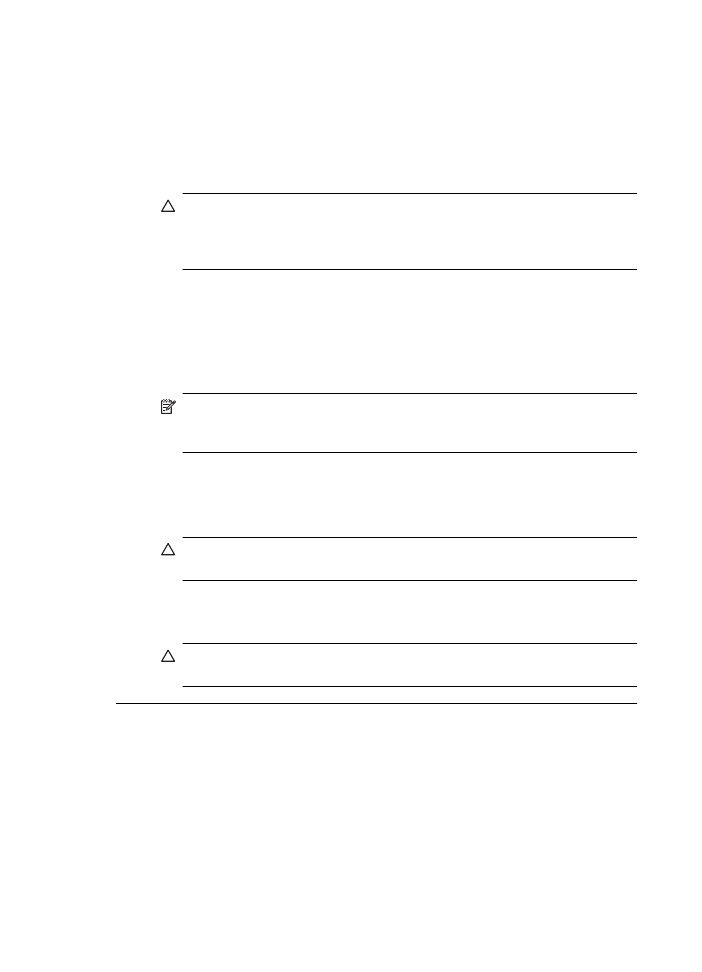
Řešení: Vypněte zařízení HP All-in-One, odpojte napájecí kabel a pak měkkým
hadříkem očistěte skleněnou pracovní plochu a spodní stranu víka.
Čištění skleněné podložky
1.
Vypněte zařízení HP All-in-One a zdvihněte víko.
2.
Otřete skleněnou podložku měkkým hadříkem nebo houbou navlhčenou
v neabrazivním čisticím prostředku na sklo.
Upozornění
K čištění skleněné podložky nepoužívejte abrazivní prostředky,
aceton, benzen ani tetrachlor, jinak může dojít k jejímu poškození. Kapalinu
nelijte ani nestříkejte přímo na skleněnou podložku. Kapalina by mohla
proniknout pod skleněnou podložku a poškodit zařízení.
3.
Abyste zabránili skvrnám, osušte skleněnou podložku suchým, jemným,
nezaprášeným hadříkem.
4.
Zapněte zařízení HP All-in-One.
Čištění spodní strany víka
1.
Vypněte zařízení HP All-in-One, odpojte napájecí kabel ze sítě a zvedněte víko.
Poznámka
V závislosti na tom, jak dlouho bylo zařízení HP All-in-One
vypnuté, mohou být datum a čas smazány. Datum a čas můžete nastavit
později, až opět zapojíte napájecí kabel.
2.
Bílé pozadí dokumentů na spodní straně víka otřete měkkým hadříkem nebo
houbou navlhčenou v teplé mýdlové vodě.
Opatrně smyjte nečistoty ze spodní strany víka. Neseškrabávejte je.
3.
Osušte spodní stranu víka suchým, jemným, nezaprášeným hadříkem.
Upozornění
Nepoužívejte papírové utěrky, mohly by spodní stranu víka
poškrábat.
4.
Pokud je třeba provést důkladnější vyčištění, opakujte předchozí postup s
isopropylalkoholem (denaturovaným lihem). Zbytky roztoku ze spodní strany víka
otřete vlhkým hadříkem.
Upozornění
Skleněná deska ani vnější části zařízení HP All-in-One nesmí
přijít do kontaktu s alkoholem, protože by mohlo dojít k jejich poškození.
Při vytváření kopie bez okrajů je obrázek oříznutý
Příčina: Zařízení HP All-in-One ořízlo některé části obrázku kolem okrajů kopie tak,
aby vznikl výtisk bez okrajů beze změny proporcí předlohy.
Kapitola 11
256
Řešení problémů
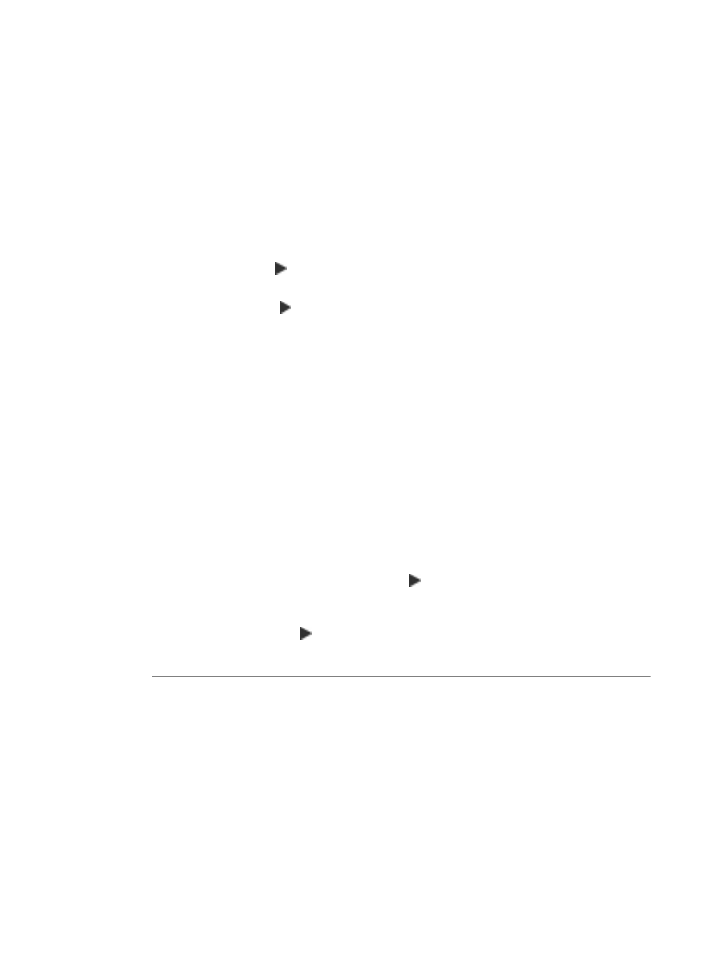
Řešení: Pokud chcete zvětšit fotografii tak, aby se vešla na stránku plného formátu
bez oříznutí okrajů, použijte funkci Přizpůsobit na stránku nebo Celá stránka 91
%.
Nastavení vlastního formátu z ovládacího panelu
1.
Zkontrolujte, zda je ve vstupním zásobníku vložen papír.
2.
Vložte předlohu do pravého předního rohu skleněné plochy potištěnou stranou
dolů.
Pokud používáte podavač dokumentů, umístěte stránky tak, aby horní okraj
dokumentu vstupoval první.
3.
V oblasti Kopírování stiskněte tlačítko Zmenšit/Zvětšit.
4.
Tiskněte tlačítko , dokud se nezobrazí možnost Vlastní 100 %.
5.
Stiskněte tlačítko OK.
6.
Stiskněte tlačítko nebo pomocí klávesnice zadejte procentuální hodnotu
zmenšení nebo zvětšení kopie.
(Minimální a maximální procentuální hodnota změny formátu kopie se u
jednotlivých modelů liší.)
7.
Stiskněte tlačítko Kopírovat černobíle nebo Kopírovat barevně.
Změna formátu dokumentu z ovládacího panelu
1.
Zkontrolujte, zda je ve vstupním zásobníku vložen papír.
2.
Vložte předlohu do pravého předního rohu skleněné plochy potištěnou stranou
dolů nebo do zásobníku podavače dokumentů potištěnou stranou nahoru.
Pokud používáte zásobník podavače dokumentů, umístěte stránky tak, aby horní
okraj dokumentu směřoval dovnitř.
3.
V oblasti Kopírování stiskněte tlačítko Zmenšit/Zvětšit.
4.
Proveďte jeden z následujících kroků:
•
Pokud jste předlohu vložili do zásobníku podavače dokumentů nebo na
skleněnou desku, stiskněte tlačítko , dokud se nezobrazí možnost Celá
stránka 91 %.
•
Pokud jste na skleněnou desku vložili předlohu malého nebo plného formátu,
stiskněte tlačítko , dokud se nezobrazí možnost Přizpůsobit na stránku.
5.
Stiskněte tlačítko Kopírovat černobíle nebo Kopírovat barevně.
Příčina: Předloha je větší než papír ve vstupním zásobníku.
Řešení: Pokud je předloha větší než papír ve vstupním zásobníku, lze pomocí
funkce Přizpůsobit na stránku zmenšit předlohu tak, aby se vešla na papír umístěný
v zásobníku.
Změna formátu dokumentu z ovládacího panelu
1.
Zkontrolujte, zda je ve vstupním zásobníku vložen papír.
2.
Vložte předlohu do pravého předního rohu skleněné plochy potištěnou stranou
dolů nebo do zásobníku podavače dokumentů potištěnou stranou nahoru.
Pokud používáte zásobník podavače dokumentů, umístěte stránky tak, aby horní
okraj dokumentu směřoval dovnitř.
Odstraňování problémů s kopírováním
257
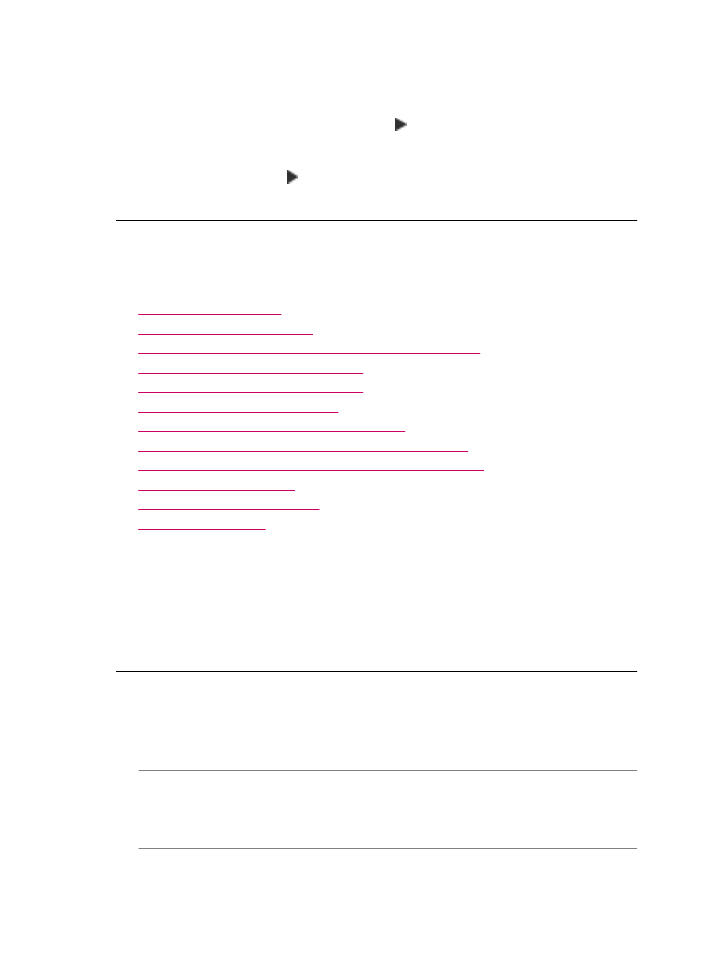
3.
V oblasti Kopírování stiskněte tlačítko Zmenšit/Zvětšit.
4.
Proveďte jeden z následujících kroků:
•
Pokud jste předlohu vložili do zásobníku podavače dokumentů nebo na
skleněnou desku, stiskněte tlačítko , dokud se nezobrazí možnost Celá
stránka 91 %.
•
Pokud jste na skleněnou desku vložili předlohu malého nebo plného formátu,
stiskněte tlačítko , dokud se nezobrazí možnost Přizpůsobit na stránku.
5.
Stiskněte tlačítko Kopírovat černobíle nebo Kopírovat barevně.